In recent years, Holi videos have gained popularity on social media platforms like Instagram, YouTube, and TikTok. Not only does one highlight the magnificent occasion of the celebration, but it also reflects the distinct charm of Indian culture. If you are in the market for an easy-to-use and reliable Holi video maker, you’re in the right place. This article lists several good options and presents effective steps for making this type of video.
The Holi video refers to the video content capturing the “Holi Festival” celebrations that take place in India and other countries. Recognized as one of the “World’s Most Joyful Festivals”, the festival is famous for its vibrant colors and national carnival vibe. In this guide, I’m going to introduce you to several reliable Holi video makers that are great for users who would like to make their own colorful Holi videos.
How to Make Holi Video with a Desktop Holi Video Maker?
This part showcases one of the top Holi video editing apps for Windows users.
Introduction to MiniTool MovieMaker
MiniTool MovieMaker is a free, simple-to-use, and trustworthy Holi video maker app for Windows 11 or Windows 10. It can help you make joyful Holi videos in a few short minutes. The app’s interface is user-friendly and well-designed, making it suited for both beginners and professionals.
One of MiniTool MovieMaker’s strengths is its multi-track video and audio editing capabilities for a variety of purposes. For instance, generate videos with picture-in-picture effects, put more than one video on the same frame, and synchronize background music to videos and images.
It remains a terrific option if you plan to work on other kinds of projects, such as tribute videos, anniversary videos, congratulations videos, birthday videos, Teacher’s Day videos, Children’s Day videos, Christmas videos, Thanksgiving videos, and much more.
MiniTool MovieMakerClick to Download100%Clean & Safe
The rich features of MiniTool MovieMaker are well worth exploring:
- It gives you the ability to import videos, photos, and audio files in a lot of formats, like MP4, MOV, 3GP, MKV, AVI, GIF, PNG, JPG, JPEG, MP3, WAV, etc.
- It delivers some of the most typically used aspect ratios, including 9:16, 16:9, 4:3, and 1:1.
- It allows for one-click adding, drag-&-drop, delete, undo, and redo for a more fluid editing experience.
- It simply requires a few actions to make video from images.
- It lets you add background music to your projects by importing your own songs or using music or sound effects from the audio collection.
- It has a considerable amount of free ready-made titles, captions, and end credits.
- It is packed with tons of amazing effects, filters, transitions, motions, and animated stickers.
- It is able to change the contrast, brightness, and saturation of video snippets.
- It is capable of easily performing video cropping, video splitting, and video trimming.
- It can be used to give your video a slow-motion or a fast-motion effect.
- It offers you the capacity to scale, flip, or rotate video based on your personal preferences.
- It provides you with a variety of exact parameters for media file exports.
Steps to Make Holi Video Using MiniTool MovieMaker
Here is a step-by-step guide on how to make Holi video using MiniTool MovieMaker.
Step 1: Click on the button given below to download the MiniTool MovieMaker installation package and then open it to finish the app installation process.
MiniTool MovieMakerClick to Download100%Clean & Safe
Start up this free video editor without watermark. Select New Project from the project library window to create a new project.
Step 2: Click anywhere in the dashed box labeled Import Media Files, locate and choose the Holi-related videos and images you have saved on your PC, and then hit the Open button. Another option to do that is to drag and drop them into the app.
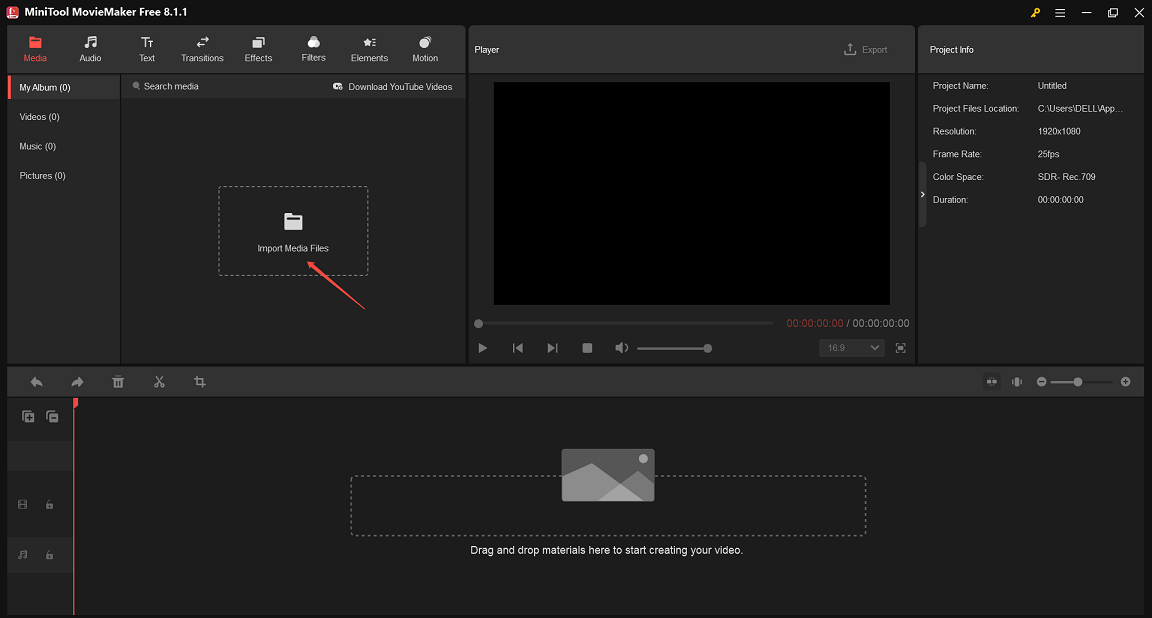
Step 3: The imported videos and images related to the Holi Festival will appear as thumbnails in the Media tab. Click on the + (plus) icon on every thumbnail individually to place them on the video track in the timeline area. Instead, directly drag and drop the materials onto the video track.
Step 4: You can carry out the actions below if the project you are working on requires suitable background music:
- Click on Audio from the top menu, select Music or Sound Effects on the left sidebar, and discover the music or sound effects that you would like to use. To get the song you prefer, simply click on the Download icon.
- Drag the playhead to the beginning of the sequence. Click on the + icon on the downloaded music or sound effect in order to add it to the audio track beneath the video track.
- You can then take advantage of the trim function to reduce the length of the music or sound effect you add quickly if it takes longer than the total length of the project. To accomplish the process, hover your mouse pointer over the end of the music or sound effect on the audio track until the Trim icon is displayed, then drag the border to the middle to make the trimmed result match the total project length.
- Click on the music or sound effect on the audio track. In the Music Property area, fade in and fade out the music or the sound effect, while also adjusting the volume. This can be done by either moving the respective sliders or entering the desired numbers.
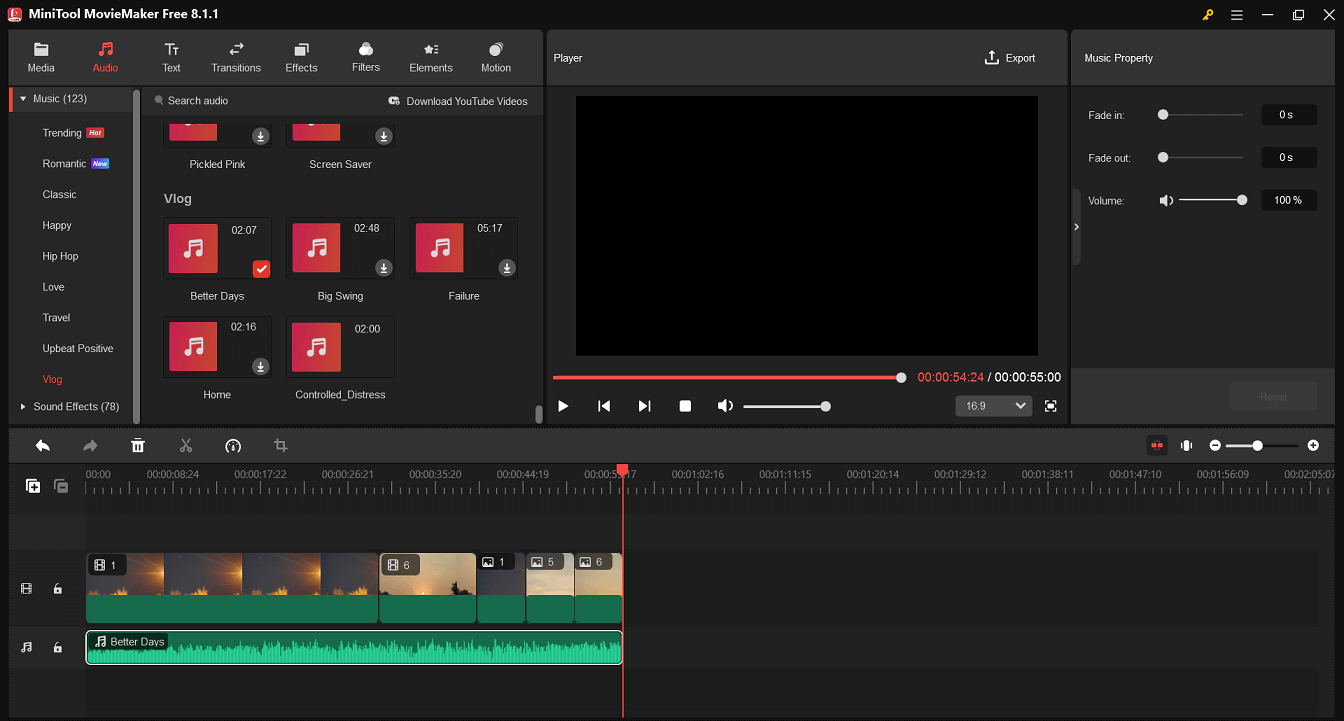
Step 5: As well, you can include text in your project and make the following edits to it:
- Click on Text from the top menu and select Caption, Credits, or Title on the left sidebar to access the corresponding library.
- After discovering and downloading the wanted title template, drag and drop it onto the video track – often at the beginning of the sequence. After discovering and downloading the end credits template you want, add it to the video track – often at the end of the sequence.
- As you discover and download the text style that you would like to use in the caption library, drag and drop it over the target video or image on the video track. Or, place the playhead at the point on the timeline where you want to include a different downloaded text style and click on the + icon.
- Select the caption, title, or end credits on the timeline. The Text Property area will show up in the upper right corner of the app interface. Make these text changes: enter text description related to the Holi video in the box below Text Editor; pick the suitable text’s size, font, and line spacing; make the text bold or italicized; align text to the left, the center, or the right; alter the text’s color and highlight color; and set the appropriate text opacity.
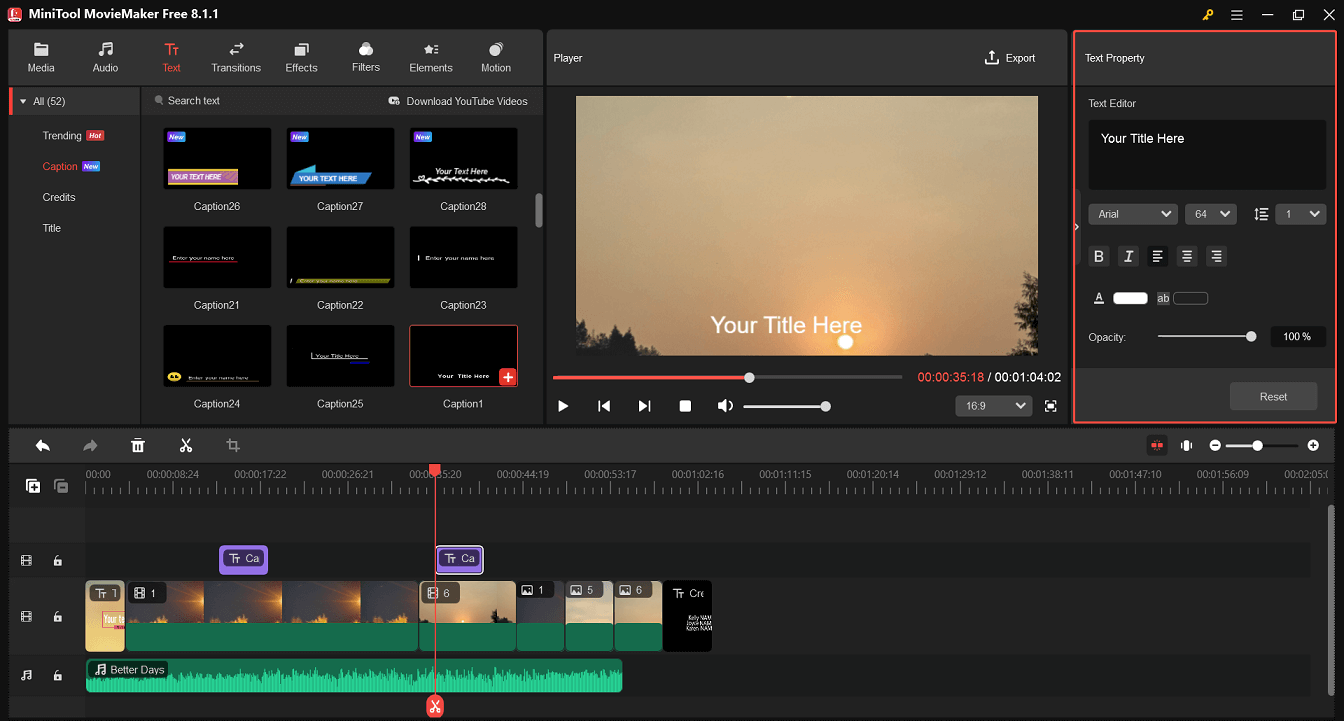
Step 6: Perform any other necessary adjustments to the project:
- When you click on any image or video clip on the video track, the Image Property / Video Property area appears in the upper right corner.
- In the Basic tab, you have the option of flipping any clip by clicking on the Flip Horizontal / Flip Vertical icon or rotating it up to 360 degrees by sliding the Rotate slider to the left or to the right. To make the clip look smaller or larger, slide the Scale slider to the left or to the right.
- In the Color tab, change the clip’s contrast, brightness, and saturation or add a 3D LUT effect to the clip.
- Click on the Speed tab and create a fast-motion effect or a slow-motion effect for the Holi video by dragging the Speed slider to the left or to the right. In addition, check the Reverse speed box to play the video clip backward.
- Move to the Audio tab to fade in and fade out the video clip’s built-in audio and adjust the volume.
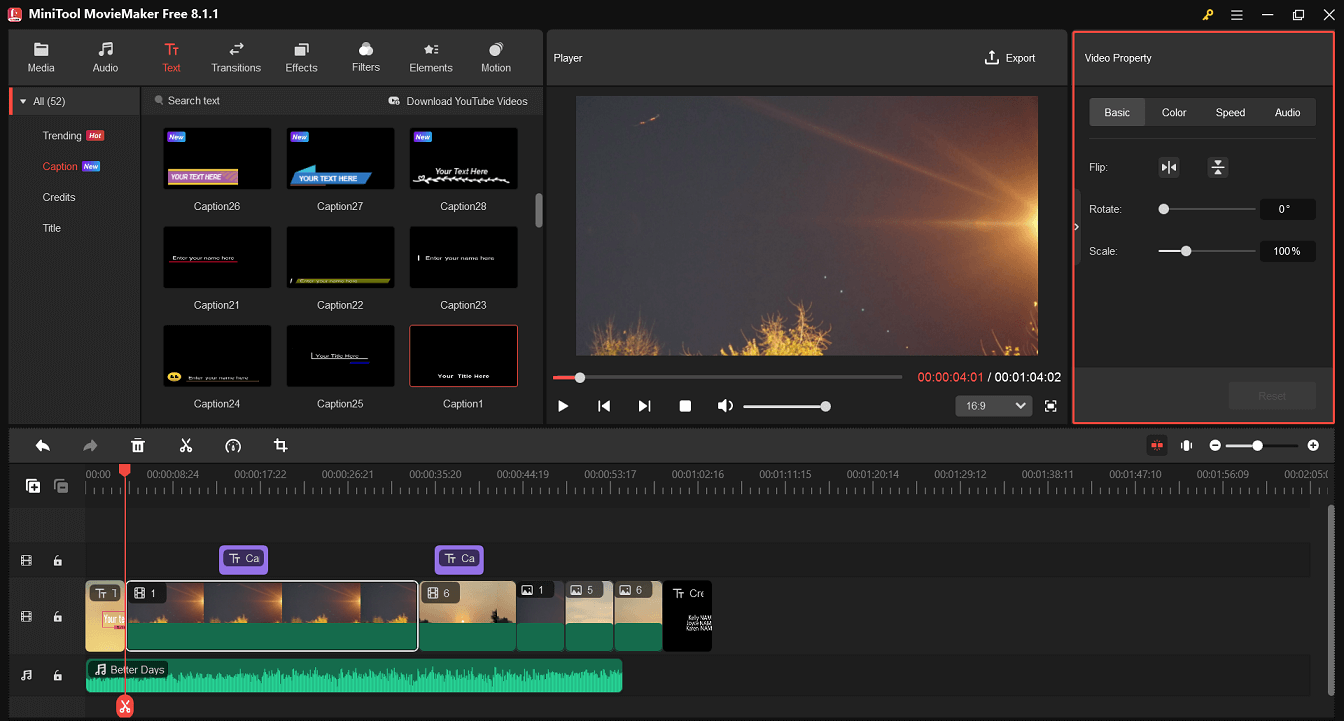
Step 7: Aside from that, you can optionally click the Transitions, Effects, Filters, Elements, or Motion tab at the top to find and download the visual effects that are best suited to your needs, which you can then overlay on top of the videos and images in the timeline.
Step 8: When your Holi video creation is complete, you can click on the Export button in the top right corner to pop up the output settings window.
From there, give your made Holi video a name, set the save path, and configure the output format, frame rate, resolution, and other parameters.
Finally, click on the Export button at the bottom to save the edited Holi video to your PC.
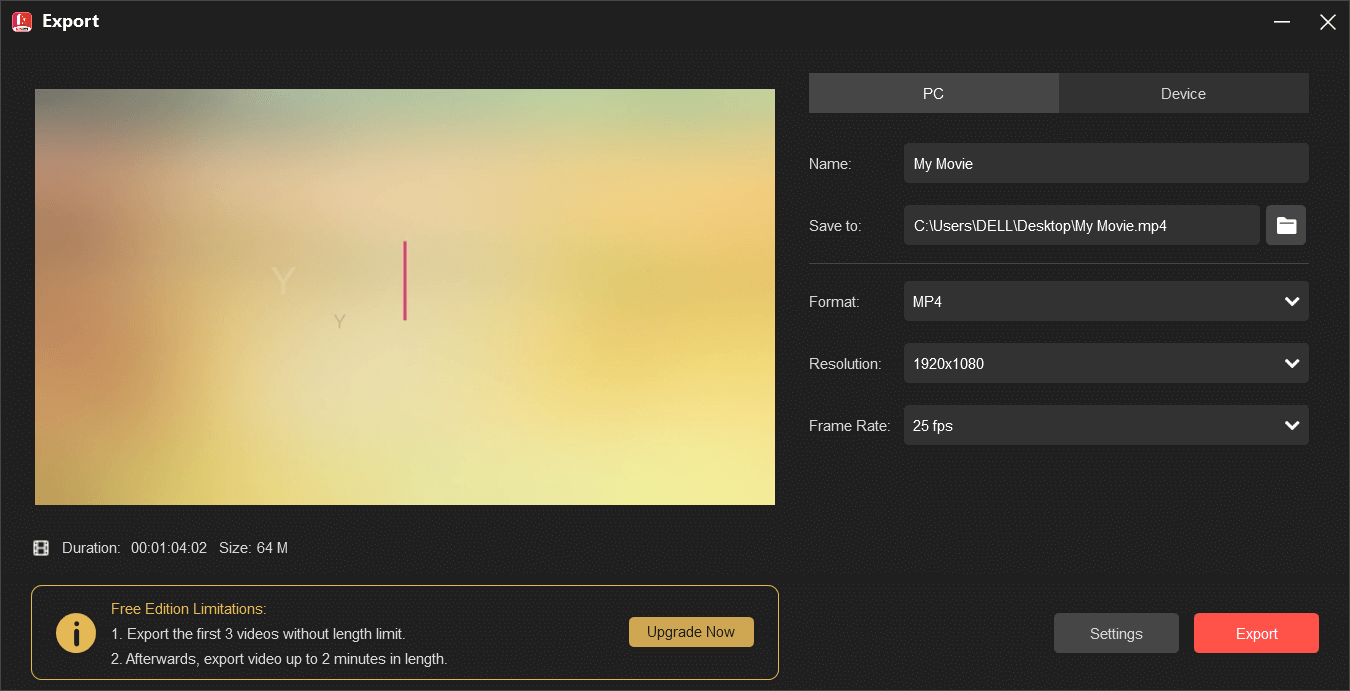
How to Create Holi Video with Web-Based Holi Video Makers?
This section highlights a handful of the most reliable Holi video editing apps available on the Internet.
Clipchamp
Clipchamp is one of the most trustworthy Holi video maker apps on the web. It enables you to create a video from the ground up or begin with pre-made templates for marketing ads and social media platforms.
One advantage of this app is that its functionalities are fully capable of advanced and professional video editing. Other than that, Clipchamp offers a media library including video frames, stock photos, and so on.
To utilize its advanced editing features, you should upgrade to its business plan.
Discover the following steps on how to create Holi video using Clipchamp.
Step 1: Visit Clipchamp’s official website. Click on the Try for free button. Log in or create an account with Google, Microsoft, email, etc.
Step 2: Next, click on the Create a new video option in order to reach the editing interface.
Step 3: Click on the Import media button in the Your media tab to upload the original video and image files from your PC. Then, drag and drop the uploaded media files onto the timeline pane of this happy Holi video maker.
Step 4: Select among the editing options on the left and right sides to include more than one element in the clips such as effects, filters, text, transitions, and others.
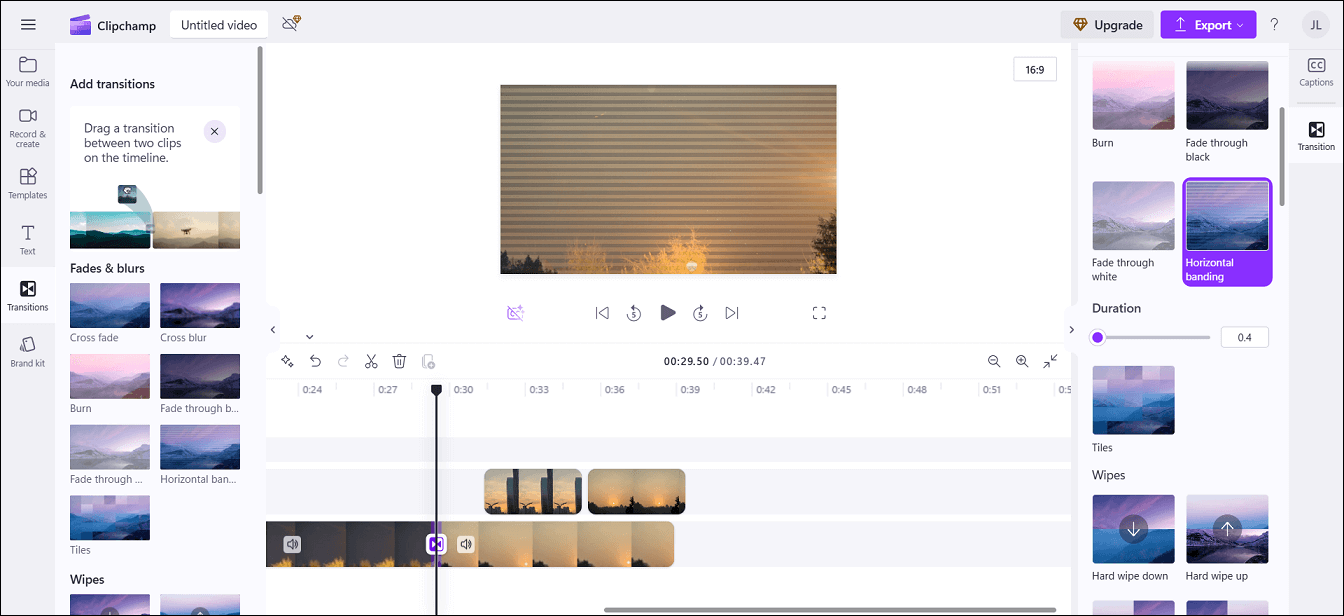
Step 5: Click on the Export button in the top right corner, choose the output resolution for the edited Holi video (like 1080p, 720p, or 480p), and save it to your PC.
LightMV
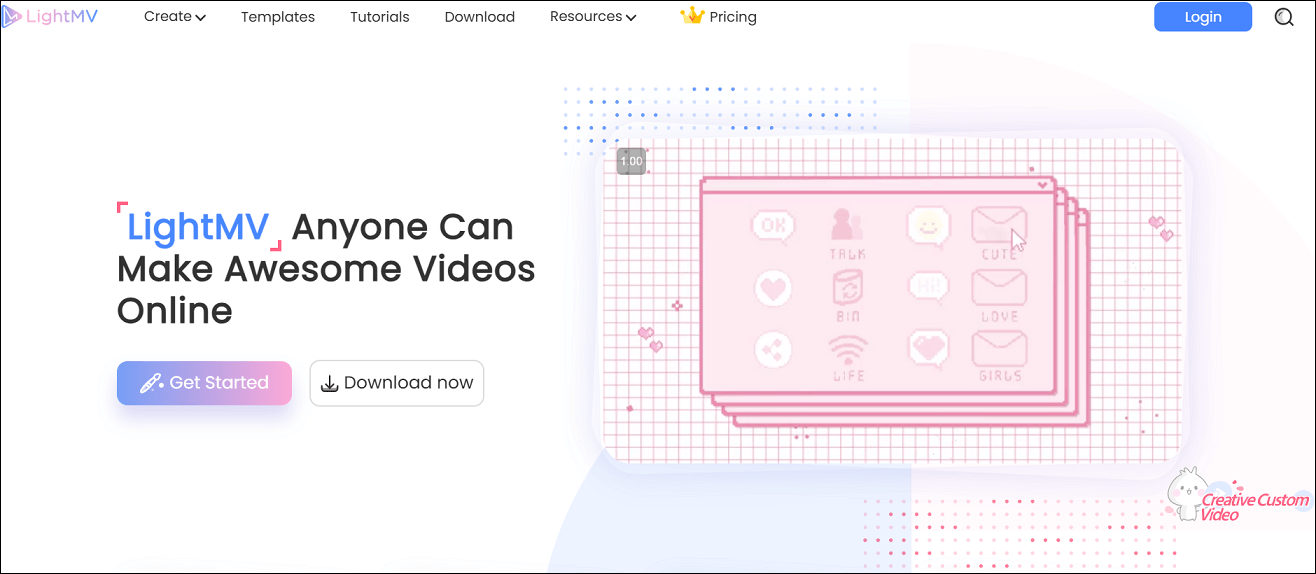
LightMV is another reliable online Holi video maker that allows you to create a stunning video with only a couple of easy operations. Additionally, it offers a broad library of vivid and dynamic templates that are ideal for Holi.
At the same time, its editing capabilities enable you to insert various text styles as well as change the clip length. On top of that, you can add background music to your video to make it more engaging. You can then publish it straight to Facebook and Twitter.
Animaker
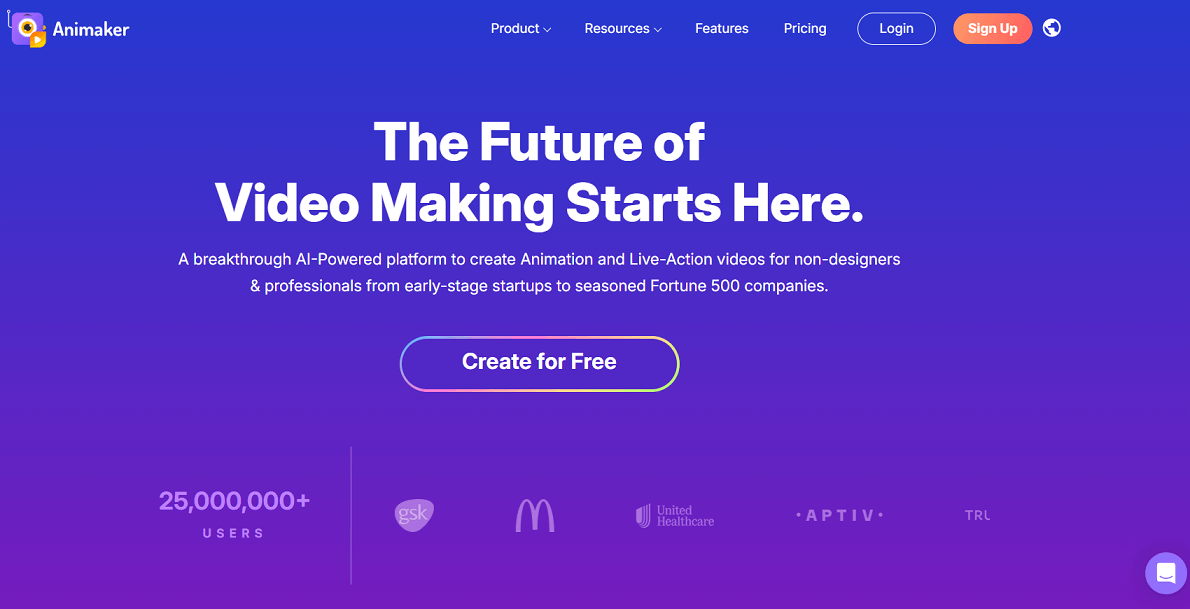
Animaker is also one of the most trustworthy Holi video makers on the Internet that can be used to create an animated, vibrant Holi video.
One benefit of Animaker is that it provides a number of functions for a wide range of visual content. It enables you to craft graphic designs, animated actions, and so on. Moreover, it features a text-to-speech converter to immediately convert the script into a voiceover recording.
Conclusion
How to make a Holi video using an offline app or an online service? This article features some of the best Holi video makers and explains step-by-step how to make it easier for you to create such videos.
If you have any problems with the use of MiniTool MovieMaker, please contact us at [email protected] for help.



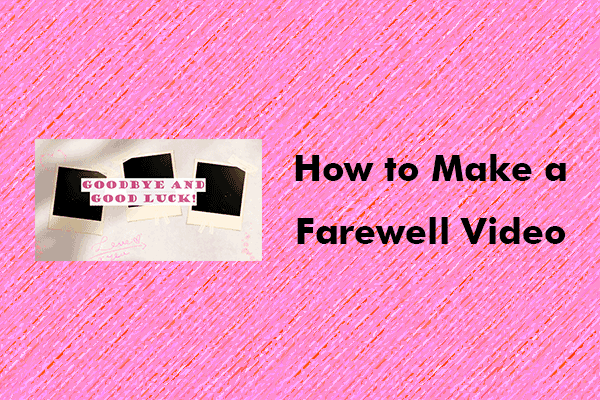
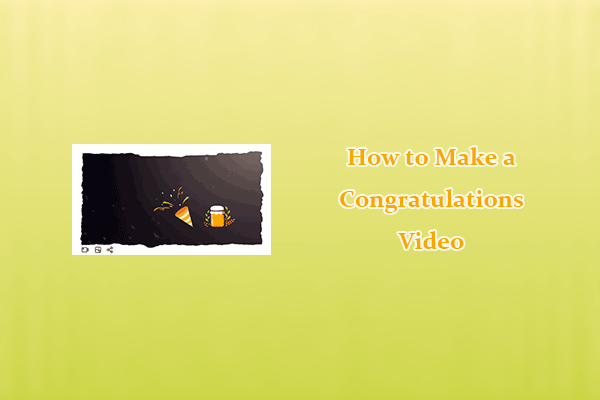

User Comments :