Are you looking for a GIF combiner to make multiple GIFs merged into a whole? Then here is your destination where list 7 powerful GIF combiners. After combing multiple GIFs into one, you might need MiniTool MovieMaker – a professional GIF editor developed by MiniTool to perfect the GIF.
Before we discuss which is the best GIF combiner, you might need to prepare some free GIFs. After choosing the GIFs you want to merge, it’s time to learn about some powerful GIF combiners.
Here’s a List of the Best GIF Combiners
- MiniTool MovieMaker
- Joyoshare Video Joiner
- Ezgif
- Photopea
- GIFMaker.me
- Kawping
- Animizer
Best GIF Combiner – MiniTool MovieMaker
Want to combine two GIFs? Then the best suggestion to meet your needs is MiniTool MovieMaker, which has an intuitive and user- friendly interface.
MiniTool MovieMaker is a free GIF combiner and video combiner designed for Windows users, without any ads, viruses, watermarks and bundles. It is also a powerful GIF editor, which supports you to trim GIF, split GIF, add text to GIF, add audio to GIF and so on.
Besides, you can also use it as a GIF converter. It allows you to convert GIF to many popular file formats, such as WMV, MP4, AVI, MOV, F4V, MKV, TS, 3GP, MPEG-2, WEBM and MP3 formats.
Below are the specific steps on how to combine GIFs with MiniTool MovieMaker.
Step 1. Free download, install and run this free GIF combiner on your PC.
MiniTool MovieMakerClick to Download100%Clean & Safe
Step 2. Close the movie templates window or tap on Full-Feature Mode to enter its main interface.
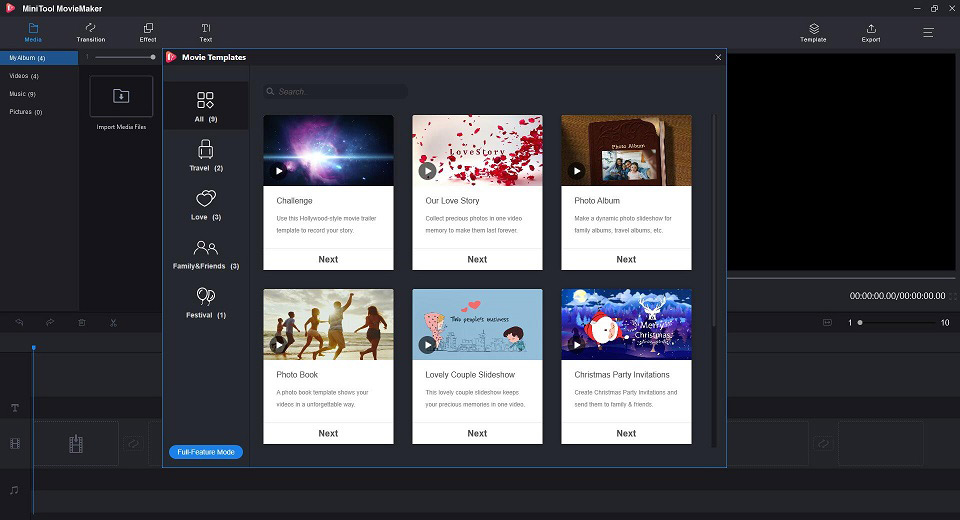
Step 3. Select Import Media Files to import the GIF files to this freeware.
Step 4. Click + to add them to the timeline or drag and drop them to the timeline one by one. After that, you can rearrange these clips by dragging and dropping the GIF clip to the specified position of the timeline.
Step 5. Click on the GIF clips to make some editing, such as splitting, trimming, rotation and color correction.
Step 6. Now you can add audio to the GIF clips from the Music library and select Edit to make some advanced settings as you like. For instance, you can fade in and fade out music.
Step 7. Click the Export button at the upper right corner of the screen.
Step 8. Select GIF as the output format in the pop-up window. Meanwhile, you can give a name for the combined GIF file and specify the store location. Then click the Export button again.
In addition to combining GIF files, this free GIF combiner app also includes many other excellent features.
Features
- Support various file formats.
- Offer numerous popular transitions and effects.
- Easily make music videos or cartoons with cool templates.
- Quickly split, trim and combine video & audio clips.
- Support adding text (titles, captions, and credits) to a video.
- Convert video to audio files with high speed and high quality.
- Change video resolution to reduce file size.
6 Excellent GIF Combiners
1. Joyoshare Video Joiner
As a powerful GIF combiner app, Joyoshare Video Joiner can merge various GIFs, live photos, videos and audios together without quality loss. Besides, the tool also allows to import various file formats and convert them to multiple media formats.
Not only that, it also supports previewing, cutting and editing GIFs, such as trimming, adjusting aspect ratio, applying visual effects or adding watermarks and subtitles.
Steps on how to combine GIFs with Joyoshare Video Joiner
- Download and install Joyoshare Video Joiner on your computer.
- Drag the GIF files you need into the program, or add them using the Open File
- Click Format to select a merging mode and output format and click OK to return to the main interface after selecting the encoding mode.
- Rename, preview and rearrange these GIFs if needed.
- Now you can trim and rotate them, add visual effects and subtitles, etc.
- Tap on Convert to start merging these GIFs into one.
Features
- Built-in video player.
- Specify configuration and apply effects.
- Offer the option to take snapshots from videos to keep in JPG and PNG.
- Cut videos or audios to remove unwanted parts.
- Convert videos or audios to desired popular formats.
2. Ezgif
If you want to combine GIFs online, Ezgif should be your ultimate solution. Ezgif.com is a free and easy-to-use online toolset primarily for creating and editing GIFs. You can easily merge multiple GIFs with it without having to download any software.
The reason for its popularity is that it offers a simple interface and full functionality, like GIF Maker, GIF Resizer, GIF Optimizer, GIF Cropper, etc.
Steps on how to combine GIFs with Ezgif
- Go to Ezgif.com and import the GIF files you want to combine.
- Click Upload and make a GIF!
- Now you can drag and drop frames to change order and make some advanced settings, such as resizing.
- Hit Make a GIF! and the program will begin to merge them.
Features
- A high-speed and reliable tool.
- No need to download install any software.
- Support converting GIF to MP4 or any other popular video formats.
- Apply effects to GIF images.
- Change GIF speed.
3. Photopea
Regarded as the online Photoshop, Photopea is a powerful online image editor without paying any money and without downloading any software. It can run on any device (desktop, laptop, tablet, and phone).
You can use it for simple tasks, such as resizing images, as well as complex tasks, such as designing webpages, creating illustrations, processing photographs and more.
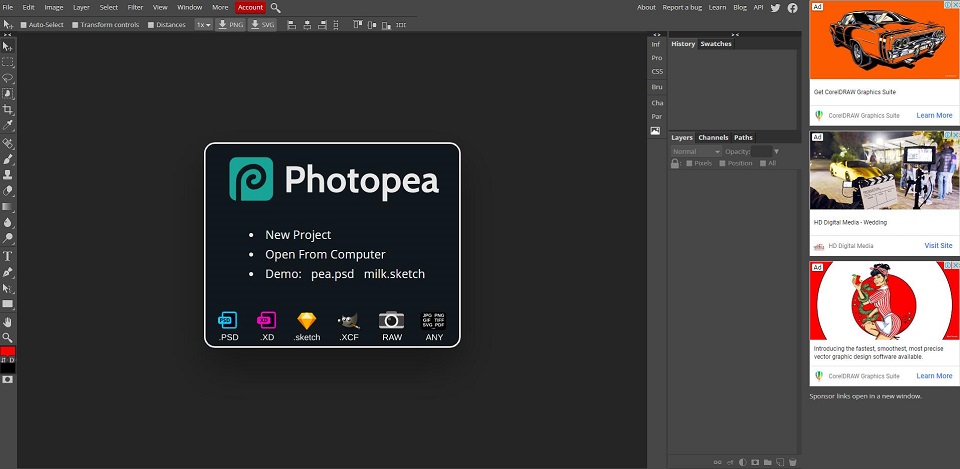
Steps on how to combine GIFs with Photopea
- Visit the Photopea site and click File on the top left to open two or more GIF files by holding the Ctrl
- Duplicate their layers into the main image by right-clicking on the project folder and choose Duplicate to…
- Now you can move, resize, rotate them.
- Choose Layer > Animation > Merge, the program will combine them automatically.
- To download the merged GIF file, go to File > Export as > GIF.
Features
- A free Photoshop clone that runs on any device.
- Combine multiple GIF files easily.
- Support most of the common file formats.
- Other features include layer masks, blend modes, brushes, selections, etc.
4. GIFMaker.me
GIFMaker is an excellent online GIF combiner, which allows you to combine GIFs into one with a few clicks. You can also use it to create animated gifs, slideshows, and video animations with music online freely and easily.
Besides, you can compress GIF, resize GIF, reverse GIF, or split a GIF into separate frames and even remove the background from an image to make it transparent. In addition, this tool also supports some common file conversions, such as GIF to MP4, MOV to GIF and so on.
Steps on how to combine GIFs with GIFMaker.me
- Get started by visiting the GIFMaker.me site.
- Click the Upload Images button to import the GIFs you want to merge from your local files.
- Once uploaded, you can adjust canvas size, animation speed, repeat time and add music.
- After doing all necessary settings, click the Combine Animated GIFs
- Now, you can choose to view or download this GIF file.
Feature
- Work on Windows, Mac and Linux,
- A clean and intuitive interface that helps beginners to easily perform tasks.
- Process of up to 300 images at a time.
- Create basic animations out of normal images.
5. Kawping
Kapwing is a collaborative platform for creating images, videos, and GIFs. It is certainly one of the best online GIF combiners. With it, you can combine GIFs on your computer, phone, or tablet without installing any software.
Its free online multimedia editing suite includes the most popular Meme Maker, Subtitler, Trimmer, Looper, Filters, and more. In addition, Kapwing provides an option to directly publish your GIFs or videos to some social media sites like YouTube after working on it.
Steps on how to combine GIFs with Kawping
- Go to the Kawping site and select Tools > Video Merger > Get Started.
- Pasting the URLs of the online GIFs or upload GIFs from your computer and choose Edit in Studio.
- Drag and drop your GIFs until they’re arranged just right.
- Change the length of GIFs by clicking the Timeline button at the top of the window.
- After editing, click the Settings button to set GIF as the output format and choose the output quality.
- Go back to the Studio window and click Publish in the upper right corner.
- When finished, click Download from the right side of the screen.
Features
- Provide countless tools for any content, such as Video Speed Changer, Meme Generator, etc.
- Images can be converted to videos and can be watermarked.
- Directly share videos to other popular video sharing sites.
6. Animizer
As the last GIF combiner on this list, Animizer can also help you combine GIFs very efficiently online. You can use it to create GIF and edit GIF animation size, speed, foreground color & background color, transparency, etc.
However, its interface is more complicated than others and this site contains various tools designed to provide professionals with high-quality results, so it is not recommended for novices.
Steps on how to combine GIFs with Animizer
- Select ASSEMBLER from the top toolbar.
- Click the Browse button to upload the GIFs that you want to combine.
- Tap on Continue to assembler to merge GIFs online.
- Select Edit with Animizer and you will be provided with a form for modifying the GIF.
- Click on the Download button to save it on your computer now.
Features
- Simple configuration takes no tech skills.
- A complete solution for GIF and APNG creation.
- Combine static images into an animated image.
- Split an animated image into separate static images.
- Converts GIF to PNG and vice versa.
Bottom Line
7 powerful GIF combiners and the specific steps on how to put two GIFs together with these tools have been detailed above. If you have any questions or suggestions about it, please let us know via [email protected] or share them in the comments section below.
GIF Combiner FAQ
- Run MiniTool MovieMaker on your PC.
- Import the two GIF files to this freeware.
- Add them to the timeline one by one.
- Click the Export button.
- Select GIF as the output format and tap on the Export button again.
- Visit Ezgif.com and select GIF Maker from the top toolbar.
- Tap on the Choose files button to select the images you want to use as frames.
- Click Upload and make a GIF!
- Make advanced settings and tap on Make a GIF!
- Download and run MiniTool MovieMaker on your PC.
- Click Import Media Files to add the GIF file to the program.
- Tap on Export and choose one video format.
- Click on the Export button again.
- Open your web browser.
- Navigate to the GIF you want to save.
- Right-click on it and select Save Image As…
- Choose a destination folder and click Save.


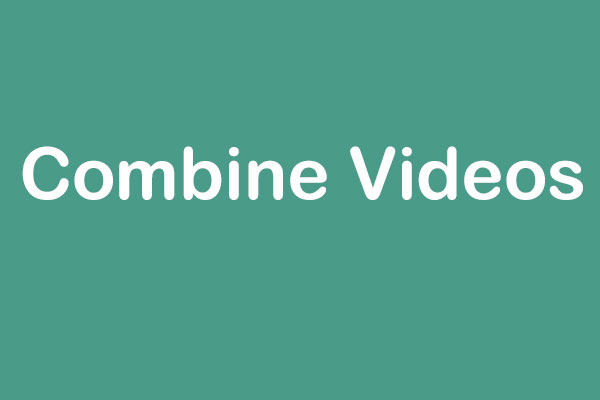

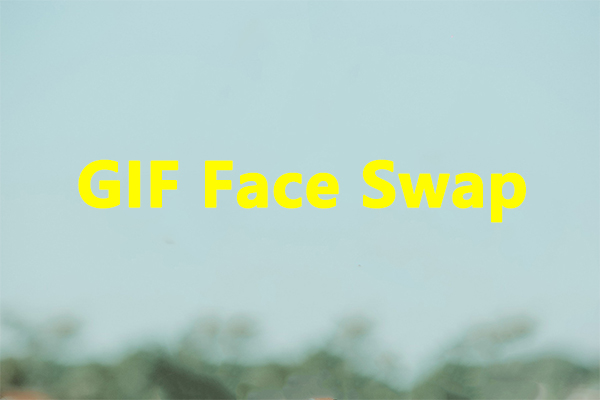

User Comments :