複数のGIFファイルを一つに結合するための有用なGIFコンバイナーをお探しですか?ここでは、7つの強力なGIF結合ツールを紹介しています。また、複数のGIFを1つに結合したら、MiniTool MovieMakerでGIFファイルをさらに編集することができます。
最高のGIF合成ツールを紹介する前に、無料でGIFファイルを入手できるこれらのサイトに興味があるのではないでしょうか。そして、必要なGIFを入手したら、以下のGIF結合ツールを使ってGIFの結合を開始できます。
GIFを合成するのにおすすめのアプリ
- MiniTool MovieMaker
- Joyoshare Video Joiner
- Ezgif
- Photopea
- GIFMaker.me
- Kawping
- Animizer
最高のGIF結合ツール- MiniTool MovieMaker
2つ、または複数のGIF画像を一つにまとめたいですか?そうであれば、直感的でユーザーフレンドリーなUIデザインを持つMiniTool MovieMakerが最適なツールでしょう。
MiniTool MovieMakerは、広告、ウイルス、ウォーターマークおよびバンドルなしで、Windowsユーザー向けに設計された無料のGIF結合ツールとビデオ編集ツールです。また、複数のGIFを結合するだけでなく、このツールでは、GIFクリップをトリミングしたり、分割したり、テキストやオーディオを追加したりして、さらに編集することができます。
そのほか、このソフトウェアはGIFコンバータとして使用することもできます。GIFファイルをWMV、MP4、AVI、MOV、F4V、MKV、TS、3GP、MPEG-2、WEBM、MP3などのあらゆる一般的なファイル形式に変換することができます。
以下は、MiniTool MovieMakerでGIFを合成する具体的な手順です。
ステップ1. この無料のGIF合成ツールをPCに無料でダウンロードし、インストールしします。
MiniTool MovieMakerクリックしてダウンロード100%クリーン&セーフ
ステップ 2.ソフトウェアを起動したら、以下のようなインタフェースに入ります。ムービーテンプレートのウィンドウを閉じるか、左下の「フル機能モード」をクリックしてそのメインインターフェイスに入ります。
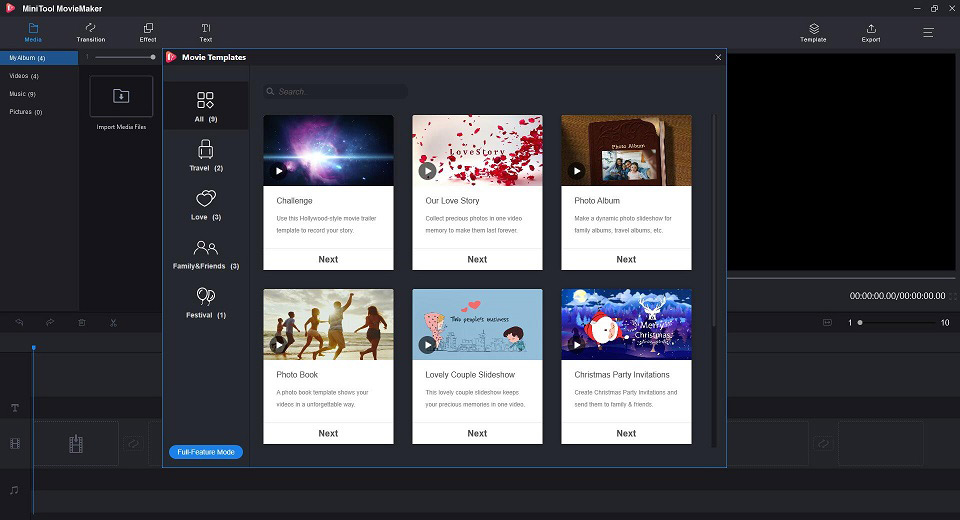
ステップ3.「メディアファイルのインポート」を選択して、結合したすべてのGIFファイルをソフトにインポートします。
ステップ4.「+」アイコンをクリックして素材をタイムラインに追加するか、直接アイテムをドラッグ&ドロップして移動します。GIFクリップをタイムラインの指定位置にドラッグ&ドロップすると、これらのクリップを並べ替えることができます。
ステップ5. GIFクリップをクリックして、分割、トリミング、回転、色調補正などの編集を行います。
ステップ6. ここで、音楽ライブラリからGIFクリップにオーディオを追加し、編集を選択して、好きなようにいくつかの詳細な設定を行うことができます。例えば、音楽をフェードイン、フェードアウトさせることができます。
ステップ7.画面右上の「エクスポート」ボタンをクリックして編集済みのファイルをエクスポートします。
ステップ8. ポップアップウィンドウで出力形式としてGIFを選択します。一方、結合されたGIFファイルの名前を付け、保存場所を指定することができます。それから、もう一度「エクスポート」ボタンをクリックして操作を実行します。
GIFファイルを結合するだけでなく、このアプリは、他の多くの優れた機能を備えています。
機能
- 様々なファイル形式をサポートします。
- 人気のトランジションやエフェクトを提供します。
- クールなテンプレートで音楽ビデオやアニメを簡単に作ることができます。
- ビデオ&オーディオ クリップをすばやく分割、トリミング、結合することができます。
- ビデオにテキスト(タイトル、キャプション、クレジット)を追加することができます。
- 高速かつ高品質にビデオをオーディオファイルに変換できます。
- ビデオの解像度を変更して、ファイル サイズを小さくすることができます。
最高のGIF合成ソフト6選
1. Joyoshare Video Joiner
強力なGIF結合アプリとして、Joyoshare Video JoinerはあらゆるGIF、ライブ写真、ビデオとオーディオを品質損失なしに結合できます。そのほか、このツールは様々なファイル形式をインポートして、結合した作品を複数のメディア形式に変換することができます。
また、トリミング、アスペクト比の調整、視覚効果の適用、ウォーターマークや字幕の追加など、GIFのプレビュー、カット、編集もサポートします。
Joyoshare Video JoinerでGIFを結合する手順
- Joyoshare Video Joinerをコンピュータにダウンロードしてインストールします。
- 必要な GIF ファイルをプログラムにドラッグするか、「ファイルを開く」を使用して追加します。
- 「フォーマット」をクリックしてマージモードと出力フォーマットを選択し、エンコーディングモードを選択した後、「OK」をクリックしてメインインターフェイスに戻ります。
- 必要に応じて、これらのGIFの名前を変更し、プレビューし、並べ替えます。
- それから、GIFファイルをトリミングして回転させ、視覚効果や字幕などを追加することができます。
- これらのGIFを一つにマージし始めるために「変換」をクリックします。
機能
- 動画再生ツール内蔵
- 構成を指定し、効果を適用できます。
- 動画からスナップショットを取り、JPGやPNGで保存するオプションを提供
- ビデオやオーディオをカットして不要な部分を削除することができます。
- ビデオまたはオーディオを好きな一般的な形式に変換できます。
2. Ezgif
オンラインでGIFの合成を行いたい場合は、Ezgifは最適な選択でしょう。Ezgif.com は、主に GIF の作成と編集用の無料で使いやすいオンライン ツールセットです。ユーザーはデスクトップ ソフトウェアをダウンロードすることなく、オンラインで複数のGIFをマージすることができます。
このツールは、シンプルなインタフェース デザインと、GIF Maker、GIF Resizer、GIF Optimizer、GIF Cropper などの直感的な機能セットにより、ユーザーに愛用されております。
EzgifでGIFを合成する手順
- comにアクセスし、結合したいGIFファイルをインポートします。
- 「アップロード」をクリックし、GIFを作成します。
- ここで、各GIFの順序を変更したり、リサイズしたり、いくつかの高度な設定を行うためにフレームをドラッグアンドドロップすることができます。
- 「GIFを作る!」を押すと、プログラムはそれらをマージするために開始されます。
機能
- 高速で信頼性の高いツールです。
- ダウンロードする必要がなく、ネットワークがあれば使用できます。
- GIFをMP4または他の一般的なビデオフォーマットに変換することをサポートします。
- GIF画像にエフェクトを適用します。
- GIFの再生速度を変更できます。
3. Photopea
オンラインPhotoshopと呼ばれるPhotopeaは、お金を払うことなく、ソフトウェアをダウンロードすることなく、強力なオンライン画像編集ツールです。デスクトップ、ラップトップ、タブレット、携帯電話など、あらゆるデバイスで動作します。
画像のリサイズなどの簡単な作業から、Webページのデザイン、イラストの作成、写真の加工など、複雑な作業にも使用できます。
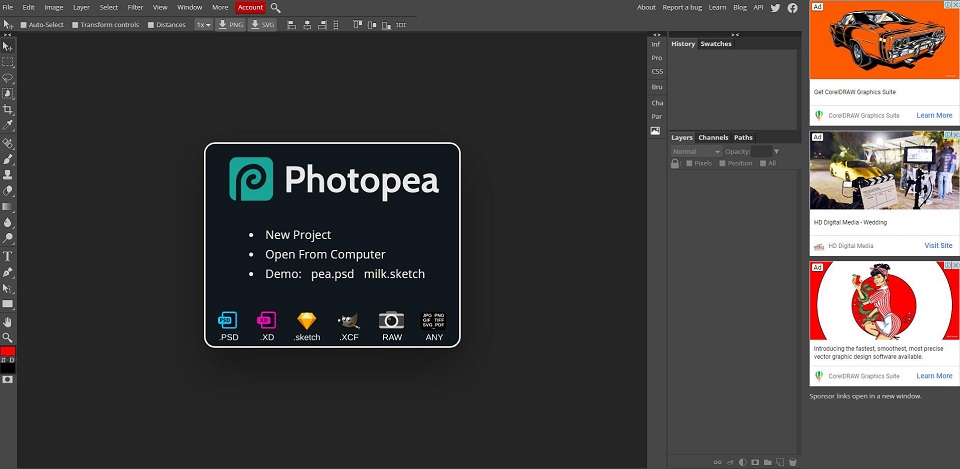
PhotopeaでGIFを合成する手順
- Photopeaサイトにアクセスし、左上の「ファイル」をクリックし、Ctrlキーを押しながら2つ以上のGIFファイルを開きます。
- 「プロジェクトフォルダ」を右クリックし、「複製」を選択することにより、それらのレイヤーをメイン画像に複製します。
- これで、移動、サイズ変更、回転が可能になります。
- レイヤー > アニメーション > マージを選択すると、プログラムは自動的に選択したGIFを結合します。
- マージされたGIFファイルをダウンロードするには、ファイル > エクスポートアズ > GIFに進みます。
機能
- あらゆるデバイスで動作する無料のPhotoshopクローン
- 複数のGIFファイルを簡単に結合
- ほとんどの一般的なファイルフォーマットをサポートします。
- その他、レイヤーマスク、ブレンドモード、ブラシ、選択範囲などの機能があります。
4. GIFMaker.me
GIFMakerは便利のオンラインGIF結合ツールで、数回のクリックだけで複数のGIF を 簡単に1 つに結合できます。それに、GIF アニメーション、スライドショー、音楽付きのビデオ アニメーションをオンラインで自由かつ簡単に作成することもできます。
さらに、GIF ファイルを圧縮したり、ファイルサイズを変更したり、GIF を反転したり、GIF を個別のフレームに分割したり、画像から背景を削除して透明にすることもできます。また、このツールは、GIF から MP4、MOV から GIF などの一般的なファイル変換もサポートしています。
GIFMaker.meでGIFを合成する手順
- meのサイトにアクセスして、開始します。
- 「画像のアップロード」ボタンをクリックし、ローカルファイルから結合したいGIFをインポートします。
- 続いて、GIFのキャンバスサイズ、再生速度、繰り返し時間を調整し、音楽を追加することができます。
- すべての必要な設定を行った後、「アニメーションGIFの結合」をクリックします。
- このGIFファイルを表示またはダウンロードすることを選択することができます。
機能
- Windows、Mac、Linuxで動作します。
- 初心者でも簡単に作業を行えるよう、クリーンで直感的なインタフェース デザインを採用します。
- 一度に最大300枚の画像をパッチ処理できます。
- 通常の画像から基本的なアニメーションを作成できます。
5. Kawping
Kapwingは、画像、ビデオ、GIFの作成に使えるコラボレーションプラットフォームで、GIF結合ツールとして用いることもできます。このツールを使えば、デスクトップ ソフトウェアをインストールする必要がなく、コンピュータ、携帯電話、タブレットでGIFを組み合わせることができます。
この無料のオンラインマルチメディア編集スイートには、最も人気のあるミームメーカー、サブタイトラー、トリマー、ルーパー、フィルターなどが含まれています。さらに、Kapwingは作業後、GIFやビデオをYouTubeのような人気のソーシャルメディアサイトに直接公開する便利な機能も提供しています。
KawpingでGIFを合成する手順
- Kawpingサイトにアクセスし、「ツール」> 「ビデオマージ」 >「スタートアップ」を選択します。
- オンラインGIFのURLを貼り付けるか、コンピュータからGIFをアップロードし、「スタジオで編集」を選択します。
- GIFをドラッグ&ドロップして適切な場所に配置します。
- ウィンドウの上部にあるタイムラインボタンをクリックして、GIFの再生時間を変更します。
- 編集が完了したら、「設定」ボタンをクリックして、出力形式としてGIFを設定し、出力品質を選択します。
- スタジオウィンドウに戻り、右上のパブリッシュをクリックします。
- 終了したら、画面の右側から「ダウンロード」をクリックします。
機能
- ビデオスピードチェンジャー、ミームジェネレーターなど、あらゆるコンテンツに対応する多くのツールを提供します。
- 画像を動画に変換し、透かしを入れることができます。
- 他の人気動画共有サイトに直接動画を共有することができます。
6. Animizer
最後に紹介するGIFコンバイナーはAnimizerと呼ばれ、オンラインで様々なGIFファイルを非常に効率的に結合することができます。GIFの作成や、サイズ、速度、前景色と背景色、透明度などのGIFアニメーションの編集に使用できます。
このツールのインタフェースは、これまで紹介したものよりも複雑で、プロ向けに高品質の作品を出力するための様々なハイエンドツールを含んでいるため、初心者にはお勧めしません。
AnimizerでGIFを合成する手順
- 上部のツールバーからASSEMBLERを選択します。
- 「参照」ボタンをクリックして、結合したいGIFをアップロードします。
- 「Continue to assembler」をタップして、オンラインでGIFを結合します。
- 「Edit with Animizer」を選択すると、GIFを修正するためのフォームが表示されます。
- 「ダウンロード」ボタンをクリックして、今すぐコンピュータに保存します。
機能
- 簡単な設定で技術的なスキルは必要ありません。
- GIFとAPNG作成のための完全なソリューションです。
- 静止画像をアニメーション画像に合成できます。
- アニメーション画像を静止画像に分割できます。
- GIFとPNGの変換をサポートします。
結語
この記事は、7 つの強力な GIF結合ツールとそれらの使い方、主な機能を詳しく説明しています。複数のGIFファイルを一つにまとめたい場合は、これらのツールを試してください。また、他の同類ソフトを知っている場合は、下のコメント セクションでお知らせください。
GIF結合ツールに関するFAQ
- PC上でMiniTool MovieMakerを起動します。
- 2つのGIFファイルをソフトにインポートします。
- 素材をタイムラインに1つずつ追加して調整します。
- 「エクスポート」ボタンをクリックします。
- 出力形式としてGIFを選択し、再度「エクスポート」ボタンをタップします。
- comにアクセスし、上部のツールバーから「GIF Maker」を選択します。
- 「Choose files」ボタンをクリックして、フレームとして使用したい画像を選択します。
- 「アップロード」をクリックし、GIFを作ります。
- 詳細な設定を行い、「Make a GIF!」をタップします。
- MiniTool MovieMaker を PC にダウンロードし、起動します。
- 「メディアファイルのインポート]をクリックし、GIF ファイルをプログラムに追加します。
- 「エクスポート]をクリックし、必要なビデオ形式を選択します。
- もう一度[エクスポート]をクリックします。
- ウェブブラウザーを開きます。
- 保存したいGIFに移動します。
- その上で右クリックし、「名前を付けて画像を保存...」を選択します。
- 保存先のフォルダを選択し、「保存」をクリックします。


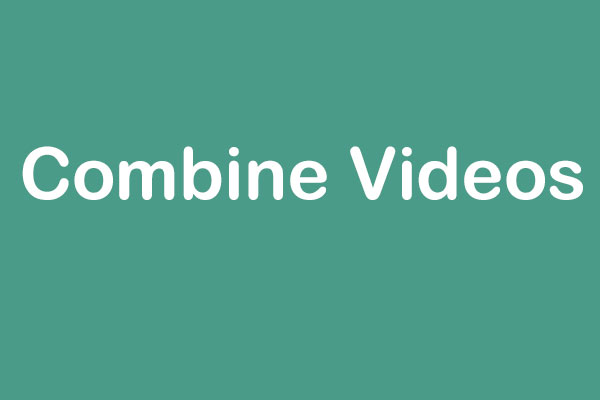

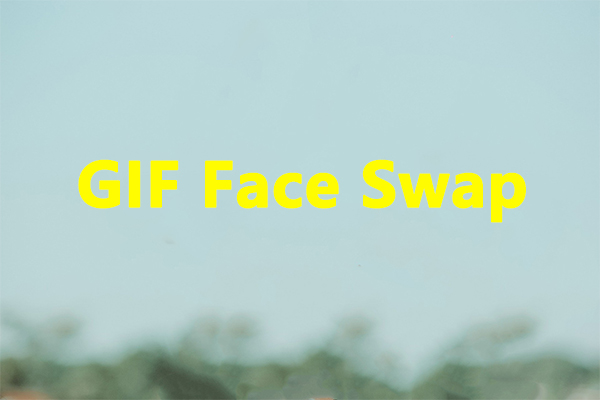

ユーザーコメント :