Vous recherchez un combinateur de GIF à faible coût, à haute efficacité et à interface d'exploitation simple? Si c'est le cas, ne ratez pas cet article. Celui-ci vous guidera étape par étape sur la manière de combiner plusieurs GIF en un seul avec les meilleurs combinateurs de GIF.
Vous recherchez un combinateur de GIF pour fusionner plusieurs GIF en un tout? Dans ce cas, voici votre destination où vous trouverez une liste de 8 combinateurs de GIF performants. Après avoir regroupé plusieurs GIF en un seul, vous aurez peut-être besoin de MiniTool MovieMaker, un éditeur de GIF professionnel conçu par MiniTool pour perfectionner les GIF.
Avant de déterminer lequel est le meilleur combinateur de GIF, vous devriez préparer quelques GIF gratuits. Après avoir choisi les GIF à fusionner, il sera temps de vous renseigner sur les combinateurs de GIF les plus performants.
Meilleur combinateur de GIF – MiniTool MovieMaker
Vous souhaitez combiner deux GIF? Dans ce cas, la meilleure suggestion pour répondre à vos besoins est MiniTool MovieMaker, lequel est doté d’une interface intuitive et conviviale.
MiniTool MovieMaker est un combinateur de GIF et de vidéo gratuit, conçu pour les utilisateurs de Windows et exempt de publicités, de virus, de filigranes et d’offres groupées. C’est également un éditeur de GIF performant, vous permettant de rogner un GIF, de fractionner un GIF, d’ajouter du texte à un GIF, d’ajouter de l’audio à un GIF, etc.
Par ailleurs, vous pouvez également l’utiliser comme convertisseur de GIF. Il vous permet de convertir les GIF en de nombreux formats de fichiers populaires, tels que les formats WMV, MP4, AVI, MOV, F4V, MKV, TS, 3GP, MPEG-2, WEBM et MP3.
Vous trouverez ci-dessous les étapes spécifiques pour combiner des GIF avec MiniTool MovieMaker.
Étape 1. Téléchargez, installez et exécutez gratuitement ce combinateur de GIF sur votre PC.
MiniTool MovieMakerCliquez pour télécharger100%Propre et sûr
Étape 2. Fermez la fenêtre des modèles de films ou appuyez sur le mode Full-feature pour entrer dans son interface principale.
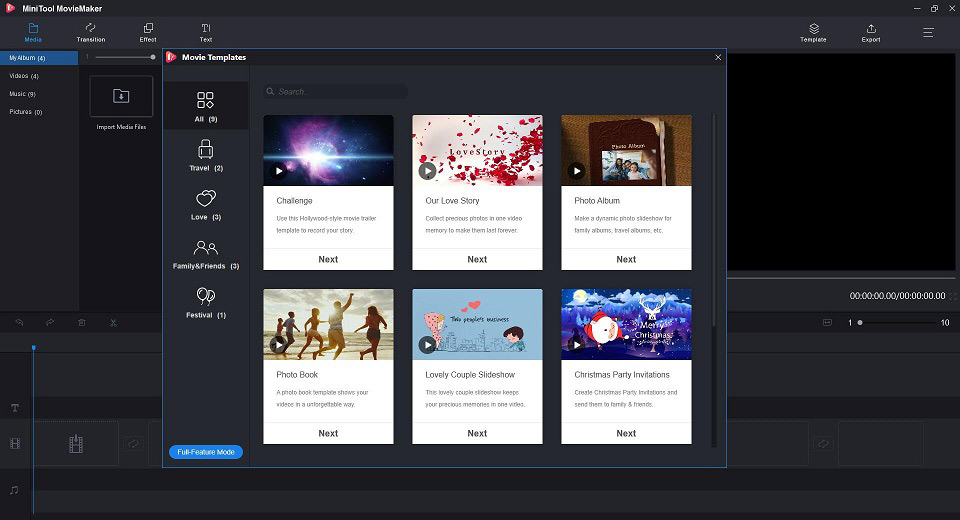
Étape 3. Sélectionnez Importer des fichiers multimédia pour importer les fichiers GIF dans ce logiciel gratuit.
Étape 4. Cliquez sur + pour les ajouter à la ligne de temps ou faites-les glisser un par un sur la ligne de temps. Ensuite, vous pourrez réorganiser ces clips en faisant glisser le clip GIF jusqu’à l’emplacement spécifié sur la ligne de temps.
Étape 5. Cliquez sur les clips GIF pour procéder à quelques opérations d’édition, telles que le fractionnement, le rognage, la rotation et la correction des couleurs.
Étape 6. Vous pouvez maintenant ajouter de l’audio aux clips GIF depuis la bibliothèque musicale et sélectionner Éditer pour effectuer certains paramètres avancés comme vous le souhaitez. Par exemple, vous pouvez faire un fondu entrant ou sortant de la musique.
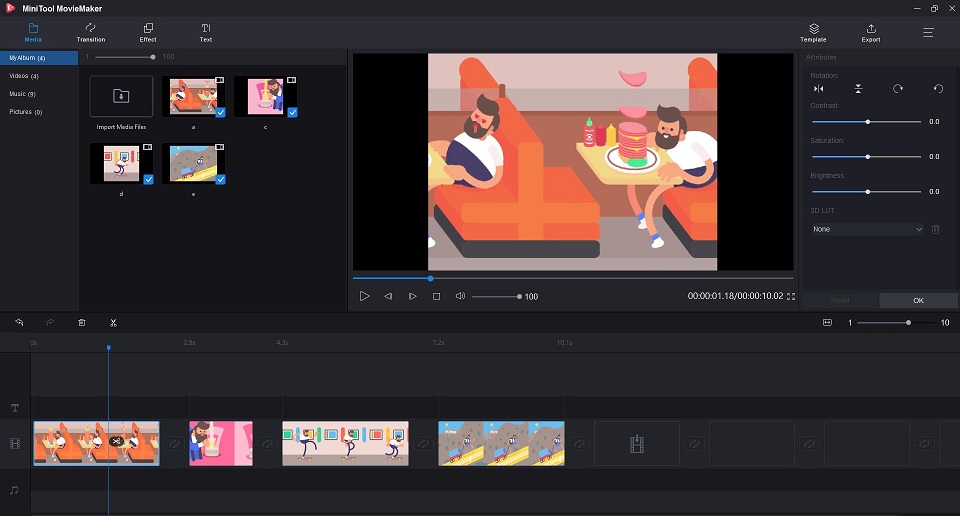
Étape 7. Cliquez sur le bouton Exporter dans le coin supérieur droit de l’écran.
Étape 8. Sélectionnez GIF comme format de sortie dans la fenêtre pop-up. Parallèlement, vous pouvez donner un nom au fichier GIF combiné et préciser l’emplacement de stockage. Cliquez ensuite à nouveau sur le bouton Exporter.
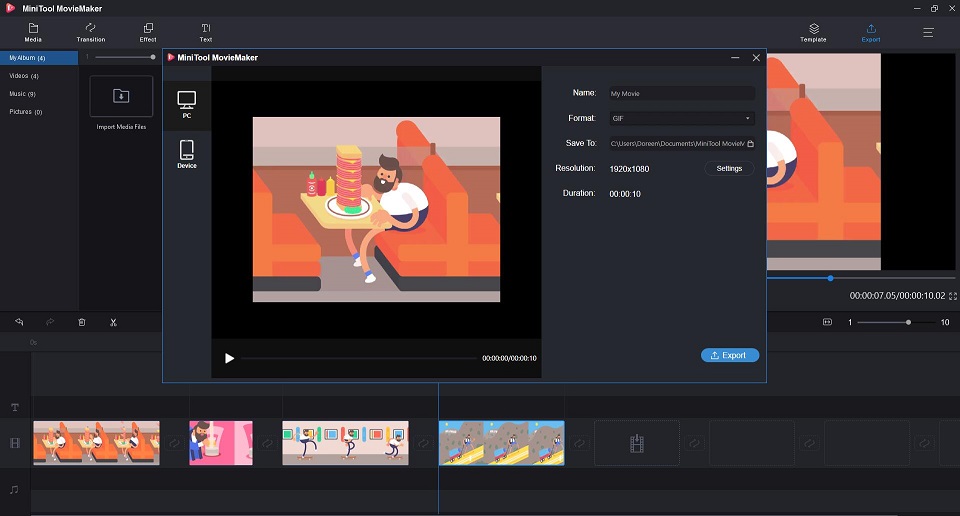
Outre la combinaison de fichiers GIF, cette application gratuite de combinaison de fichiers GIF comprend également de nombreuses autres excellentes fonctionnalités.
Fonctionnalités
- Permet de prendre en charge divers formats de fichiers.
- De nombreux effets et transitions populaires sont proposés.
- Créer facilement des vidéoclips ou dessins animés avec des modèles sympas.
- Permet de fractionner, rogner et combiner rapidement des clips vidéo et audio.
- Possibilité d’ajouter du texte (titres, légendes et crédits) à une vidéo.
- Convertir des fichiers vidéo en fichiers audio avec une grande vitesse et une haute qualité.
- Changer la résolution vidéo pour réduire la taille du fichier.
6 excellents combinateurs de GIF
1. Joyoshare Video Joiner
Joyoshare Video Joiner est une application puissante de combinaison de GIF qui permet de fusionner plusieurs GIF, des photos en direct, des vidéos et des audios sans perte de qualité. Par ailleurs, l’outil permet également d’importer divers formats de fichiers et de les convertir en de multiples formats multimédia.
De plus, il permet également de prévisualiser, de couper et d’éditer les GIF, par exemple en les rognant, en ajustant le rapport hauteur/largeur, en appliquant des effets visuels ou en ajoutant des filigranes et des sous-titres.
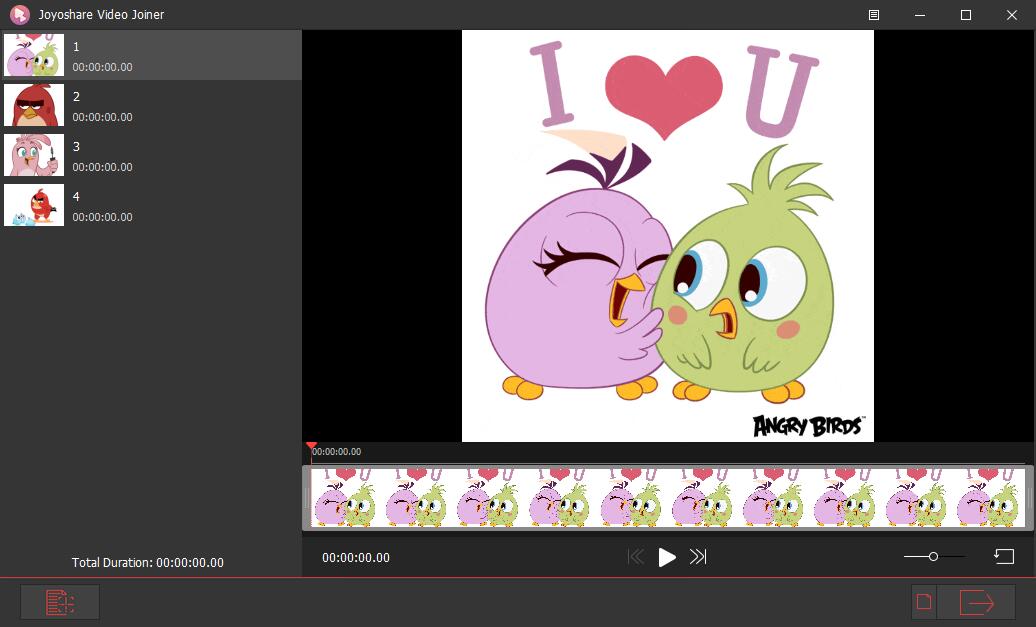
Étapes pour combiner les GIF avec Joyoshare Video Joiner
- Téléchargez et installez Joyoshare Video Joiner sur votre ordinateur.
- Faites glisser les fichiers GIF nécessaires dans le programme, ou ajoutez-les en utilisant l’option Ouvrir un fichier
- Cliquez sur Format pour sélectionner un mode de fusion et un format de sortie, puis cliquez sur OK pour revenir à l’interface principale après avoir sélectionné le mode de codage.
- Renommez, prévisualisez et réorganisez ces GIF si nécessaire.
- Vous pouvez maintenant les rogner et les faire pivoter, ajouter des effets visuels et des sous-titres, etc.
- Appuyez sur Convertir pour commencer à fusionner ces GIF en un seul.
Fonctionnalités
- Lecteur de vidéo intégré.
- Permet de préciser la configuration et d’appliquer les effets.
- Possibilité de prendre des instantanés à partir de vidéos pour les conserver en JPG et PNG.
- Couper des vidéos ou des audios pour enlever les parties indésirables.
- Convertir des vidéos ou des audios dans les formats populaires souhaités.
2. Ezgif
Si vous souhaitez combiner des GIF en ligne, Ezgif devrait être votre solution ultime. Ezgif.com est un ensemble d’outils en ligne gratuits et faciles à utiliser, principalement pour la création et l’édition de GIF. Grâce à lui, vous pourrez facilement fusionner plusieurs GIF sans avoir à télécharger aucun logiciel.
La raison de sa popularité est qu’il offre une interface simple et des fonctionnalités complètes, comme le créateur de GIF, le redimensionneur de GIF, l’optimiseur de GIF, le recadrage de GIF, etc.
Étapes pour combiner les GIF avec Ezgif
- Allez sur Ezgif.com et importez les fichiers GIF à combiner.
- Cliquez sur Transférer et créez un GIF!
- Vous pouvez maintenant faire glisser et déposer les images pour changer l’ordre et effectuer certains réglages avancés, comme le redimensionnement.
- Appuyez sur Créer un GIF! et le programme commencera à les fusionner.
Fonctionnalités
- Un outil rapide et fiable.
- Aucun téléchargement n’est nécessaire, ni aucune installation de logiciel.
- Permet de convertir les GIF en MP4 ou tout autre format vidéo populaire.
- Appliquer des effets aux images GIF.
- Changer la vitesse du GIF.
3. Photopea
Vu comme le Photoshop en ligne, Photopea est un éditeur d’images en ligne performant qui ne coûte rien et ne nécessite aucun téléchargement de logiciel. Il peut fonctionner sur n’importe quel appareil (ordinateur de bureau, portable, tablette et téléphone).
Vous pouvez l’utiliser pour des tâches simples, comme le redimensionnement d’images, ainsi que pour des tâches complexes, comme la conception de pages web, la création d’illustrations, le traitement de photographies et bien d’autres choses encore.
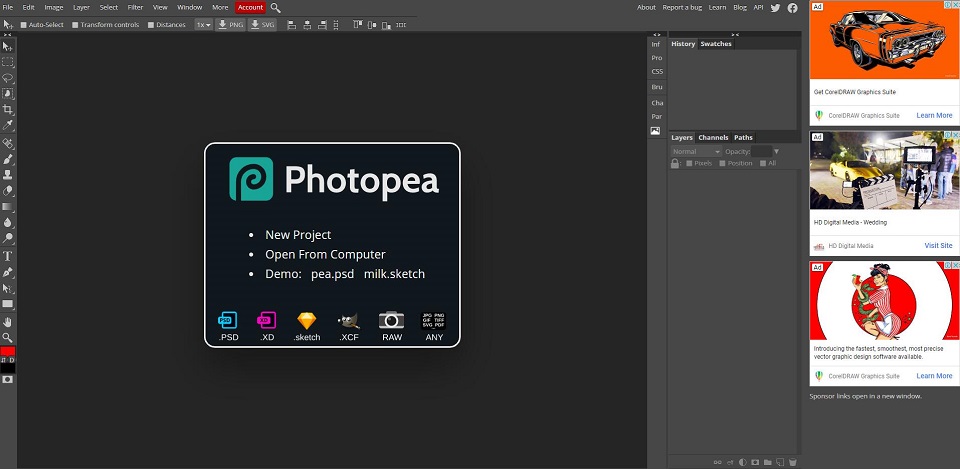
Étapes pour combiner les GIF avec Photopea
- Visitez le site Photopea et cliquez sur Fichier en haut à gauche pour ouvrir deux ou plusieurs fichiers GIF en maintenant la touche Ctrl
- Dupliquez leurs calques dans l’image principale en cliquant avec le bouton droit de la souris sur le dossier du projet et choisissez Dupliquer à…
- Vous pouvez maintenant les déplacer, les redimensionner, les faire pivoter.
- Choisissez Calque > Animation > Fusionner, le programme les combinera automatiquement.
- Pour télécharger le fichier GIF fusionné, allez dans Fichier > Exporter sous > GIF.
Fonctionnalités
- Un clone gratuit de Photoshop qui fonctionne sur n’importe quel appareil.
- Combiner plusieurs fichiers GIF facilement.
- Prend en charge la plupart des formats de fichiers courants.
- Parmi les autres fonctionnalités figurent les masques de calque, les modes de fusion, les pinceaux, les sélections, etc.
4. GIFMaker.me
GIFMaker est un excellent combinateur de GIF en ligne, vous permettant de combiner des GIF en un seul en quelques clics. Vous pouvez également l’utiliser pour créer des gifs animés, des diaporamas et des animations vidéo avec de la musique en ligne, gratuitement et facilement.
Par ailleurs, vous pouvez compresser un GIF, redimensionner un GIF, inverser un GIF ou fractionner un GIF dans des images séparées et même enlever le fond d’une image pour la rendre transparente. De plus, cet outil prend également en charge certaines conversions de fichiers courantes, telles que GIF en MP4, MOV en GIF, etc.
Étapes pour combiner des GIF avec GIFMaker.me
- Commencez par visiter le site GIFMaker.me.
- Cliquez sur le bouton Transférer les images pour importer les GIF que vous souhaitez fusionner depuis vos fichiers locaux.
- Une fois les images transférées, vous pouvez ajuster la taille du canevas, la vitesse d’animation, le temps de répétition et ajouter de la musique.
- Après avoir effectué tous les paramètres nécessaires, cliquez sur le bouton Combiner les GIF animés
- À présent, vous pouvez choisir de visualiser ou de télécharger ce fichier GIF.
Fonctionnalités
- Fonctionne sur Windows, Mac et Linux.
- Une interface conviviale et intuitive qui aide les débutants à effectuer facilement des tâches.
- Traitement de jusqu’à 300 images à la fois.
- Créer des animations de base à partir d’images normales.
5. Kawping
Kapwing est une plateforme de collaboration pour la création d’images, de vidéos et de GIF. C’est certainement l’un des meilleurs combinateurs de GIF en ligne. Grâce à lui, vous pouvez combiner des GIF sur votre ordinateur, votre téléphone ou votre tablette sans installer aucun logiciel.
Sa suite d’édition multimédia en ligne gratuite comprend les logiciels les plus populaires: créateur de memes, sous-titreur, rogneur, boucleur, filtres, etc. De plus, Kapwing offre la possibilité de publier directement vos GIF ou vos vidéos sur certains sites de médias sociaux comme YouTube après les avoir traités.
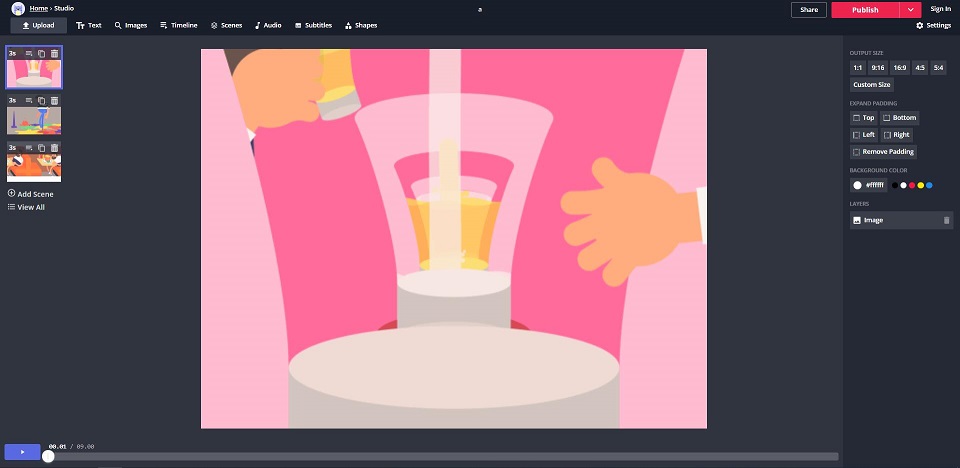
Étapes pour combiner des GIF avec Kawping
- Allez sur le site de Kawping et sélectionnez Outils > Fusion de vidéos > Commencer.
- Collez les URL des GIF en ligne ou téléchargez les GIF depuis votre ordinateur et choisissez Éditer dans le studio.
- Faites glisser et déposez vos GIF jusqu’à ce qu’ils soient parfaitement organisés.
- Changez la longueur des GIF en cliquant sur le bouton Ligne de temps en haut de la fenêtre.
- Après l’édition, cliquez sur le bouton Paramètres pour définir le GIF comme format de sortie et choisir la qualité de sortie.
- Revenez à la fenêtre du Studio et cliquez sur Publier dans le coin supérieur droit.
- Une fois terminé, cliquez sur Télécharger dans la partie droite de l’écran.
Fonctionnalités
- Fournir d’innombrables outils pour n’importe quel contenu, tels que le changeur de vitesse vidéo, le générateur de memes, etc.
- Les images peuvent être converties en vidéos et dotées d’un filigrane.
- Partager directement des vidéos sur d’autres sites de partage de vidéos populaires.
6. Animizer
En tant que dernier combinateur de GIF figurant sur cette liste, Animizer peut également vous aider à combiner très efficacement des GIF en ligne. Vous pouvez l’utiliser pour créer des GIF et éditer la taille des animations GIF, la vitesse, la couleur de premier plan et la couleur d’arrière-plan, la transparence, etc.
Cependant, son interface est plus complexe que d’autres et ce site contient divers outils destinés à fournir aux professionnels des résultats de haute qualité ; il n’est donc pas recommandé aux novices.
Étapes pour combiner des GIF avec Animizer
- Sélectionnez ASSEMBLER dans la barre d’outils supérieure.
- Cliquez sur le bouton Parcourir pour télécharger les GIF que vous souhaitez combiner.
- Appuyez sur Continuer à assembler pour fusionner les GIF en ligne.
- Sélectionnez Éditer avec Animizer et vous recevrez un formulaire pour modifier le GIF.
- Cliquez sur le bouton Télécharger pour l’enregistrer maintenant sur votre ordinateur.
Fonctionnalités
- La configuration simple ne nécessite aucune compétence technique.
- Une solution complète pour la création de GIF et d’APNG.
- Combiner des images statiques en une image animée.
- Fractionner une image animée en images statiques séparées.
- Convertir les GIF en PNG et vice versa.
Article associé: Happy Birthday GIF – How to Make A Happy Birthday GIF
Conclusion
7 combinateurs de GIF performants et les étapes spécifiques sur la façon de combiner des GIF en un seul avec ces outils ont été détaillées ci-dessus. Si vous avez des questions ou des suggestions à ce sujet, veuillez nous les faire parvenir via [email protected] ou les partager dans la section « Commentaires » ci-dessous.
FAQ sur un combinateur de GIF
- Exécutez MiniTool MovieMaker sur votre PC.
- Importez les deux fichiers GIF dans ce logiciel gratuit.
- Ajoutez-les un par un sur la ligne de temps.
- Cliquez sur le bouton Exporter.
- Sélectionnez GIF comme format de sortie et appuyez à nouveau sur le bouton Exporter.
- Visitez le site Ezgif.com et sélectionnez Créateur de GIF dans la barre d’outils supérieure.
- Appuyez sur le bouton Choisir les fichiers pour sélectionner les images à utiliser comme images.
- Cliquez sur Transférer et créer un GIF!
- Effectuez les paramètres avancés et appuyez sur Créer un GIF!
- Téléchargez et exécutez MiniTool Movie Maker sur votre PC.
- Cliquez sur Importer des fichiers multimédia pour ajouter le fichier GIF au programme.
- Appuyez sur Exporter et choisissez un format de vidéo.
- Cliquez à nouveau sur le bouton Exporter.
- Ouvrez votre navigateur Web.
- Naviguez jusqu’au GIF que vous souhaitez enregistrer.
- Faites un clic droit dessus et sélectionnez Enregistrer l’image sous…
- Choisissez un dossier de destination et cliquez sur Enregistrer.


Commentaires des utilisateurs :