In this post by the free movie maker from MiniTool, you’ll learn the best method to quickly crop MOV videos to remove unwanted details from the clip on your PC.
What Is Cropping in Video Editing
Before learning how to crop MOV, first, let’s understand the meaning of cropping.
Cropping is one of the most basic photo manipulation and video editing processes and refers to removing unwanted outer areas from an image/video frame to focus on the content that matters most. For example, crop the video/image to cut off the watermark or logo in the corners.
While you may think that cropping sounds like trimming, they’re different. Trimming is the process of deleting the beginning or end of the clip to make it shorter. Cropping, on the other hand, won’t change the length of the video; it simply adjusts the dimension and changes the perspective of the video.
Regarding cropping videos, we have to mention the aspect ratio. Cropping a video and changing the aspect ratio sound similar functionally, but they are two different things. Changing the ratio means changing the relationship between the clip’s height and width but retaining all the content in the frame, whereas cropping is the process of shrinking the space at the edge of the frame and losing some of the content.
Additionally, cropping will change the aspect ratio of your video, giving you the flexibility to create custom aspect ratios. However, your video will have black bars after cropping if its aspect ratio is not as the same as the project/output.
How to Crop MOV on Windows 11/10
How to crop MOV files on a Windows computer? The best MOV cropper is here – MiniTool MovieMaker. It’s an easy-to-use and feature-rich video editor without watermark, allowing you to crop a video to any aspect ratio or a specific ratio. Now, let’s see how it works.
Step 1. Download and install MiniTool MovieMaker on your PC.
MiniTool MovieMakerClick to Download100%Clean & Safe
Step 2. Launch this application after the installation, and close the promotion window to access the main user interface.
Step 3. Click the Import Media Files button at the top left of the screen to open File Explorer, browse for the MOV file you want to crop, choose it, and click Open to import it to MiniTool MovieMaker.
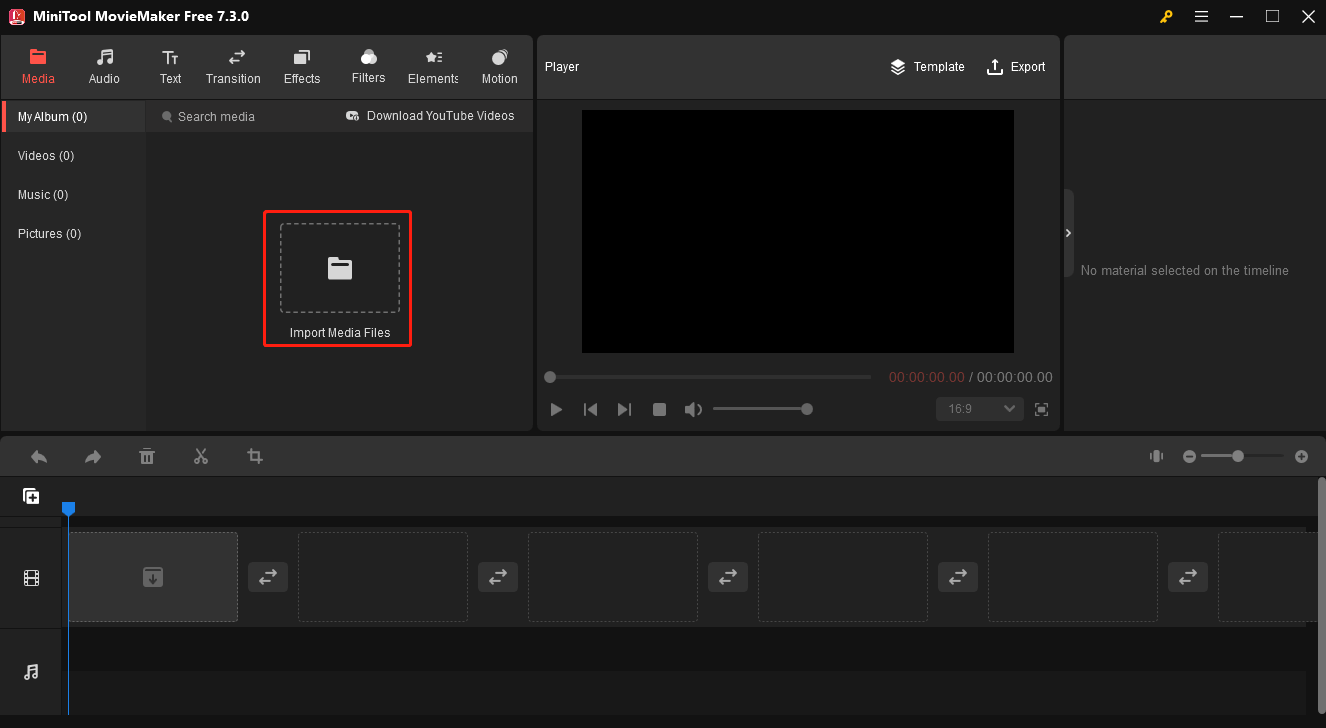
Step 4. Drag the video from the media pool to the video track on the timeline and select it. Then, click the Crop icon on the timeline toolbar.
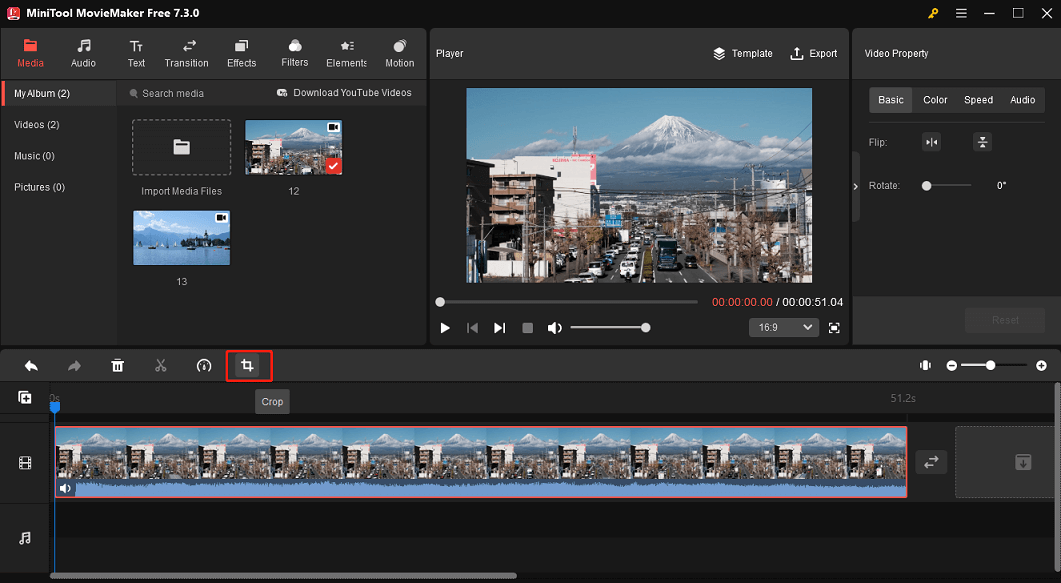
Step 5. The Crop window will open immediately and you will see the video is selected by a red rectangle. You can resize the rectangle by dragging any of its edges or vertices, and then move the rectangle to select the visible portion.
If you want to crop the video by a preset ratio, click the drop-down arrow next to Original Ratio and choose from 16:9, 4:3, 9:16, and 1:1, and then change the position of the rectangle to choose the portion you want to preserve. Click OK to save the change.
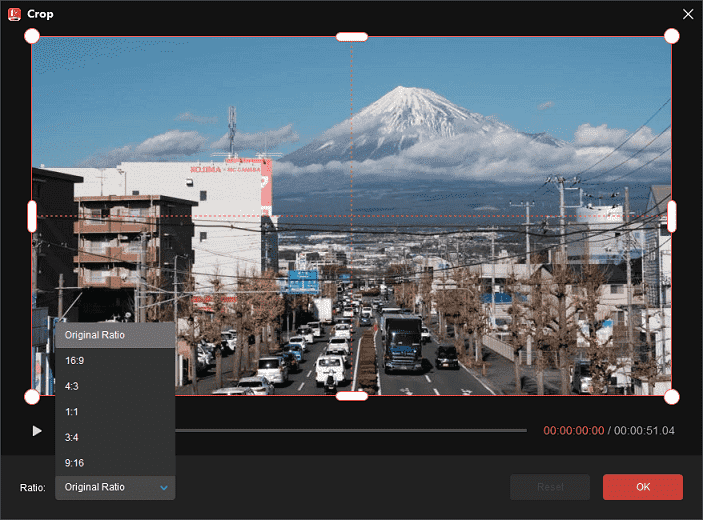
Step 6. However, you may find black bars on the left and right sides or the top and bottom of the video. This is because the clip’s aspect ratio doesn’t exactly match your project size. If you want to remove black bars, try setting the project to the same aspect ratio as the clip.
For instance, I crop the video to the 9: 16 ratio, so I can change the project ratio to 9:16 to get rid of black bars. For this, expand the Ratio menu below the preview window, and choose the 9:16 option.
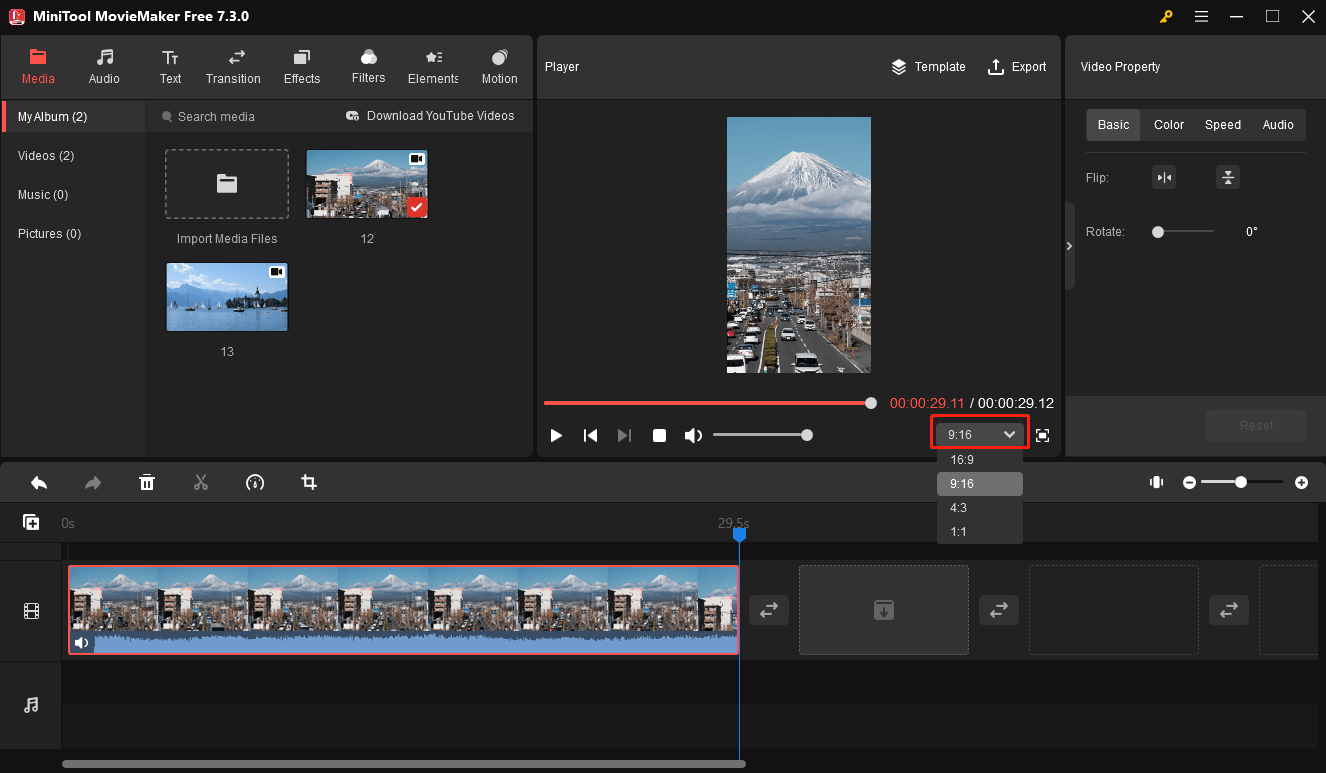
Step 7. If you’re happy with the result, click Export at the upper right corner to open the Export window. Then, you can select the output path, video format, resolution, and frame rate, or click Settings for more options.
In MiniTool MovieMaker, MP4 is the default format for exporting videos. If you still want to save the video in MOV, expand the Format menu, and choose MOV from the list. Finally, click the Export button to export the cropped video.
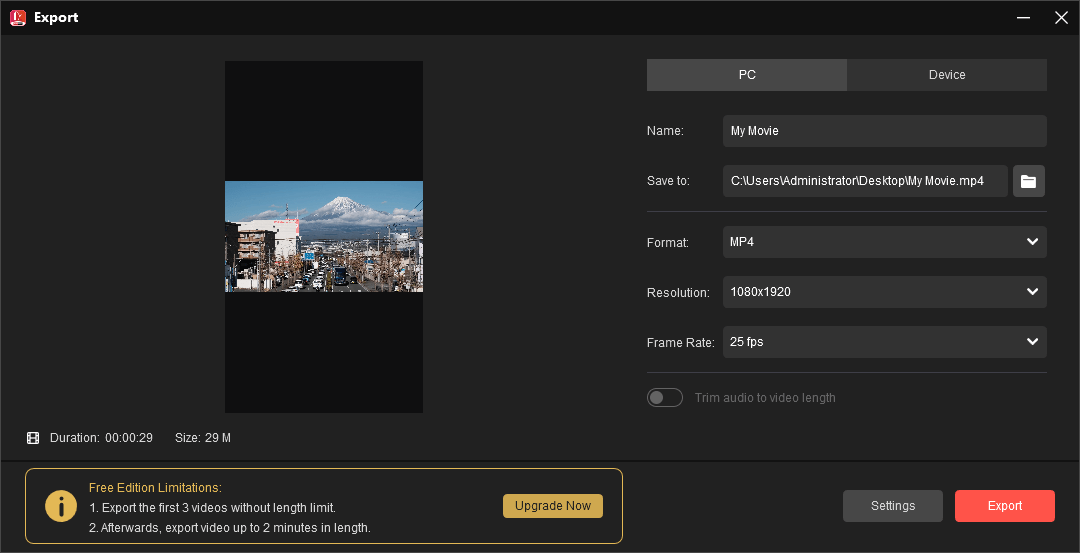
Other Features of MiniTool MovieMaker
In addition to cropping videos, MiniTool MovieMaker also allows you to:
- Split, rotate, flip, and trim video.
- Slow down, speed up, and reverse video.
- Adjust the clip’s color and tone by changing several parameters and applying filters.
- Edit the audio in the video.
- Add a transition between two clips.
- Add title, captions, and end credits to the video.
- Apply multiple effects to the clip.
- Spice up your clip using various animated stickers.
- Use pan and zoom effects.
- Trim audio to video length when exporting.
- Create video from images, short clips, and music in minutes.
- Import many popular video files and edit them.
- Export video up to 1080p for free and without watermarks.
MiniTool Video ConverterClick to Download100%Clean & Safe
Conclusion
It’s easy to crop MOV videos, right? With this method, you’re able to remove unwanted details and focus on the subject of the clip or change the aspect ratio to make it suitable for platforms like YouTube and Instagram.
This post gives you a step-by-step guide on cropping videos in MiniTool MovieMaker, and you can follow the steps above to improve the quality of the video. If you encounter problems using MiniTool MovieMaker, please contact us at [email protected].


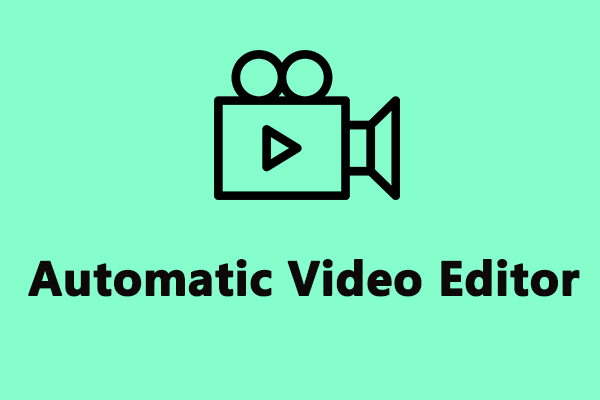
User Comments :