Was ist Zuschneiden in der Videobearbeitung
Bevor wir lernen, wie man MOV zuschneidet, sollten wir zunächst die Bedeutung des Zuschneidens verstehen.
Das Zuschneiden ist eines der grundlegendsten Verfahren zur Fotobearbeitung und Videobearbeitung und bezieht sich auf das Entfernen unerwünschter Randbereiche aus einem Bild/Videobild, um sich auf den wichtigsten Inhalt zu konzentrieren. Schneiden Sie beispielsweise das Video/Bild zu, um das Wasserzeichen oder Logo in den Ecken abzuschneiden.
Obwohl Sie vielleicht denken, dass Zuschneiden wie Trimmen klingt, ist es doch etwas anderes. Beim Trimmen wird der Anfang oder das Ende des Clips gelöscht, um ihn zu verkürzen. Beim Zuschneiden hingegen wird die Länge des Videos nicht verändert, sondern lediglich die Dimensionen und die Perspektive des Videos angepasst.
Was das Zuschneiden von Videos betrifft, so müssen wir das Seitenverhältnis erwähnen. Das Zuschneiden eines Videos und die Änderung des Seitenverhältnisses klingen funktional ähnlich, sind aber zwei verschiedene Dinge. Beim Ändern des Seitenverhältnisses wird das Verhältnis zwischen der Höhe und der Breite des Clips geändert, wobei der gesamte Inhalt im Rahmen erhalten bleibt, während beim Zuschneiden der Raum am Rand des Rahmens verkleinert wird und ein Teil des Inhalts verloren geht.
Außerdem wird durch das Zuschneiden das Seitenverhältnis Ihres Videos geändert, so dass Sie die Flexibilität haben, benutzerdefinierte Seitenverhältnisse zu erstellen. Allerdings weist Ihr Video nach dem Zuschneiden schwarze Balken auf, wenn das Seitenverhältnis nicht mit dem des Projekts/Ausgangs übereinstimmt.
MOV unter Windows 11/10 zuschneiden
Wie kann man MOV-Dateien auf einem Windows-Computer zuschneiden? Der beste MOV-Cropper ist hier – MiniTool MovieMaker. Es ist ein einfach zu bedienender und funktionsreicher Video-Editor ohne Wasserzeichen, mit dem Sie ein Video auf ein beliebiges Seitenverhältnis oder ein bestimmtes Verhältnis zuschneiden können. Sehen wir uns nun an, wie es funktioniert.
Schritt 1. Laden Sie MiniTool MovieMaker herunter und installieren Sie es auf Ihrem PC.
MiniTool MovieMakerKlicken zum Download100%Sauber & Sicher
Schritt 2. Starten Sie diese Anwendung nach der Installation und schließen Sie das Werbefenster, um auf die Hauptbenutzeroberfläche zuzugreifen.
Schritt 3. Klicken Sie auf die Schaltfläche Mediendateien importieren oben links im Bildschirm, um den Datei-Explorer zu öffnen, suchen Sie die MOV-Datei, die Sie zuschneiden möchten, wählen Sie sie aus und klicken Sie auf Öffnen, um sie in MiniTool MovieMaker zu importieren.
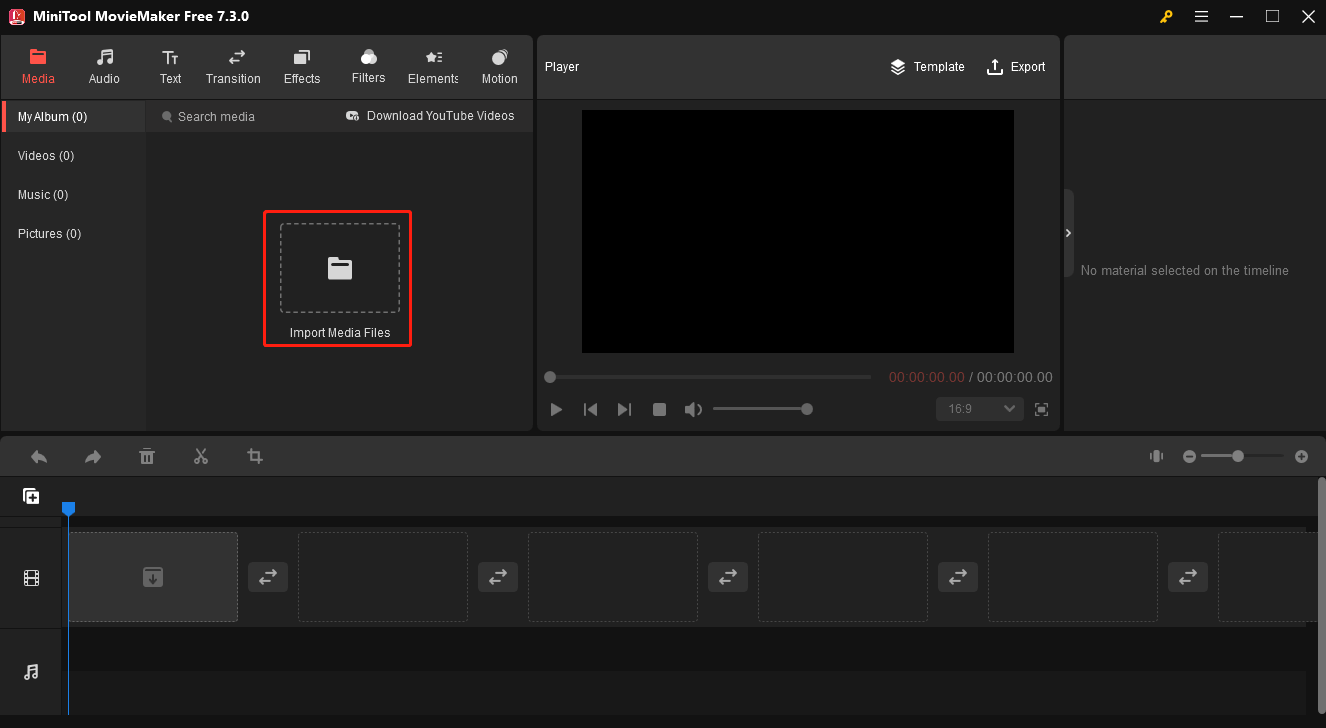
Schritt 4. Ziehen Sie das Video aus dem Medienpool auf die Videospur in der Zeitleiste und wählen Sie es aus. Klicken Sie dann auf das Symbol Zuschneiden in der Symbolleiste der Zeitleiste.
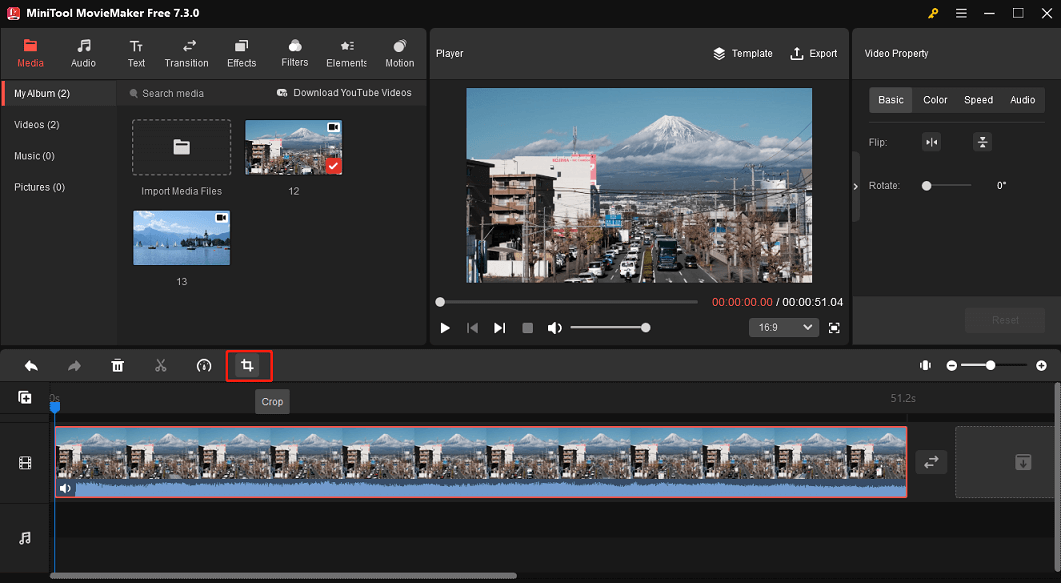
Schritt 5. Das Fenster Zuschneiden wird sofort geöffnet und Sie sehen, dass das Video durch ein rotes Rechteck markiert ist. Sie können die Größe des Rechtecks ändern, indem Sie an einer beliebigen Kante oder einem beliebigen Scheitelpunkt ziehen, und dann das Rechteck verschieben, um den sichtbaren Teil auszuwählen.
Wenn Sie das Video nach einem voreingestellten Verhältnis zuschneiden möchten, klicken Sie auf den Dropdown-Pfeil neben Ursprüngliches Verhältnis und wählen Sie aus 16:9, 4:3, 9:16 und 1:1 aus, und ändern Sie dann die Position des Rechtecks, um den Teil auszuwählen, der erhalten bleiben soll. Klicken Sie auf OK, um die Änderung zu speichern.
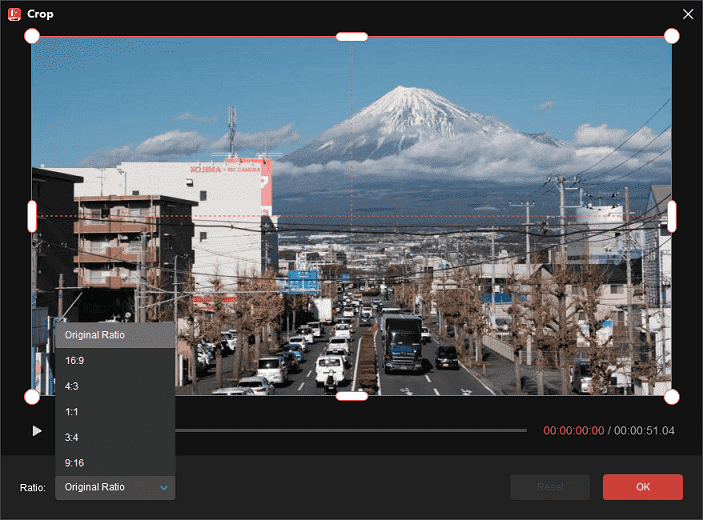
Schritt 6. Möglicherweise sehen Sie jedoch schwarze Balken auf der linken und rechten Seite oder am oberen und unteren Rand des Videos. Das liegt daran, dass das Seitenverhältnis des Clips nicht genau mit der Größe Ihres Projekts übereinstimmt. Wenn Sie die schwarzen Balken entfernen möchten, versuchen Sie, das Projekt auf das gleiche Seitenverhältnis wie den Clip einzustellen.
Ich schneide das Video beispielsweise auf das Verhältnis 9:16 zu, so dass ich das Projektverhältnis auf 9:16 ändern kann, um die schwarzen Balken zu entfernen. Erweitern Sie dazu das Menü Verhältnis unterhalb des Vorschaufensters und wählen Sie die Option 9:16.
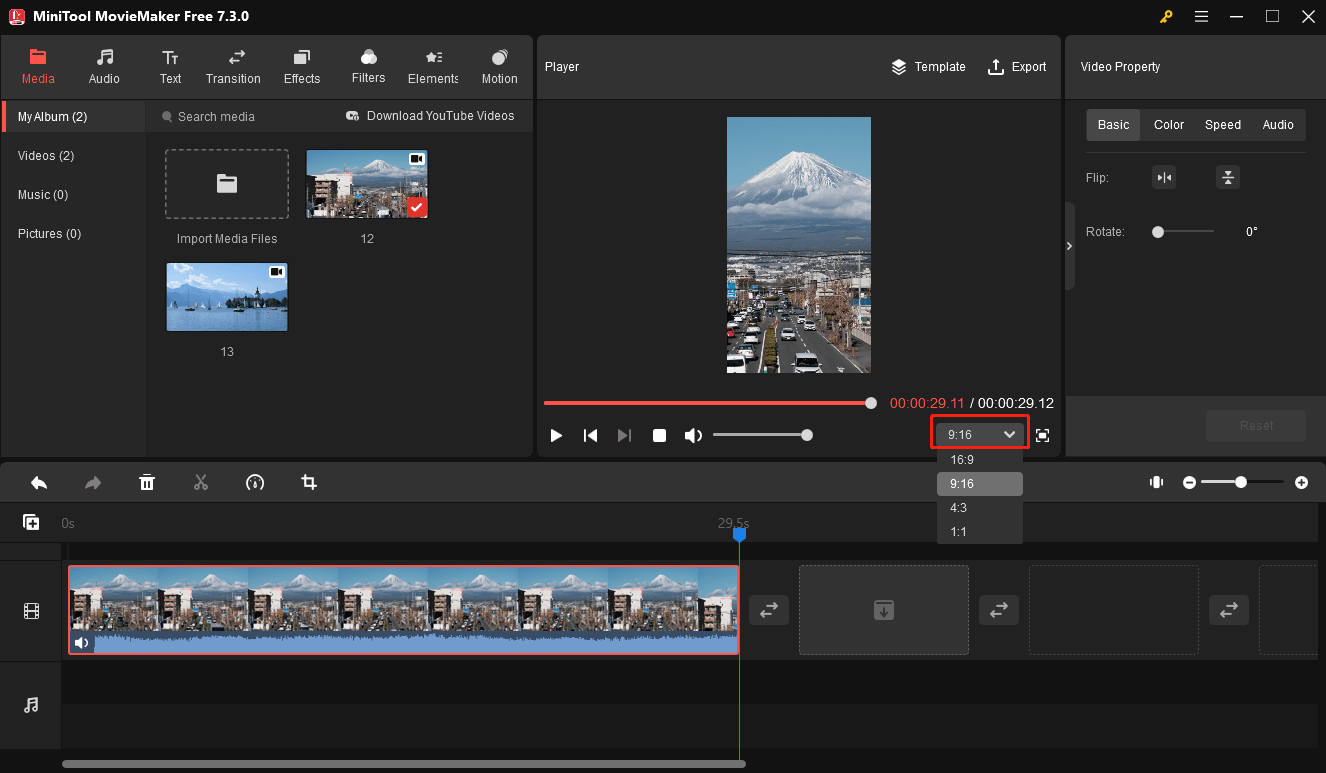
Schritt 7. Wenn Sie mit dem Ergebnis zufrieden sind, klicken Sie in der oberen rechten Ecke auf Exportieren, um das Fenster Exportieren zu öffnen. Dort können Sie den Ausgabepfad, das Videoformat, die Auflösung und die Bildrate auswählen oder auf Einstellungen klicken, um weitere Optionen zu erhalten.
In MiniTool MovieMaker ist MP4 das Standardformat für das Exportieren von Videos. Wenn Sie das Video dennoch im MOV-Format speichern möchten, erweitern Sie das Menü Format und wählen Sie MOV aus der Liste. Klicken Sie abschließend auf die Schaltfläche Exportieren, um das zugeschnittene Video zu exportieren.
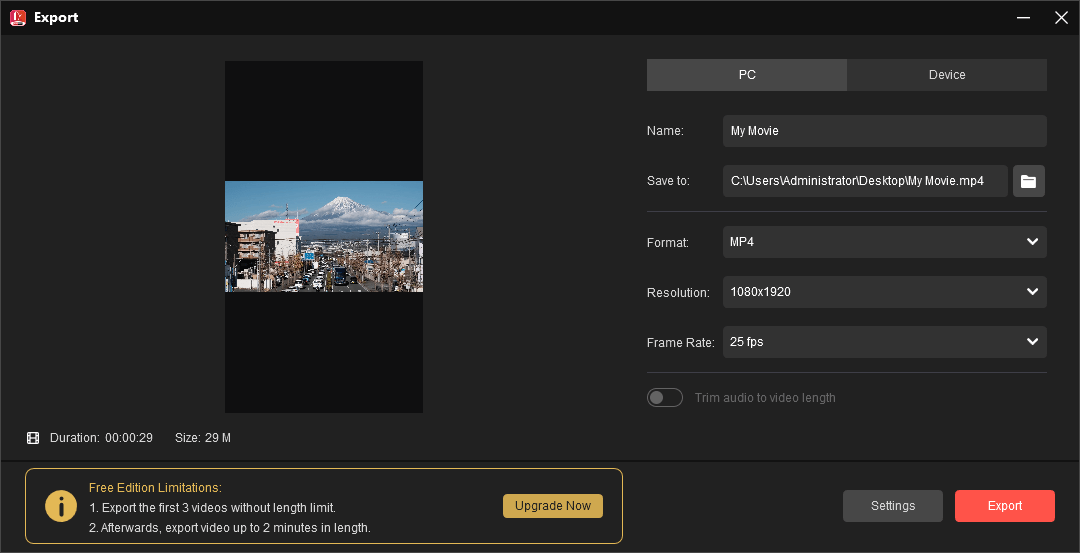
Weitere Funktionen von MiniTool MovieMaker
Mit MiniTool MovieMaker können Sie nicht nur Videos zuschneiden, sondern auch:
- Teilen, Drehen, Spiegeln und Trimmen von Videos.
- Videos verlangsamen, beschleunigen und umkehren.
- Anpassen von Farbe und Ton des Clips durch Ändern verschiedener Parameter und Anwenden von Filtern.
- Den Ton im Video bearbeiten.
- Einen Übergang zwischen zwei Clips hinzufügen.
- Titel, Untertitel und Abspann zum Video hinzufügen.
- Mehrere Effekte auf den Clip anwenden.
- Aufpeppen des Clips mit verschiedenen animierten Stickern.
- Verwenden von Schwenk- und Zoom-Effekten.
- Schneiden Sie Audio beim Exportieren auf Videolänge.
- Videos aus Bildern erstellen, Kurzen von Clips und Musik in wenigen Minuten.
- Viele gängige Videodateien importieren und bearbeiten.
- Exportieren von Videos bis zu 1080p kostenlos und ohne Wasserzeichen.
MiniTool MovieMakerKlicken zum Download100%Sauber & Sicher
Fazit
MOV-Videos zuzuschneiden ist ganz einfach, oder? Mit dieser Methode können Sie unerwünschte Details entfernen und sich auf das Thema des Clips konzentrieren oder das Seitenverhältnis ändern, um es für Plattformen wie YouTube und Instagram geeignet zu machen.
In diesem Beitrag finden Sie eine Schritt-für-Schritt-Anleitung zum Zuschneiden von Videos in MiniTool MovieMaker. Sie können die oben genannten Schritte befolgen, um die Qualität des Videos zu verbessern. Sollten Sie Probleme mit MiniTool MovieMaker haben, kontaktieren Sie uns bitte unter [email protected].


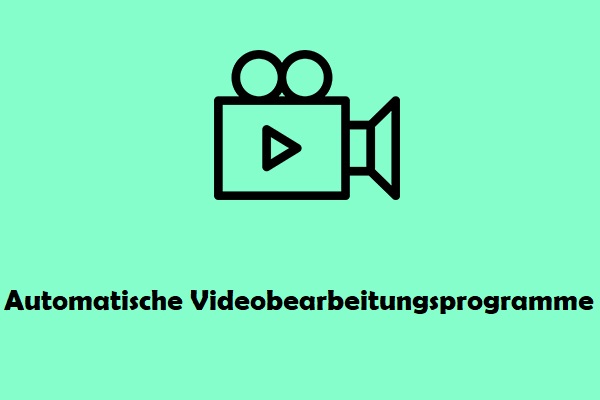
Nutzerkommentare :