What’s the best AVI video editor? How to edit AVI videos? Don’t worry, this post lists the top 8 AVI editors you can try. Now, let’s look at the following part.
Top 8 AVI Video Editors
- MiniTool MovieMaker
- AVS Video Editor
- Cyberlink PowerDirector
- Bandicut Video Cutter
- Avidemux
- Movavi Video Editor Plus
- YouCut
- Magisto
1. MiniTool MovieMaker
MiniTool MovieMaker comes as the best AVI video editor on Windows. It’s 100% free, safe, clean, no bundle. And it has a clear and simple user interface, so this software is simple to operate, even for beginners. Thus, it’s a must-try AVI editor.
This free AVI video editor provides all the basic editing tools that enable you to rotate, flip, split, trim videos, slow down or speed up videos, combine multiple videos into one, apply video effects, add a transition between two clips, add music to the video, add text to the video, reverse video, mute video. And it offers various text templates to help you add titles, captions, and credits to the video.
In addition to AVI video files, MiniTool MovieMaker can also edit MOV, 3GP, MP4, FLV, MKV, MPG, VOB, WMV, and RMVB files, and export them as MP4, MKV, MOV, AVI, WMV, MP3, or GIF.
2. AVS Video Editor
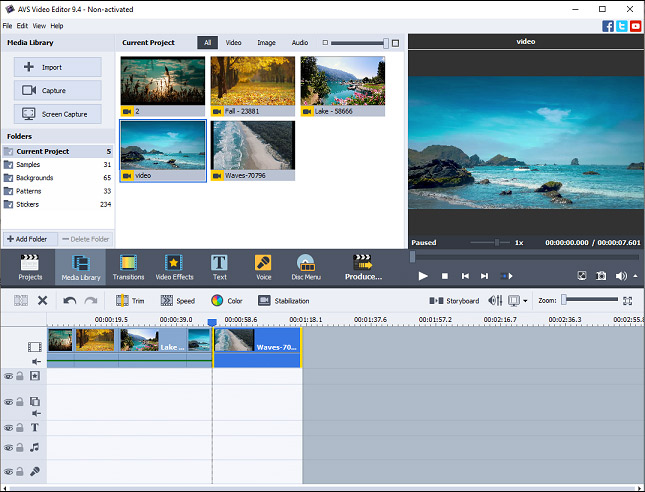
AVS Video Editor is also a good AVI editor to edit AVI files on Windows. It offers all the basic editing features you need to trim, cut, split, merge, rotate, mix videos, etc. Also, it comes with various video effects, transitions, and overlays to help you make cool videos. Besides, it can edit and save videos in many popular formats like MP4, MOV, WMV, FLV, etc., and it can handle videos in any resolution.
And AVS Video Editor can record your desktop screen and allows you to get media files from a camcorder and create vivid photo slideshows with audio tracks, visual effects, and transitions. It also can reduce the jittering or blurring caused by shaken cameras with the stabilization feature, magnify or reduce the view of an image with the zoom effect, and more.
However, AVS Video Editor is not free. The AVS4YOU software offers two subscription plans. Now, the one-year subscription (access to 5 AVS4YOU programs) costs $39 (before $69), and the unlimited subscription (access to 5 AVS4YOU programs) needs $59 (before $199).
3. Cyberlink PowerDirector
Cyberlink PowerDirector is another professional video editing program and it’s also one of the best AVI video editors. It features tons of title templates, transitions, and effects that help you create amazing videos. And it has a royalty-free stock library that lets you access videos, images, music, and sound effects powered by Shutterstock.
In addition to the basic video editing (like trimming, splitting, combining clips, etc.), Cyberlink PowerDirector can stabilize shaky videos, adjust video speed, apply zoom and pan effects, make video collages, add voice-over to the video, record your screens, remove original video background and create Hollywood-style special effects with the green screen effect, and more.
But Cyberlink PowerDirector isn’t free, either. Now, the monthly plan is $19.99 and the annual plan is $51.99 (Before $69.99).
4. Bandicut Video Cutter
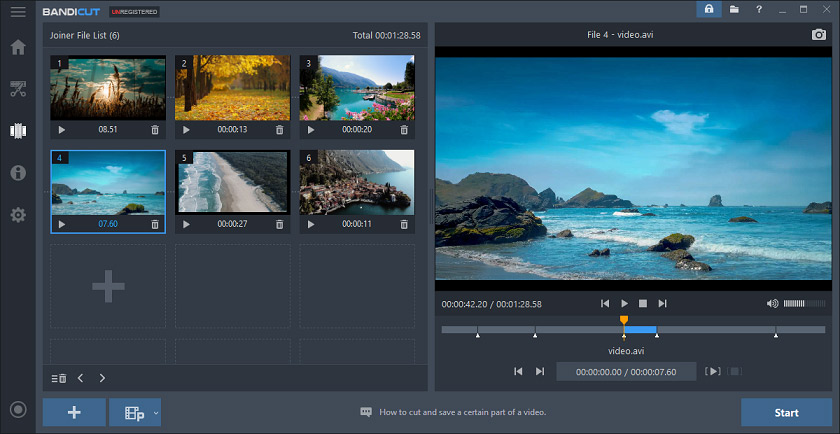
Bandicut is another AVI video editor you can try. It has a clean and easy-to-use interface. This software enables you to cut videos, split a video into multiple clips, join multiple videos, extract audio from video to MP3, capture an image from the video, etc. And it also works with many other video formats like MP4, MOV, M4V, MKV, VOB, WMV, FLV, etc.
Bandicut has a free version and a full version. The free version will add watermarks to the video and has a slow processing speed.
5. Avidemux
Avidemux is a free and open-source video editing software program that supports the most common video formats. It has a user-friendly interface that helps you easily navigate to the desired editing tool. And undoubtedly, it’s also a free AVI video editor.
Avidemux can flip, cut, trim, rotate, crop videos, add a logo on the top of the video, change the playback speed, resize a video, copy or remove portions of a video, adjust the contrast, brightness, color, hue, and saturation of the video, and more. And it can convert videos into many file types and formats like MPEG, AVI, MKV, etc.
6. Movavi Video Editor Plus
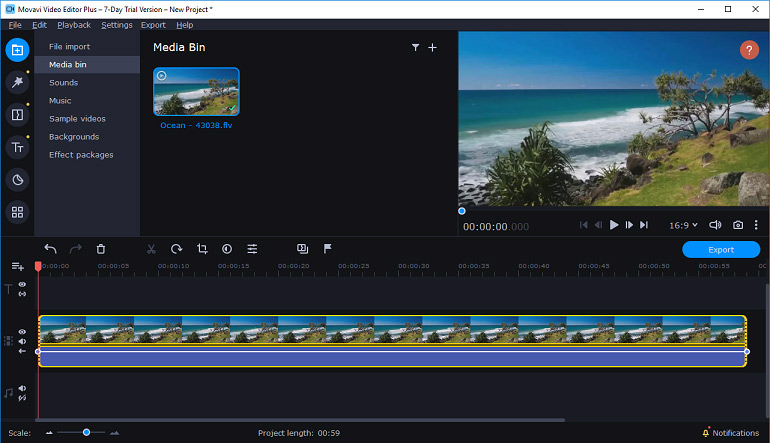
Movavi Video Editor Plus is another powerful and paid AVI video editor. This program provides a set of tools to edit videos and it handles a wide range of video formats.
This video editor allows you to split, rotate, crop, cut, merge, flip, and reverse videos, change video speed, do color correction, overlay videos, add pan and zoom effects, highlight or conceal videos, add titles and stickers, import and add logos to the video, apply video filters, transitions, and special effects, remove noise from the video, and more.
7. YouCut
If you want to edit AVI files on your Android or iPhone, you can try YouCut. As one of the most popular video editors, it provides almost all the tools you need to create and customize videos. And it won’t watermark your videos.
YouCut allows you to merge multiple clips into one video, trim, split, rotate, flip, crop videos, control video speed, add music to the video, add beautiful filters and effects, adjust video aspect ratio, change the video background, convert videos, etc.
8. Magisto
Magisto is also a great video maker and editor equipped with many tools to customize your videos. It enables you to make videos from images and video clips, cut, trim, merge, record videos, add stickers, music, text to the video, apply effects and filters, etc.
What’s Your Favorite AVI Video Editor?
Which one is your favorite AVI video editor? You can look through the following table and then choose your preferred one.
Software | Operating System | Price |
MiniTool MovieMaker | Windows7/Windows 8.1/Windows 10 | Free |
AVS Video Editor | Windows 10/8/7/Vista/XP | One-year subscription: $39 Unlimited subscription: $59 |
Cyberlink PowerDirector | Windows 10/8/7, macOS 11.0 or later, iOS 12.0 or later, Android 5.0 and up | Monthly Plan: $19.99 Annual Plan: $51.99 (Before $69.99) |
Bandicut | Windows 10/8/7/Vista | A free version The full version starts from $29.95 (1-PC license) |
Avidemux | Windows, macOS, Linux | Free and open-source |
Movavi Video Editor Plus | Windows 2000/XP/Vista/7/8, macOS 10.10 or higher | Video Editor Plus 1-year license / 1 PC for $40 Video Editor Plus Lifetime / 1 PC for $50 Video Suite Lifetime / 1 PC for $60 |
YouCut | Android 5.0 and up, iOS 11.1 or later | Free, in-app purchases ($2.99 – $12.99 per item) |
Magisto | Android 6.0 and up, iOS 12.0 or later, web-based | Free, in-app purchases ($0.99 – $200.00 per item) |
How to Edit AVI Files on Windows?
MiniTool MovieMaker is a free video editor without watermarks. How to edit AVI videos with it? Here’s the tutorial.
Step 1. Upload AVI videos
- Click the Free Download button to download MiniTool MovieMaker on your Windows PC, then install and open this AVI video editor.
- Then close the pop-up window and access the user interface, click on Import Media Files to browse for the target folder and import AVI files.
MiniTool MovieMakerClick to Download100%Clean & Safe
Step 2. Add AVI videos to the timeline
- Directly drag a single AVI video to the timeline in order or click the +.
- To add all AVI files to the timeline simultaneously, select an AVI file, press Shift, and then select the last AVI file, and click any + on the bottom right corner of a video. Drag a video to a new location to adjust the clip order.
Step 3. Rotate or flip a video
- On the timeline, select and double-click a clip or right-click it and choose Edit.
- Select the Flip Horizontal, Flip Vertical, Rotate 90° Clockwise, Rotate 90° Anticlockwise to flip or rotate the video, and click the OK.
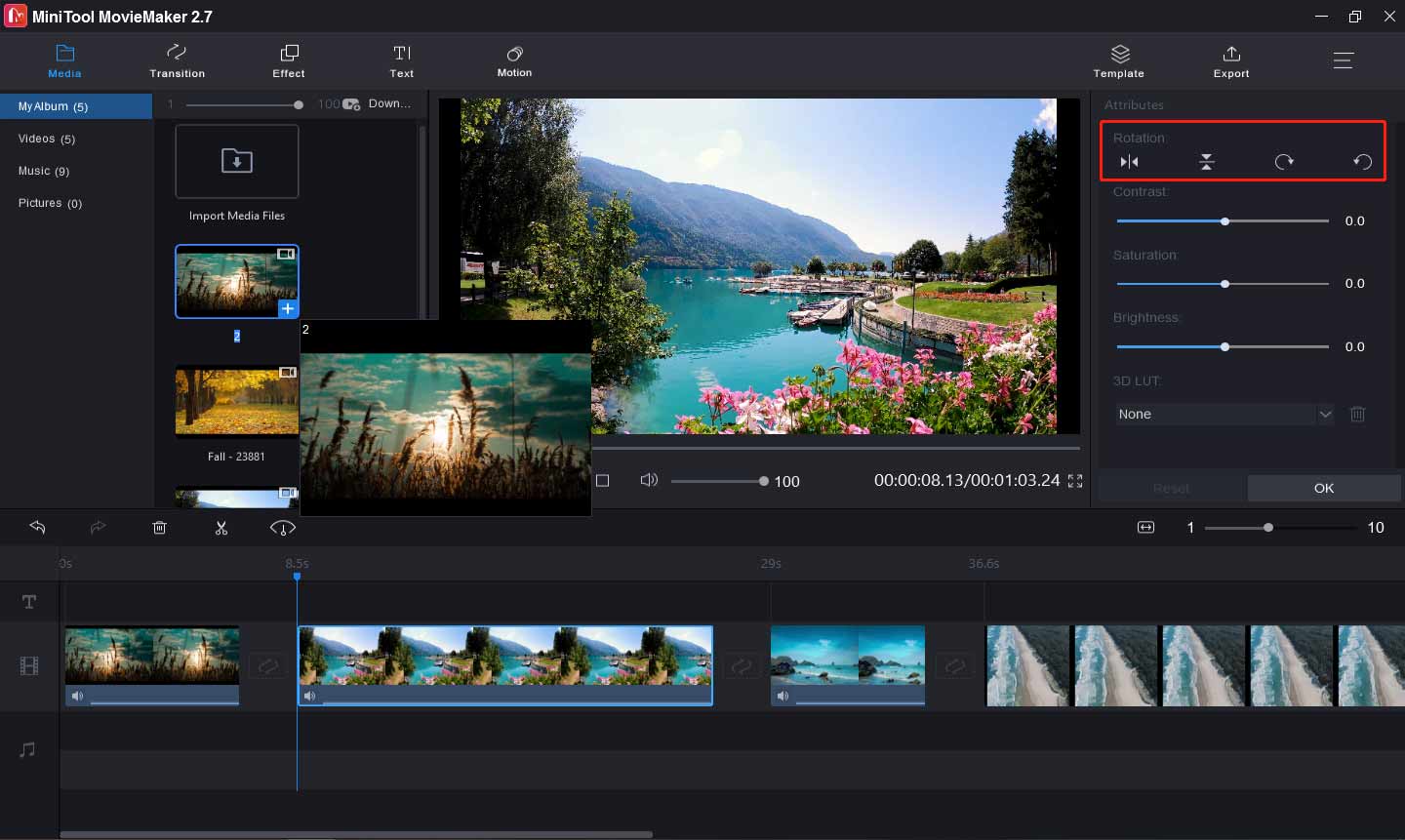
Step 4. Split and trim the video
- On the timeline, choose the desired clip, click the Split (scissor) icon, and choose the Full Split.
- To split the video, click the SPLIT, then move the blue slider to the target place, then click the scissor icon, and click OK to split the video into two parts.
- To trim the video, go to the TRIM tab, drag the slider to the start point of the wanted part, and click the Start scissor icon. Drag the slider to the endpoint of the wanted part and click the End scissor icon, and click the OK.
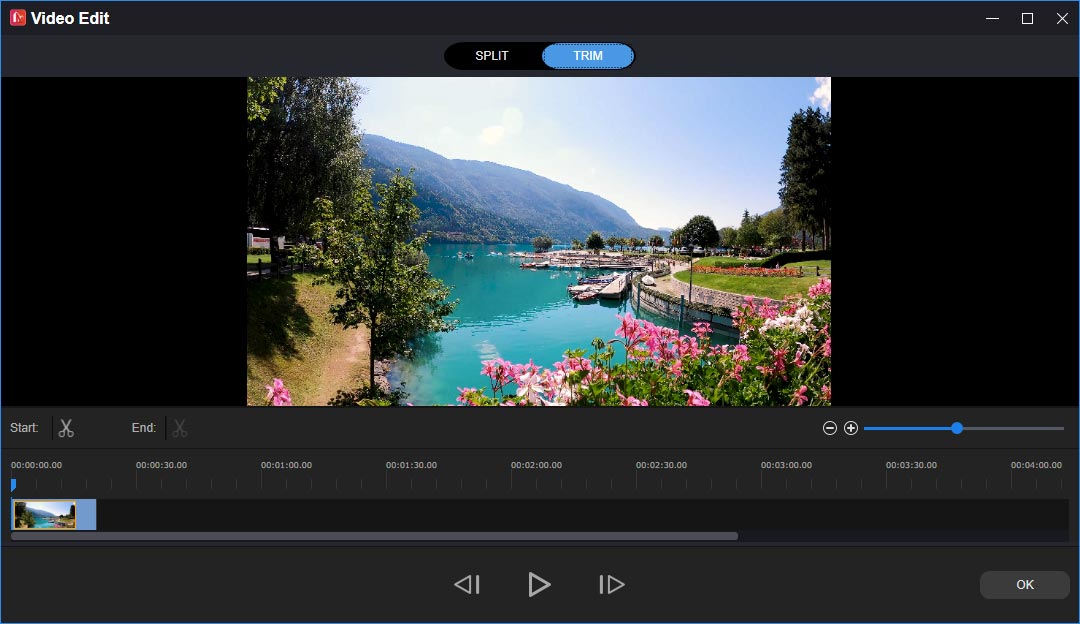
Step 5. Adjust video speed
- On the timeline, select a clip and click the Speed icon.
- To slow down the video, click the Slow, and choose one from– Normal, 5X, 25X, 0.1X, 0.05X, or 0.01X.
- To speed up the video, click the Fast, pick one from Normal, 2X, 4X, 8X, 20X,
Step 6. Apply video effects
- To add an effect to one clip only, choose a clip, go to the Effect, select the desired effect, click the + icon, or just drag it to the desired clip.
- To apply an effect to multiple clips, choose the clips on the timeline, then click the Effects, find and right-click the desired effect, and click Apply to Selected Clips.
- To apply one effect to all clips on the timeline, select all the clips, click the Effect, find and right-click the desired effect, and select Apply to All.
Step 7. Add transition
- On the timeline, select the clip where you want to add a transition next to it, go to Transition, select the desired one and click the + To add the transition to all clips, just right-click the transition, and select Apply to All.
- To add a transition between multiple clips, choose the clips where you want to add the same transition simultaneously, click Transition, right-click the desired one, and select Apply to Selected Clips.
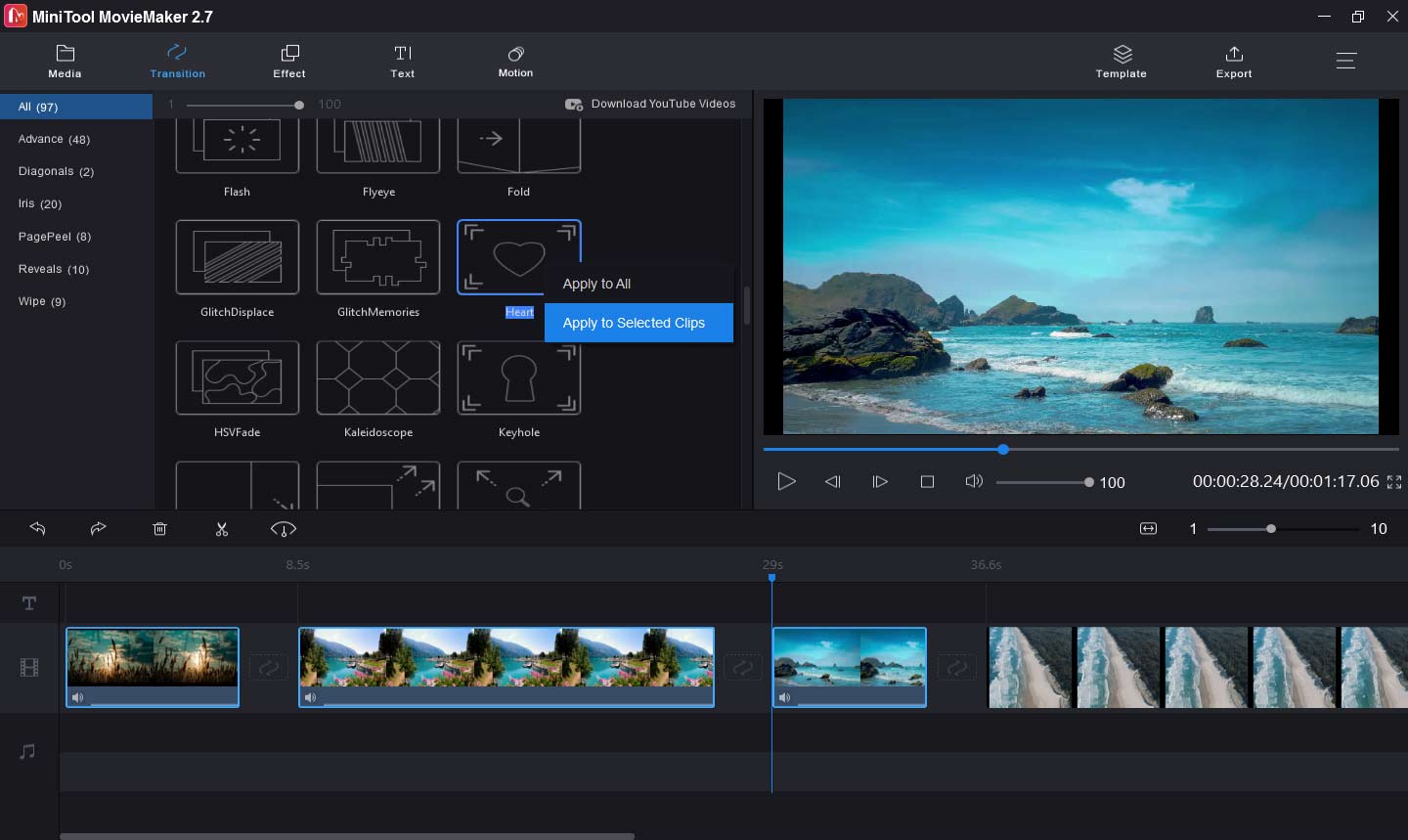
Step 8. Add text to the video
- To add a title to the video, select the first clip on the timeline, go to Text, choose and add a title style, then enter and edit your text in the Text Editor section, and click OK.
- To add a caption to a clip, choose a video, drag the slider to a place where you want the caption to appear on it, go to Text, choose a caption style, edit your text, and click OK.
- To add credits to the video, choose the last clip, go to Text, choose a credits style, then complete your text editing.
Step 9. Add and edit the music in the video
- To mute the original audio track: click the speaker icon on the video clip.
- To add music to the entire video, click on the Import Media Files to upload your music, and drag it to the timeline.
- To edit the music track, double-click it, then you can fade in or fade out the music, and adjust the volume, click OK to save changes.
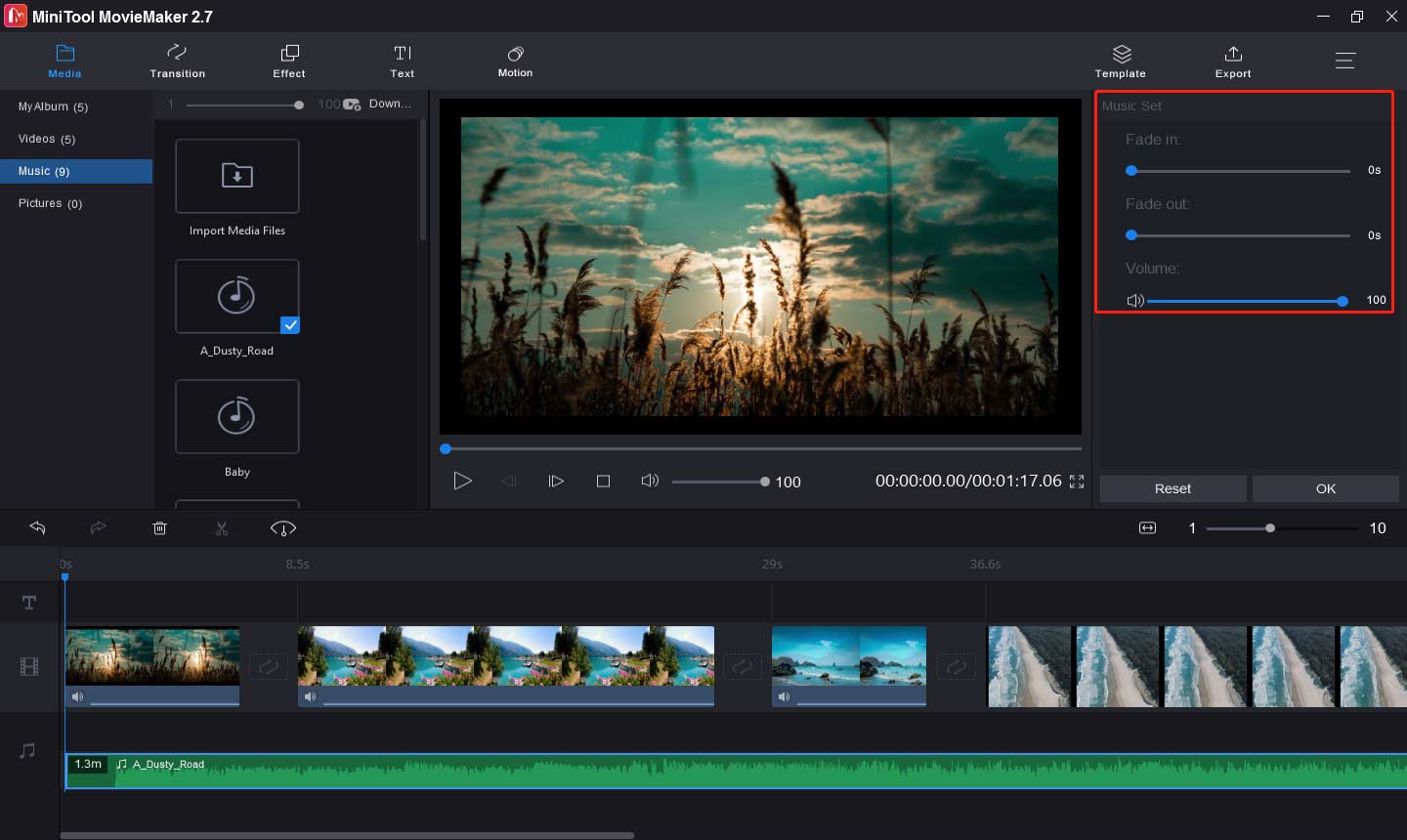
Step 10. Export the video
- Click Export to open the output window.
- The default output format is MP4, and you can click it to choose another format like AVI, MOV, MKV, WMV, etc.
- Rename the video file, choose the output folder, and tap on Export to save the video.
Conclusion
This has introduced 8 AVI video editors and a clear guide on how to edit AVI files on Windows. Now, you can follow the above steps to edit your AVI videos or try another video editor. If you have any questions about this post, please contact us via [email protected] or leave a reply!
AVI Video Editor FAQ
- Go to the Clideo website and click the Crop.
- Tap on Choose file to add your AVI video.
- Once the uploading is done, adjust the yellow box to crop the video.
- Then click the Export button to export the cropped video, and select the Download button to download it.
- Open VLC Media Player and click Media > Convert / Save.
- Tap on the + Add button to browse for the AVI video file.
- Click the Convert / Save, choose the Video – H.265 + MP3 (MP4) from the Profile list, and then click the Start.
- You’ll find the MP4 file in the source folder.



User Comments :