AVI (Audio Video Interleaved) ist ein Containerformat, das sowohl Video- als auch Audiodaten enthält, und dieses Dateiformat wird hauptsächlich für Fernseher, Filme und andere Videos verwendet. Manchmal benötigen Sie einen AVI-Video-Editor, um Ihre AVI-Dateien zu bearbeiten. Wissen Sie, welche Video-Editoren AVI-Videos bearbeiten können? In diesem Beitrag haben wir eine Liste mit 8 AVI-Videobearbeitungsprogrammen zusammengestellt.
Welches ist der beste AVI-Video-Editor? Wie kann man AVI-Videos bearbeiten? Keine Sorge, dieser Beitrag listet die 8 besten AVI-Editoren auf, die Sie ausprobieren können. Schauen wir uns nun den folgenden Teil an.
Die 8 besten AVI-Videobearbeitungsprogramme
- MiniTool MovieMaker
- AVS Video Editor
- Cyberlink PowerDirector
- Bandicut Video Cutter
- Avidemux
- Movavi Video Editor Plus
- YouCut
- Magisto
1. MiniTool MovieMaker
MiniTool MovieMaker ist der beste AVI-Video-Editor für Windows. Es ist 100% kostenlos, sicher, sauber und hat kein Bundle. Und es hat eine klare und einfache Benutzeroberfläche, so dass diese Software einfach zu bedienen ist, auch für Anfänger. Daher ist es ein AVI-Editor, den man unbedingt ausprobieren sollte.
Dieser kostenlose AVI-Video-Editor bietet alle grundlegenden Bearbeitungswerkzeuge, mit denen Sie Videos drehen, spiegeln, teilen, schneiden, verlangsamen oder beschleunigen, mehrere Videos zu einem kombinieren, Videoeffekte anwenden, einen Übergang zwischen zwei Clips einfügen, Musik zum Video hinzufügen, Text zum Video hinzufügen, Video umkehren, Video stummschalten können. Außerdem bietet es verschiedene Textvorlagen, mit denen Sie Titel, Untertitel und Abspann zum Video hinzufügen können.
Neben AVI-Videodateien kann MiniTool MovieMaker auch MOV-, 3GP-, MP4-, FLV-, MKV-, MPG-, VOB-, WMV- und RMVB-Dateien bearbeiten und sie als MP4, MKV, MOV, AVI, WMV, MP3 oder GIF exportieren.
2. AVS Video Editor
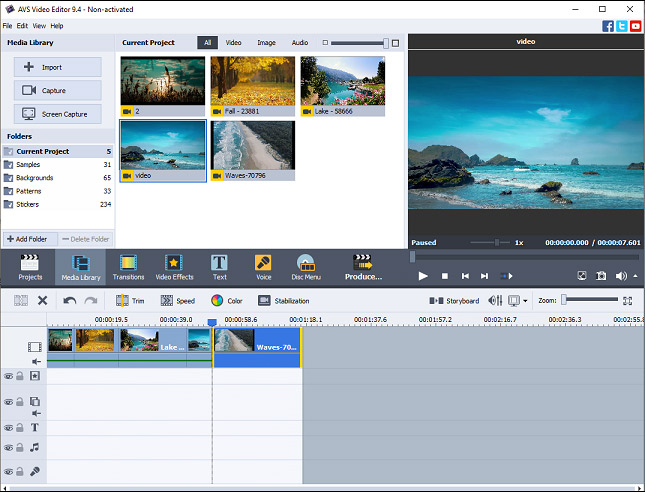
AVS Video Editor ist auch ein guter AVI-Editor, um AVI-Dateien unter Windows zu bearbeiten. Er bietet alle grundlegenden Bearbeitungsfunktionen, die Sie zum Trimmen, Schneiden, Teilen, Zusammenführen, Drehen, Mischen von Videos usw. benötigen. Außerdem enthält es verschiedene Videoeffekte, Übergänge und Überlagerungen, mit denen Sie coole Videos erstellen können. Außerdem kann er Videos in vielen gängigen Formaten wie MP4, MOV, WMV, FLV usw. bearbeiten und speichern und Videos in jeder Auflösung bearbeiten.
Der AVS Video Editor kann Ihren Desktop-Bildschirm aufnehmen und erlaubt Ihnen, Mediendateien von einem Camcorder zu erhalten und lebendige Fotodiashows mit Audiospuren, visuellen Effekten und Übergängen zu erstellen. Er kann auch das Zittern oder die Unschärfe reduzieren, die durch verwackelte Kameras mit der Stabilisierungsfunktion verursacht werden, oder die Ansicht eines Bildes mit dem Zoom-Effekt vergrößern oder verkleinern und vieles mehr.
Der AVS Video Editor ist jedoch nicht kostenlos. Die AVS4YOU-Software bietet zwei Abonnementpläne an. Jetzt kostet das einjährige Abonnement (Zugang zu 5 AVS4YOU-Programmen) $39 (vorher $69), und das unbegrenzte Abonnement (Zugang zu 5 AVS4YOU-Programmen) kostet $59 (vorher $199).
3. Cyberlink PowerDirector
Cyberlink PowerDirector ist ein weiteres professionelles Videobearbeitungsprogramm und auch einer der besten AVI-Videobearbeiter. Es verfügt über eine Vielzahl von Titelvorlagen, Übergängen und Effekten, mit denen Sie tolle Videos erstellen können. Außerdem verfügt es über eine lizenzfreie Bibliothek mit Videos, Bildern, Musik und Soundeffekten, die von Shutterstock zur Verfügung gestellt werden.
Zusätzlich zur grundlegenden Videobearbeitung (wie z. B. Schneiden, Teilen, Kombinieren von Clips usw.) kann Cyberlink PowerDirector verwackelte Videos stabilisieren, die Videogeschwindigkeit anpassen, Zoom- und Schwenkeffekte anwenden, Videocollagen erstellen, das Video mit Voice-over versehen, Ihre Bildschirme aufzeichnen, den ursprünglichen Videohintergrund entfernen und mit dem Greenscreen-Effekt Spezialeffekte im Hollywood-Stil erzeugen und vieles mehr.
Aber Cyberlink PowerDirector ist auch nicht kostenlos. Der Monatsplan kostet jetzt $19,99 und der Jahresplan $51,99 (vorher $69,99).
4. Bandicut Video Cutter
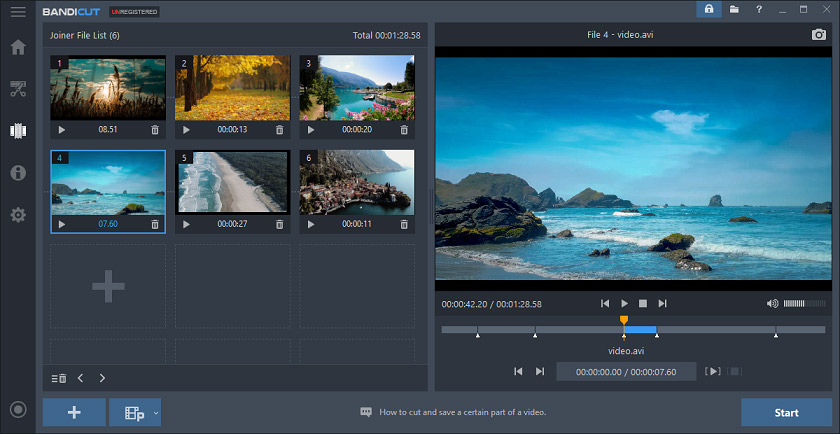
Bandicut ist ein weiterer AVI-Video-Editor, den Sie ausprobieren können. Es hat eine saubere und einfach zu bedienende Schnittstelle. Mit dieser Software können Sie Videos schneiden, ein Video in mehrere Clips aufteilen, mehrere Videos zusammenfügen, Audio aus einem Video in MP3 extrahieren, ein Bild aus einem Video aufnehmen usw. Und es funktioniert auch mit vielen anderen Videoformaten wie MP4, MOV, M4V, MKV, VOB, WMV. FLV, usw.
Bandicut hat eine kostenlose Version und eine Vollversion. Die kostenlose Version fügt dem Video Wasserzeichen hinzu und hat eine langsame Verarbeitungsgeschwindigkeit.
5. Avidemux
Avidemux ist ein kostenloses und quelloffenes Videobearbeitungsprogramm und unterstützt die gängigsten Videoformate. Es hat eine benutzerfreundliche Oberfläche, die Ihnen hilft, leicht zum gewünschten Bearbeitungswerkzeug zu navigieren. Und zweifellos ist es auch ein kostenloser AVI-Video-Editor.
Avidemux kann Videos spiegeln, ausschneiden, trimmen, drehen, zuschneiden, ein Logo am oberen Rand des Videos hinzufügen, die Wiedergabegeschwindigkeit ändern, die Größe eines Videos ändern, Teile eines Videos kopieren oder entfernen, den Kontrast, die Helligkeit, die Farbe, den Farbton und die Sättigung des Videos anpassen und vieles mehr. Und es kann Videos in viele Dateitypen und Formate wie MPEG, AVI, MKV usw. konvertieren.
6. Movavi Video Editor Plus
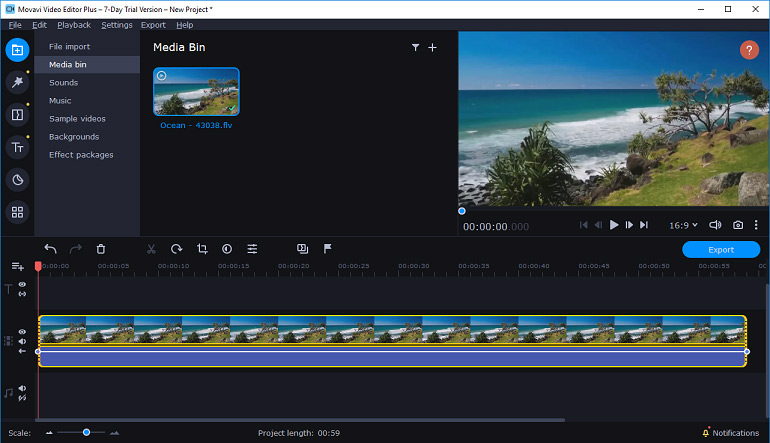
Movavi Video Editor Plus ist ein weiterer leistungsstarker und kostenpflichtiger AVI-Video-Editor. Dieses Programm bietet eine Reihe von Werkzeugen zur Bearbeitung von Videos und kann eine Vielzahl von Videoformaten verarbeiten.
Mit diesem Videoeditor können Sie Videos teilen, drehen, zuschneiden, ausschneiden, zusammenfügen, spiegeln und umkehren, die Videogeschwindigkeit ändern, Farbkorrekturen vornehmen, Videos überlagern, Schwenk- und Zoom-Effekte hinzufügen, Videos hervorheben oder verbergen, Titel und Aufkleber hinzufügen, Logos importieren und zum Video hinzufügen, Videofilter, Übergänge und Spezialeffekte anwenden, Rauschen aus dem Video entfernen und vieles mehr.
7. YouCut
Wenn Sie AVI-Dateien auf Ihrem Android oder iPhone bearbeiten möchten, können Sie YouCut ausprobieren. Als einer der beliebtesten Video-Editoren bietet er fast alle Werkzeuge, die Sie zum Erstellen und Anpassen von Videos benötigen. Außerdem werden Ihre Videos nicht mit Wasserzeichen versehen.
Mit YouCut können Sie mehrere Clips zu einem Video zusammenfügen, Video schneiden, teilen, drehen, spiegeln, zuschneiden, die Videogeschwindigkeit steuern, Musik zum Video hinzufügen, schöne Filter und Effekte hinzufügen, das Seitenverhältnis des Videos anpassen, den Videohintergrund ändern, Videos konvertieren, usw.
8. Magisto
Magisto ist ebenfalls ein großartiger Videoproduzent und -editor, der mit vielen Werkzeugen zur Anpassung Ihrer Videos ausgestattet ist. Es ermöglicht Ihnen, Videos aus Bildern und Videoclips zu erstellen, Videos zu schneiden, zu trimmen, zusammenzufügen, aufzunehmen, Aufkleber, Musik und Text zum Video hinzuzufügen, Effekte und Filter anzuwenden, usw.
Was ist Ihr Lieblings-AVI-Video-Editor?
Welcher ist Ihr Lieblings-AVI-Video-Editor? Schauen Sie sich die folgende Tabelle an und wählen Sie dann Ihren Favoriten.
| Software | Betriebssystem | Preis |
| MiniTool MovieMaker | Windows7/Windows 8.1/Windows 10 | Kostenlos |
| AVS Video Editor | Windows 10/8/7/Vista/XP | Einjähriges Abonnement: $39 Unbegrenztes Abonnement: $59 |
| Cyberlink PowerDirector | Windows 10/8/7, macOS 11.0 oder höher, iOS 12.0 oder höher, Android 5.0 und höher | Monatlicher Plan: $19,99 Jahresplan: $51,99 (Vorher $69,99) |
| Bandicut | Windows 10/8/7/Vista | Eine kostenlose Version Die Vollversion kostet ab $29,95 (1-PC Lizenz) |
| Avidemux | Windows, macOS, Linux | Kostenlos und Open-Source |
| Movavi Video Editor Plus | Windows 2000/XP/Vista/7/8, macOS 10.10 oder höher | Video Editor Plus Einjährige Lizenz / 1 PC für $40 Video Editor Plus Lebenslang / 1 PC für $50 Video Suite Lebenslang / 1 PC für $60 |
| YouCut | Android 5.0 und höher, iOS 11.1 oder höher | Kostenlos, In-App-Käufe ($2,99 – $12,99 pro Artikel) |
| Magisto | Android 6.0 und höher, iOS 12.0 oder höher, webbasiert | Kostenlos, In-App-Käufe ($0,99 – $200,00 pro Artikel) |
Wie kann man AVI-Dateien unter Windows bearbeiten?
MiniTool MovieMaker ist ein kostenloser Video-Editor ohne Wasserzeichen. Wie kann man AVI-Videos damit bearbeiten? Hier ist die Anleitung.
Schritt 1. AVI-Videos hochladen
- Klicken Sie auf die Schaltfläche Kostenloser Download, um MiniTool MovieMaker auf Ihren Windows-PC herunterzuladen, installieren und öffnen Sie diesen AVI-Videoeditor.
- Schließen Sie dann das Popup-Fenster und rufen Sie die Benutzeroberfläche auf, klicken Sie auf Mediendateien importieren, um den Zielordner zu suchen und AVI-Dateien zu importieren.
MiniTool MovieMakerKlicken zum Download100%Sauber & Sicher
Schritt 2. AVI-Videos in die Zeitleiste einfügen
- Ziehen Sie ein einzelnes AVI-Video der Reihe nach auf die Zeitleiste oder klicken Sie auf das +.
- Um alle AVI-Dateien gleichzeitig zur Zeitleiste hinzuzufügen, wählen Sie eine AVI-Datei aus, drücken Sie die Umschalttaste und wählen Sie dann die letzte AVI-Datei aus, und klicken Sie auf ein beliebiges + in der rechten unteren Ecke eines Videos. Ziehen Sie ein Video an eine neue Position, um die Reihenfolge der Clips anzupassen.
Schritt 3. Drehen oder Spiegeln eines Videos
- Wählen Sie auf der Zeitleiste einen Clip aus und doppelklicken Sie darauf oder klicken Sie mit der rechten Maustaste darauf und wählen Sie die Option Bearbeiten.
- Wählen Sie Horizontal spiegeln, Vertikal spiegeln, 90° im Uhrzeigersinn drehen, 90° gegen den Uhrzeigersinn drehen, um das Video zu spiegeln oder zu drehen, und klicken Sie auf OK.
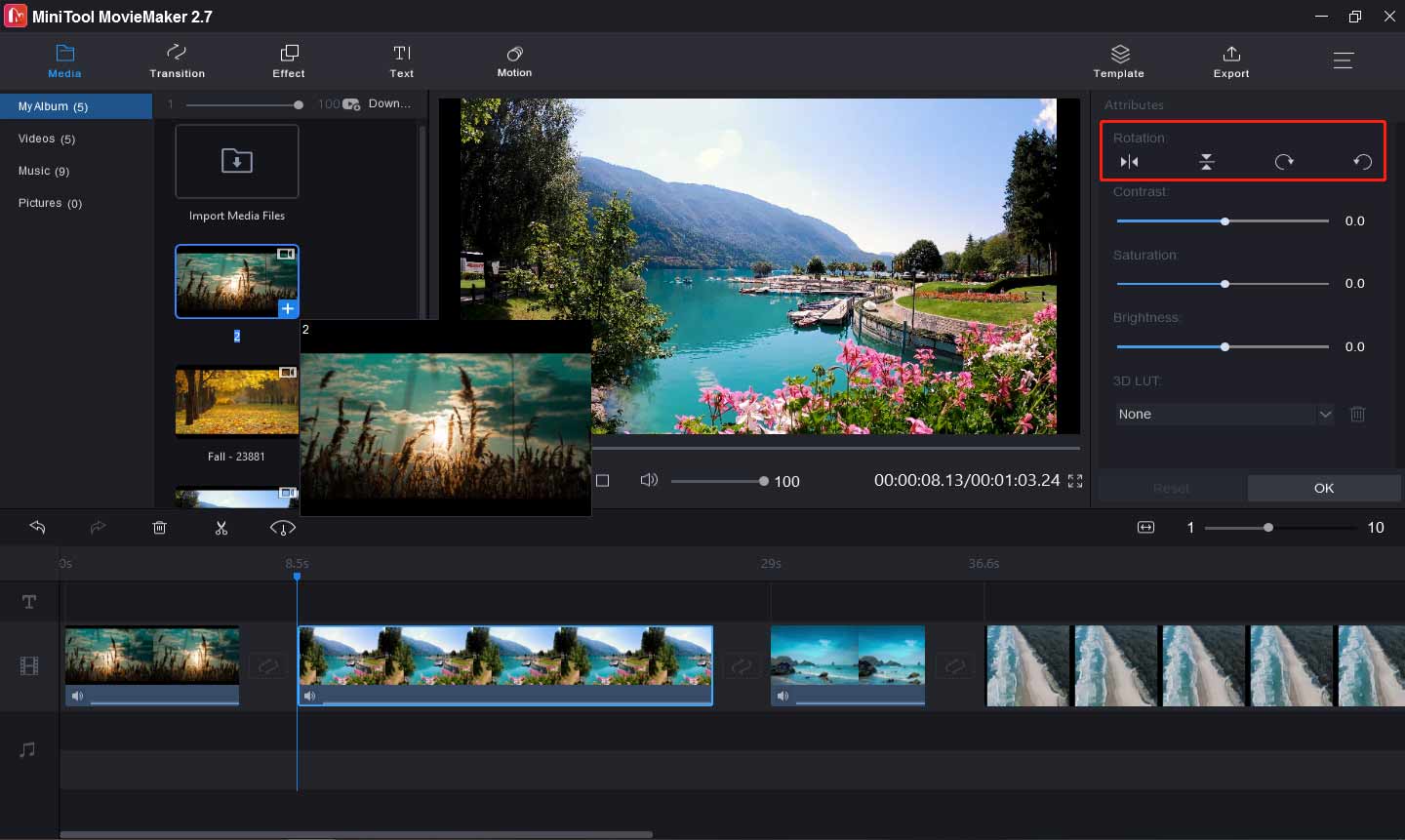
In diesem Schritt können Sie auch die Helligkeit, den Kontrast und die Sättigung des Videos einstellen, indem Sie den Schieberegler bewegen.
Schritt 4. Teilen und Trimmen des Videos
- Wählen Sie auf der Zeitleiste den gewünschten Clip aus, klicken Sie auf das Symbol Teilen (Schere) und wählen Sie die Option Vollständig teilen.
- Um das Video zu teilen, klicken Sie auf TEILEN, verschieben Sie den blauen Schieberegler an die gewünschte Stelle, klicken Sie auf das Scherensymbol und dann auf OK, um das Video in zwei Teile zu teilen.
- Um das Video zu trimmen, gehen Sie auf die Registerkarte TRIMMEN, ziehen Sie den Schieberegler an den Anfangspunkt des gewünschten Teils und klicken Sie auf das Scherensymbol Start. Ziehen Sie den Schieberegler an den Endpunkt des gewünschten Teils, klicken Sie auf das Scherensymbol Ende und anschließend auf OK.
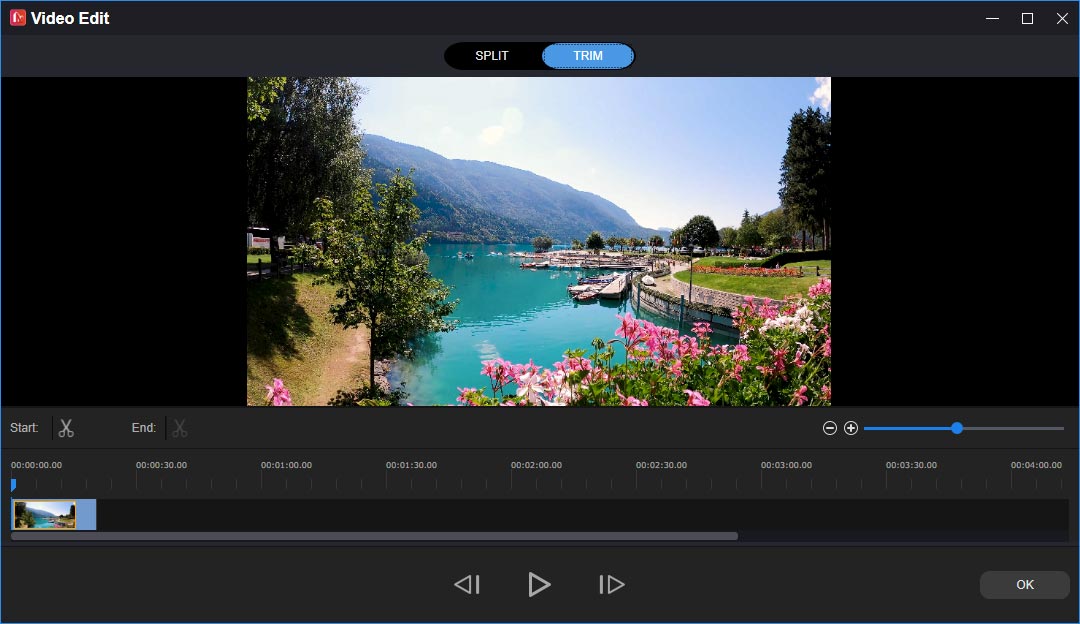
Schritt 5. Videogeschwindigkeit anpassen
- Wählen Sie in der Zeitleiste einen Clip aus und klicken Sie auf das Symbol Geschwindigkeit.
- Um das Video zu verlangsamen, klicken Sie auf Langsam und wählen Sie eine der folgenden Optionen aus: Normal, 5X, 25X, 0,1X, 0,05X, 0,01X.
- Um das Video zu beschleunigen, klicken Sie auf Schnell, und wählen Sie eine der Optionen aus: Normal, 2X, 4X, 8X, 20X.
Schritt 6. Videoeffekte anwenden
- Um einen Effekt nur auf einen Clip anzuwenden, wählen Sie einen Clip aus, gehen Sie zu Effekt, wählen Sie den gewünschten Effekt aus, klicken Sie auf das Symbol + oder ziehen Sie ihn einfach auf den gewünschten Clip.
- Um einen Effekt auf mehrere Clips anzuwenden, wählen Sie die Clips auf der Zeitleiste aus, klicken Sie dann auf Effekte, finden Sie den gewünschten Effekt, klicken Sie mit der rechten Maustaste darauf und wählen Sie Auf ausgewählte Clips anwenden.
- Wenn Sie einen Effekt auf alle Clips auf der Zeitleiste anwenden möchten, wählen Sie alle Clips aus, klicken Sie auf den Effekt, finden Sie den gewünschten Effekt, klicken Sie mit der rechten Maustaste darauf und wählen Sie Auf alle anwenden.
Schritt 7. Übergang hinzufügen
- Wählen Sie auf der Zeitleiste den Clip aus, neben dem Sie einen Übergang hinzufügen möchten, gehen Sie zu Übergang, wählen Sie den gewünschten aus und klicken Sie auf das +. Um den Übergang zu allen Clips hinzuzufügen, klicken Sie einfach mit der rechten Maustaste auf den Übergang und wählen Sie Auf alle anwenden.
- Um einen Übergang zwischen mehreren Clips hinzuzufügen, wählen Sie die Clips aus, denen Sie denselben Übergang gleichzeitig hinzufügen möchten, klicken Sie auf Übergang, wählen Sie den gewünschten Übergang mit der rechten Maustaste aus und wählen Sie Auf ausgewählte Clips anwenden.
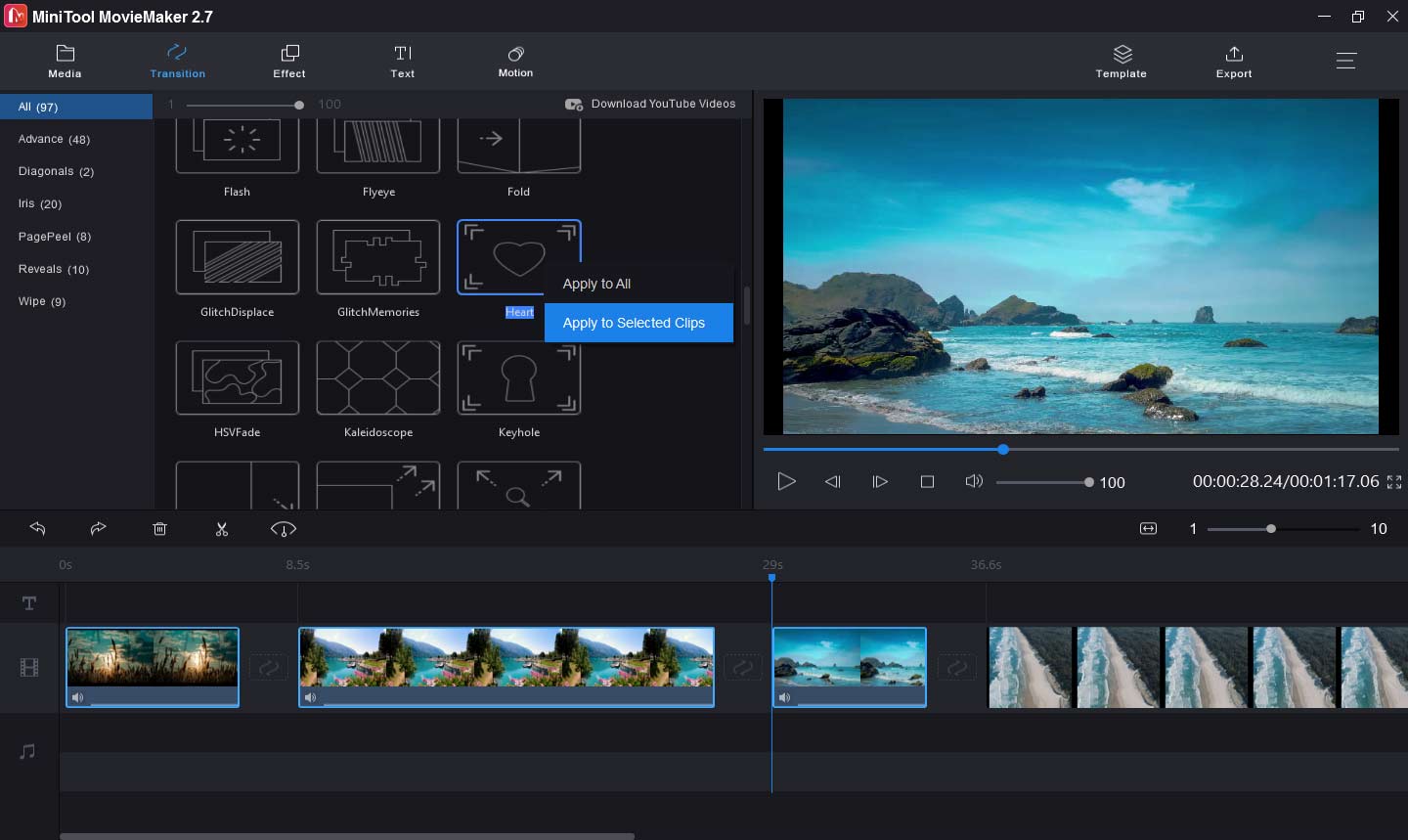
Schritt 8. Text zum Video hinzufügen
- Um dem Video einen Titel hinzuzufügen, wählen Sie den ersten Clip auf der Zeitleiste aus, gehen Sie zu Text, wählen Sie einen Titelstil aus und fügen Sie ihn hinzu, geben Sie dann Ihren Text im Bereich Texteditor ein und bearbeiten Sie ihn, und klicken Sie auf OK.
- Um einem Clip einen Untertitel hinzuzufügen, wählen Sie ein Video, ziehen Sie den Schieberegler an die Stelle, an der der Untertitel erscheinen soll, gehen Sie zu Text, wählen Sie einen Untertitel-Stil, bearbeiten Sie Ihren Text und klicken Sie auf OK.
- Um dem Video einen Abspann hinzuzufügen, wählen Sie den letzten Clip aus, gehen Sie zu Text, wählen Sie einen Abspannstil und schließen Sie die Textbearbeitung ab.
Schritt 9. Hinzufügen und Bearbeiten der Musik im Video
- Um die Original-Audiospur stummzuschalten: Klicken Sie auf das Lautsprechersymbol im Videoclip.
- Um dem gesamten Video Musik hinzuzufügen, klicken Sie auf die Schaltfläche Mediendateien importieren, um Ihre Musik hochzuladen, und ziehen Sie sie auf die Zeitleiste.
- Um die Musikspur zu bearbeiten, doppelklicken Sie darauf, dann können Sie die Musik ein- oder ausblenden und die Lautstärke anpassen. Klicken Sie auf OK, um die Änderungen zu speichern.
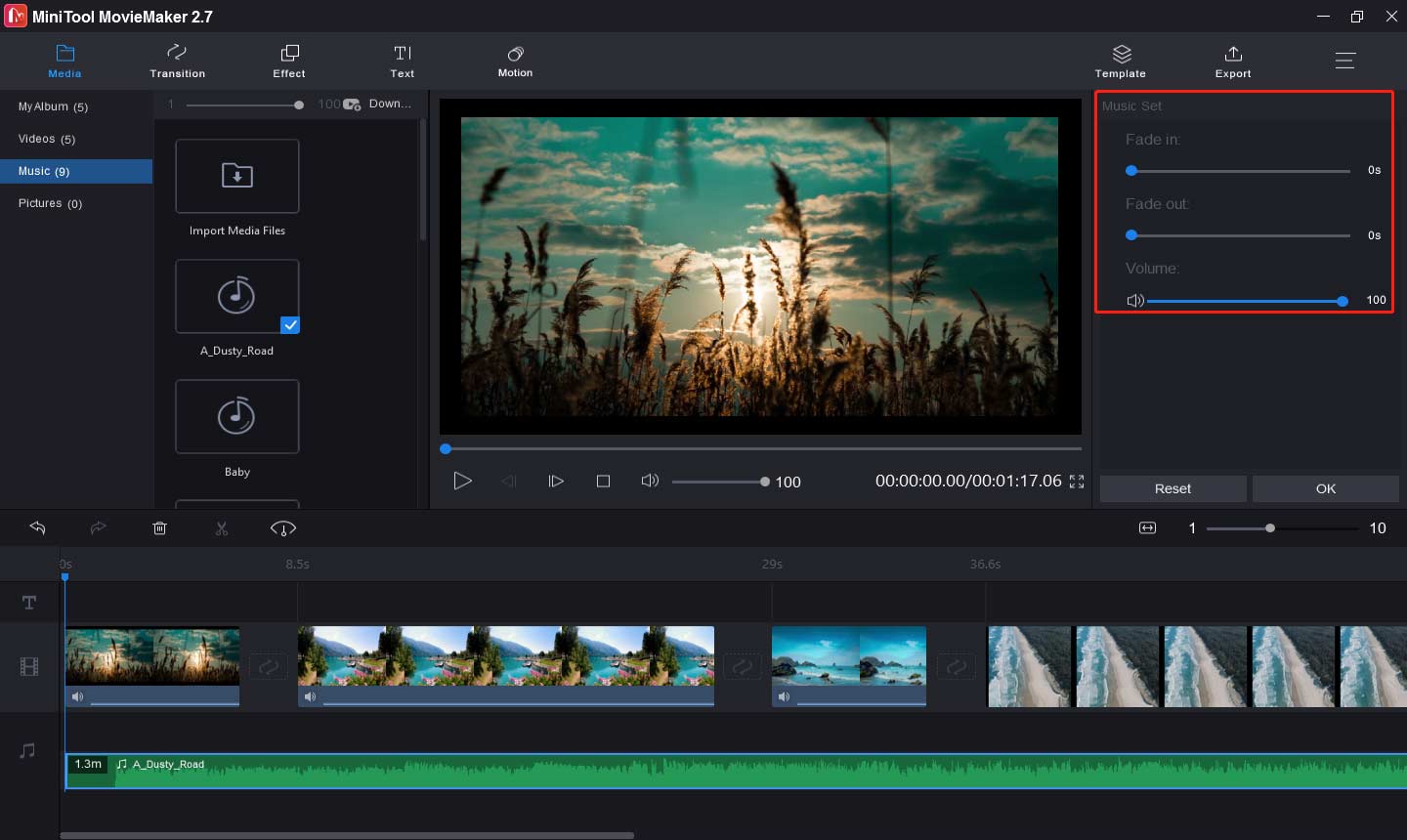
Schritt 10. Exportieren Sie das Video
- Klicken Sie auf Exportieren, um das Ausgabefenster zu öffnen.
- Das Standard-Ausgabeformat ist MP4 und Sie können darauf klicken, um ein anderes Format wie AVI, MOV, MKV, WMV, usw. zu wählen.
- Benennen Sie die Videodatei um, wählen Sie den Ausgabeordner, und tippen Sie auf Exportieren, um das Video zu speichern.
Fazit
Wir haben 8 AVI-Video-Editoren und eine klare Anleitung zum Bearbeiten von AVI-Dateien unter Windows vorgestellt. Jetzt können Sie die oben genannten Schritte befolgen, um Ihre AVI-Videos zu bearbeiten, oder einen anderen Video-Editor ausprobieren. Wenn Sie Fragen zu diesem Beitrag haben, kontaktieren Sie uns bitte über [email protected] oder hinterlassen Sie eine Antwort!
AVI Video Editor FAQ
- Gehen Sie auf die Clideo-Website und klicken Sie auf Zuschneiden.
- Tippen Sie auf Datei auswählen, um Ihr AVI-Video hinzuzufügen.
- Sobald der Upload abgeschlossen ist, passen Sie das gelbe Feld an, um das Video zuzuschneiden.
- Klicken Sie dann auf die Schaltfläche Exportieren, um das zugeschnittene Video zu exportieren, und wählen Sie die Schaltfläche Herunterladen, um es herunterzuladen.
- Öffnen Sie den VLC Media Player und klicken Sie auf Medien > Konvertieren/Speichern.
- Tippen Sie auf die Schaltfläche + Hinzufügen, um nach der AVI-Videodatei zu suchen.
- Klicken Sie auf Konvertieren/Speichern, wählen Sie Video - H.265 + MP3 (MP4) aus der Profilliste und klicken Sie dann auf Starten.
- Sie werden die MP4-Datei im Quellordner finden.
Natürlich ist AVI ein gutes Videoformat für YouTube. Andere von YouTube unterstützte Videoformate sind MP4, MPEG4, MOV, WMV, MPREGPS, FLV, 3GPP, WebM, DNxHR, ProRes, CineForm und HEVC. Und laut YouTube ist MP4 das empfohlene Videoformat.
Ja, VLC kann Videos bearbeiten. Es ist nicht nur ein Multimedia-Player, sondern auch ein einfaches Videoschnittprogramm. VLC kann Videos drehen, spiegeln, ausschneiden, trimmen, zuschneiden, die Geschwindigkeit der Videowiedergabe anpassen, in Videos hineinzoomen, die Helligkeit des Videos einstellen und vieles mehr.



Nutzerkommentare :