AVI(Audio Video Interleaved)は、映像・音声のデータを格納するコンテナフォーマットで、主に映画などの動画に使用されます。場合によっては、AVI編集ソフトを使用してAVIファイルを編集する必要があることもあります。この記事では、8つのAVI動画編集ソフトとAVI動画を無料で編集する方法を紹介します。
最高のAVI編集ソフトは何でしょうか?どのようにAVIファイルを編集するのでしょうか?この記事では、トップ8のAVI編集ソフトと、AVIファイルを無料で編集する方法を紹介していきます。
AVI編集ソフトトップ8
- MiniTool MovieMaker
- AVS Video Editor
- Cyberlink PowerDirector
- Bandicut Video Cutter
- Avidemux
- Movavi Video Editor Plus
- YouCut
- Magisto
1.MiniTool MovieMaker
MiniTool MovieMakerは、Windows向けの最高のAVI編集ソフトで、100%無料、安全、クリーン、バンドルなし、わかりやすくシンプルなインターフェイスを持っています。このソフトは、使い方が簡単で、初心者でもすぐに使うことができます。動画編集者必見の編集ソフトです。
この無料のAVI動画編集ソフトは回転、反転、分割、トリミング、スロー再生、スピードアップ、複数の動画の結合、効果追加、トランジション追加、音楽追加、テキスト追加、動画リバース、動画ミュートなどすべての基本編集ツールを提供します。また、タイトル、キャプション、サブタイトルを追加するためのさまざまなテキストテンプレートが用意されています。
AVIファイルに加え、MiniTool MovieMakerはMOV、3GP、MP4、FLV、MKV、MPG、VOB、WMV、RMVBファイルを編集し、MP4、MKV、MOV、AVI、WMV、MP3、GIFとしてエクスポートすることをサポートします。
2.AVS Video Editor
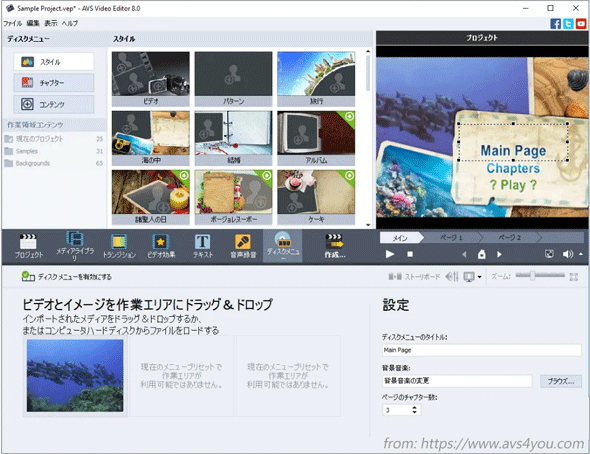
AVS Video Editorは、Windows用の AVI ファイル編集ソフトです。トリミング、カット、スプリット、マージ、回転、動画のミックスなどの基本的なビデオ編集機能と、トランジションやオーバーレイのための様々なエフェクトを提供します。また、MP4、MOV、WMV、FLVなどの形式への出力に対応します。あらゆる解像度の動画の処理にもサポートします。
AVS Video Editorでデスクトップ画面を録画でき、カムコーダーからメディアファイルを取得し、オーディオトラック、視覚効果、トランジションで鮮やかなフォトスライドショーを作成することができます。また、手ぶれ補正機能でカメラの揺れによるジッターやブレを軽減したり、ズーム効果で画像の表示を拡大・縮小したりすることができます。
しかし、AVS Video Editor は無料ではありません。AVS4YOU ソフトは2 つのプランを提供しています。1年間のサブスクリプション(5つのAVS4YOUアプリにアクセス)は6300円(以前は21000円)、無制限のサブスクリプション(5つのAVS4YOUアプリにアクセス)は8800円(以前は33000円)が必要です。
3.Cyberlink PowerDirector
Cyberlink PowerDirectorはプロフェッショナルなビデオ編集プログラムであり、最高のAVIビデオ編集ソフトの一つです。多数のタイトルテンプレート、トランジション、エフェクトを提供します。 また、Shutterstockが提供する動画、画像、音楽、効果音へのアクセスをサポートするロイヤリティフリーのストックライブラリーを備えています。
Cyberlink PowerDirectorは、基本的な動画編集 (トリミング、分割、クリップの結合など) に加え、手ぶれ補正、動画速度の変更、ズームとパン効果の適用、動画コラージュの作成、音声の追加、画面録画、動画背景の削除、グリーンスクリーン効果によるハリウッドスタイルの特殊効果の作成などの機能を提供します。
しかし、Cyberlink PowerDirectorも無料ではありません。現在、PowerDirector 20 Ultraが¥12,980、PowerDirector 20 Ultimateが¥16,980です。
4.Bandicut Video Cutter
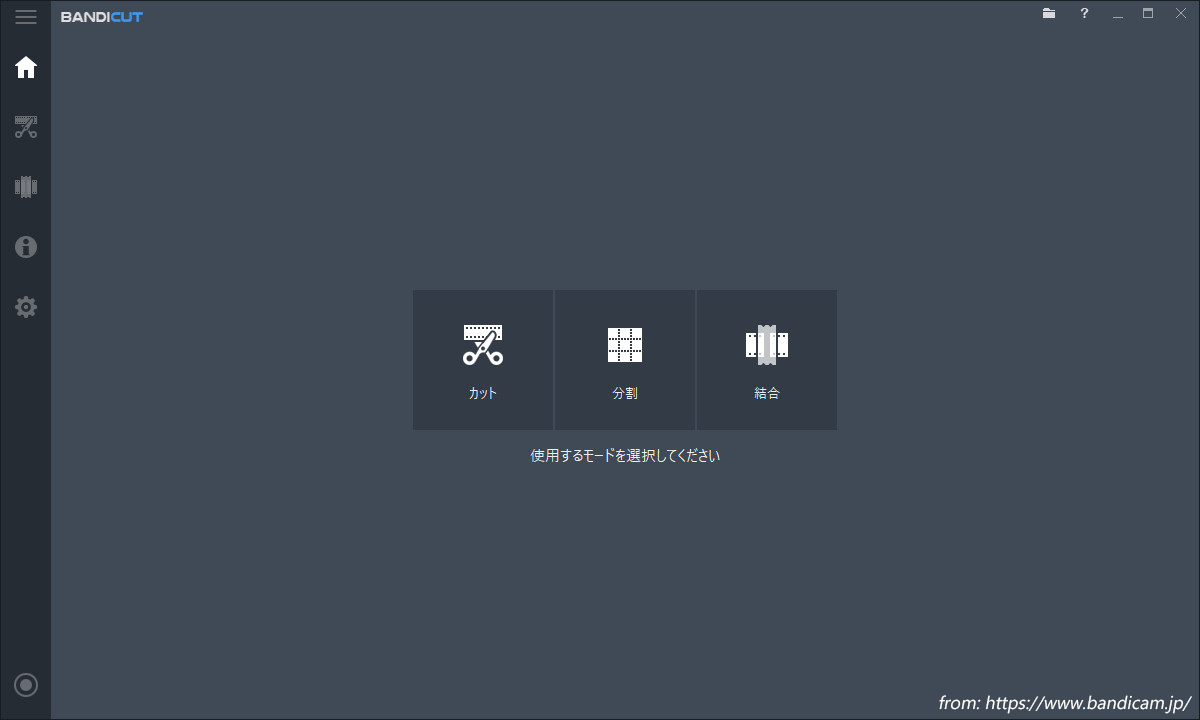
Bandicutはもう一つのAVI動画編集ソフトで、クリーンで使いやすいインターフェイスを持っています。このソフトで、動画をカットする、動画を複数のクリップに分割する、複数の動画を結合する、動画から音声を抽出してMP3にする、動画から画像をキャプチャするなどの操作が可能です。また、MP4、MOV、M4V、MKV、VOB、WMV、FLVなどのビデオフォーマットに対応しています。
Bandicutは、無料版とプロ版を提供します。無料版は、ビデオにウォーターマークを追加し、処理速度も遅いです。
5.Avidemux
Avidemuxは、フリーでオープンソースの動画編集ソフトで、よく使われるビデオフォーマットに対応し、フレンドリーなインターフェースを持っています。これも無料のAVI編集ソフトです。
Avidemuxは、ビデオの反転、カット、トリミング、回転、クロップ、ビデオの上部にロゴを追加、再生速度の変更、リサイズ、ビデオの一部のコピー/削除、コントラスト、明るさ/色/色相/彩度などの調整、MPEG、AVI、MKVなどのフォーマットへのビデオ変換をサポートしています。
6.Movavi Video Editor Plus
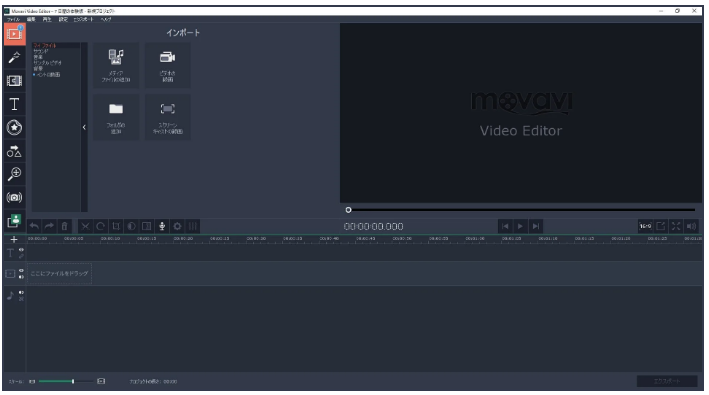
Movavi Video Editor Plusはもう一つの強力で有料のAVI編集ソフトです。このソフトは、動画を編集するための一般的なツールを提供し、様々なビデオフォーマットに対応します。
この動画編集ソフトでは、ビデオの分割、回転、クロップ、カット、マージ、フリップ、リバース、速度の変更、色補正、ビデオのオーバーレイ、パンとズーム効果の追加、ビデオのハイライトまたは隠蔽、タイトルとステッカーの追加、ロゴのインポートと追加、ビデオフィルター/トランジション/特殊効果の適用、ノイズの除去などを行うことができます。
7.YouCut
AndroidやiPhoneでAVIファイルを編集したいなら、動画の作成やカスタマイズに必要なほぼすべてのツールを提供する人気のある動画編集ソフトYouCutをお勧めします。このソフトで作成した動画には、ウォーターマークが入りません。
YouCutは複数のクリップの結合、トリミング、分割、回転、反転、動画のクロップ、動画速度の変更、音楽の追加、美しいフィルターと効果の追加、アスペクト比の調整、動画の背景の変更、フォーマットの変換などの操作をサポートします。
8.Magisto
Magistoは、ビデオ作成に必要なツールを多く備えた強力なビデオ作成・編集ソフトウェアです。画像やビデオクリップからのビデオ作成、ビデオのカット/トリミング/結合、ビデオへステッカーの追加、音楽の追加、テキストの追加、エフェクトやフィルターの適用などをサポートしています。
動画編集ソフトの比較
比較のためにこれら8 つの動画編集ソフトを以下にリストします。この表を参考にして最適なAVI動画編集ソフトを選択してください。
ソフトウェア | 対応OS | 価格 |
MiniTool MovieMaker | Windows7/Windows 8.1/Windows 10 | 無料 |
AVS Video Editor | Windows 10/8/7/Vista/XP | 1年のサブスクリプション: 6300円 無制限のサブスクリプション: 8800円 |
Cyberlink PowerDirector | Windows 10/8/7、macOS 11.0以降、iOS 12.0以降、Android 5.0以降 | PowerDirector 20 Ultra:12,980円 PowerDirector 20 Ultimate:16,980円 |
Bandicut | Windows 10/8/7/Vista | 無料版 製品版は¥3,300 (1-PCライセンス)から |
Avidemux | Windows, macOS, Linux | 無料・オープンソース |
Movavi Video Editor Plus | Windows 2000/XP/Vista/7/8、macOS 10.10以降 | Video Editor Plus 1年ライセンス / 1 PC: $54.95(税込み) Video Editor Plus 永続 / 1 PC: $74.95(税込み) Video Suite 永続 / 1 PC: $94.95(税込み) |
YouCut | Android 5.0以降、iOS 11.1以降 | 無料、アプリ内課金(1アイテムにつき$2.99〜$12.99) |
Magisto | Android 6.0以降、iOS 12.0以降、Webベース | 無料、アプリ内課金(1アイテムにつき$0.99〜$200.00) |
WindowsでAVIファイルを編集する方法
MiniTool MovieMakerは、ウォーターマークなしの無料の動画編集ソフトです。ここでは、このソフトを例にAVIファイルの編集方法を説明します。
ステップ1.AVIファイルをインポートする
- まず、以下のボタンからこの無料動画編集ソフトを取得し、Windows PCにインストールしてから、ソフトを開きます。
- その後、ポップアップウィンドウを閉じて、インターフェイスに入り、「Import Media Files」(メディアファイルをインポート)をクリックし、目的のフォルダを参照し、AVIファイルをインポートします。
MiniTool MovieMakerクリックしてダウンロード100%クリーン&セーフ
ステップ2.AVIファイルをタイムラインに追加する
- AVIファイルを順番に一つずつタイムラインに直接ドラッグするか、または + をクリックします。
- すべてのAVIファイルを同時にタイムラインに追加するには、AVIファイルを選択し、Shiftキーを押しながら、最後のAVIファイルを選択し、ファイルの右下隅にある任意の + をクリックします。ファイルをタイムラインにドラッグしてから、クリップの順序を調整します。
ステップ3.AVIビデオを回転・反転する
- タイムライン上でクリップを選択し、ダブルクリックするか、右クリックして「Edit」(編集)を選択します。
- 「Flip Horizontal」(水平反転)、「Flip Vertical」(垂直反転)、「Rotate 90°Clockwise」(時計回りに90°回転)、「Rotate 90°Anticlockwise」(反時計回りに90°回転)を選択し、ビデオを反転・回転させ、OKをクリックします。
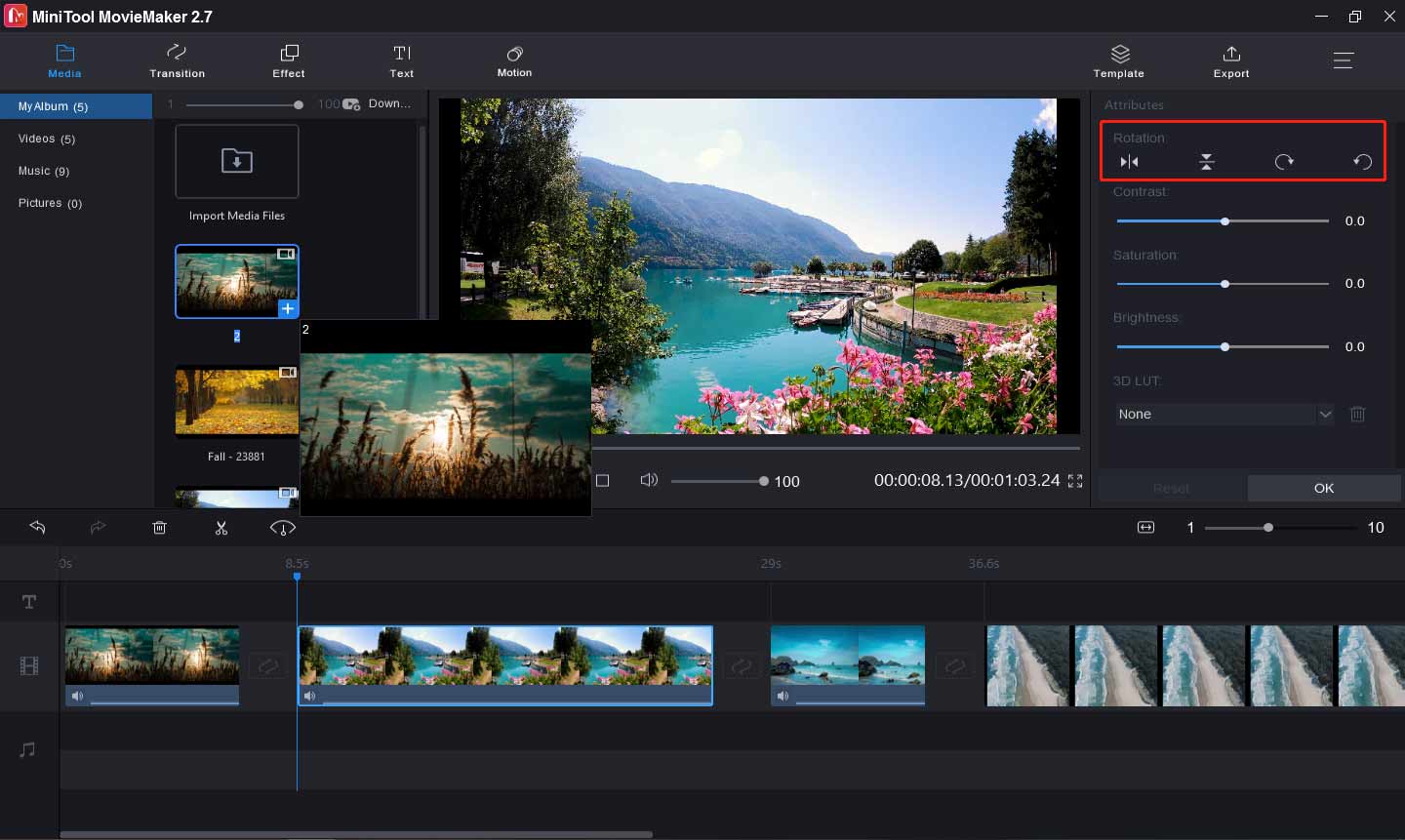
ご注意:このステップでは、スライダーを移動し、ビデオの明るさ、コントラスト、彩度を調整することもできます。
ステップ4.ビデオを分割・トリミングする
- タイムラインで、目的のクリップを選択し、はさみのアイコンをクリックし、「Full Split」(完全に分割)を選択します。
- ビデオを分割するには、「SPLIT」(分割)をクリックし、青いスライダーを目的の場所に移動し、はさみアイコンをクリックし、OKをクリックすると、ビデオが2つの部分に分割されます。
- ビデオをトリミングするには、「TRIM」(トリミング)タブを選択し、スライダーを目的の部分の開始点までドラッグし、「Start」(開始)のはさみアイコンをクリックします。スライダーをトリミングしたい部分の終点までドラッグし、「End」(末端)のはさみアイコンをクリックし、OKをクリックします。
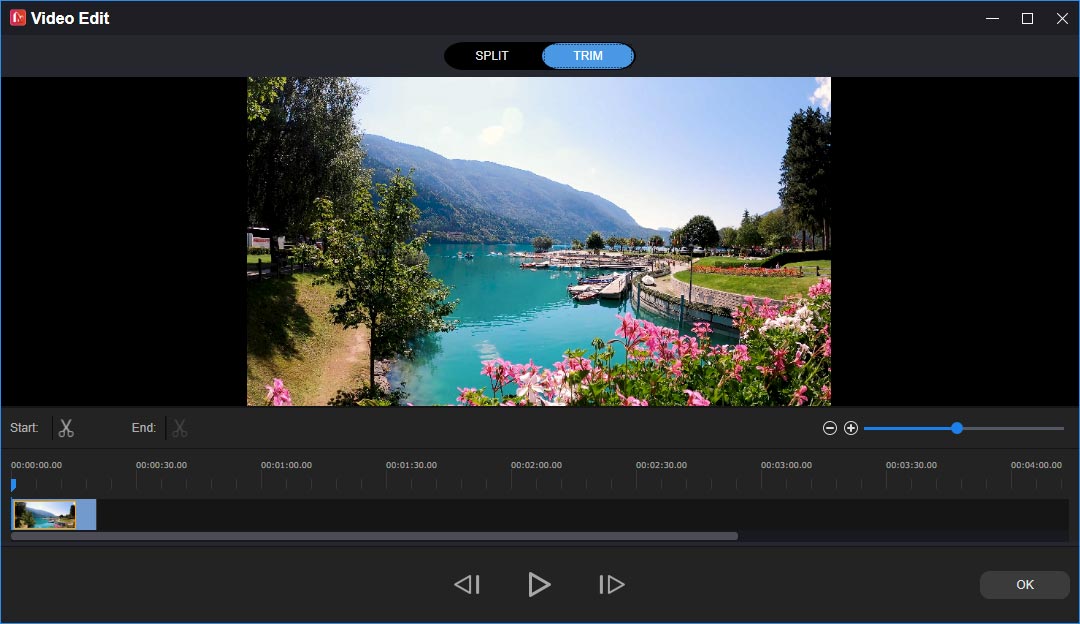
ステップ 5. ビデオの速度を変更する
- タイムラインでクリップを選択し、「Speed」(速度)アイコンをクリックします。
- ビデオの速度を遅くするには、「Slow」(スロー)をクリックし、正常、5倍、25倍、0.1倍、0.05倍、0.01倍から選択します。
- ビデオを速くするには、「Fast」(速い)をクリックし、正常、2倍、4倍、8倍、20倍の中から一つを選びます。
ステップ6. エフェクトを適用する
- 1つのクリップにエフェクトを追加するには、目的のクリップを選択し、「Effect」(エフェクト)タブから必要なエフェクトを選択し、+ アイコンをクリックするか、または直接目的のクリップにドラッグします。
- 複数のクリップにエフェクトを追加するには、タイムラインで目的のクリップをすべて選択し、「Effect」(エフェクト)タブから必要なエフェクトを選択して右クリックし、「Apply to Selected Clips」(選択したクリップに適用)を選択します。
- タイムラインのすべてのクリップに特定のエフェクトを適用するには、すべてのクリップを選択し、「Effect」(エフェクト)タブをクリックし、目的のエフェクトを見つけて右クリックし、「Apply to All」(すべてに適用)を選択します。
ステップ7. トランジションを追加する
- タイムラインで、トランジションを追加したい2つのクリップの間(前のクリップの端末/後のクリップの発端)を選択し、「Transition」(トランジション)タブをクリックし、好きなトランジションを選択し、+ をクリックします。このトランジションをすべてのクリップに追加したい場合は、目的のトランジションを右クリックし、「Apply to All」(すべてに適用)を選択するだけです。
- 複数のクリップの間にトランジションを追加するには、目的のクリップをすべて選択し、「Transition」(トランジション)タブをクリックし、好きなトランジションを右クリックし、「Apply to Selected Clips」(選択したクリップに適用)を選びます。
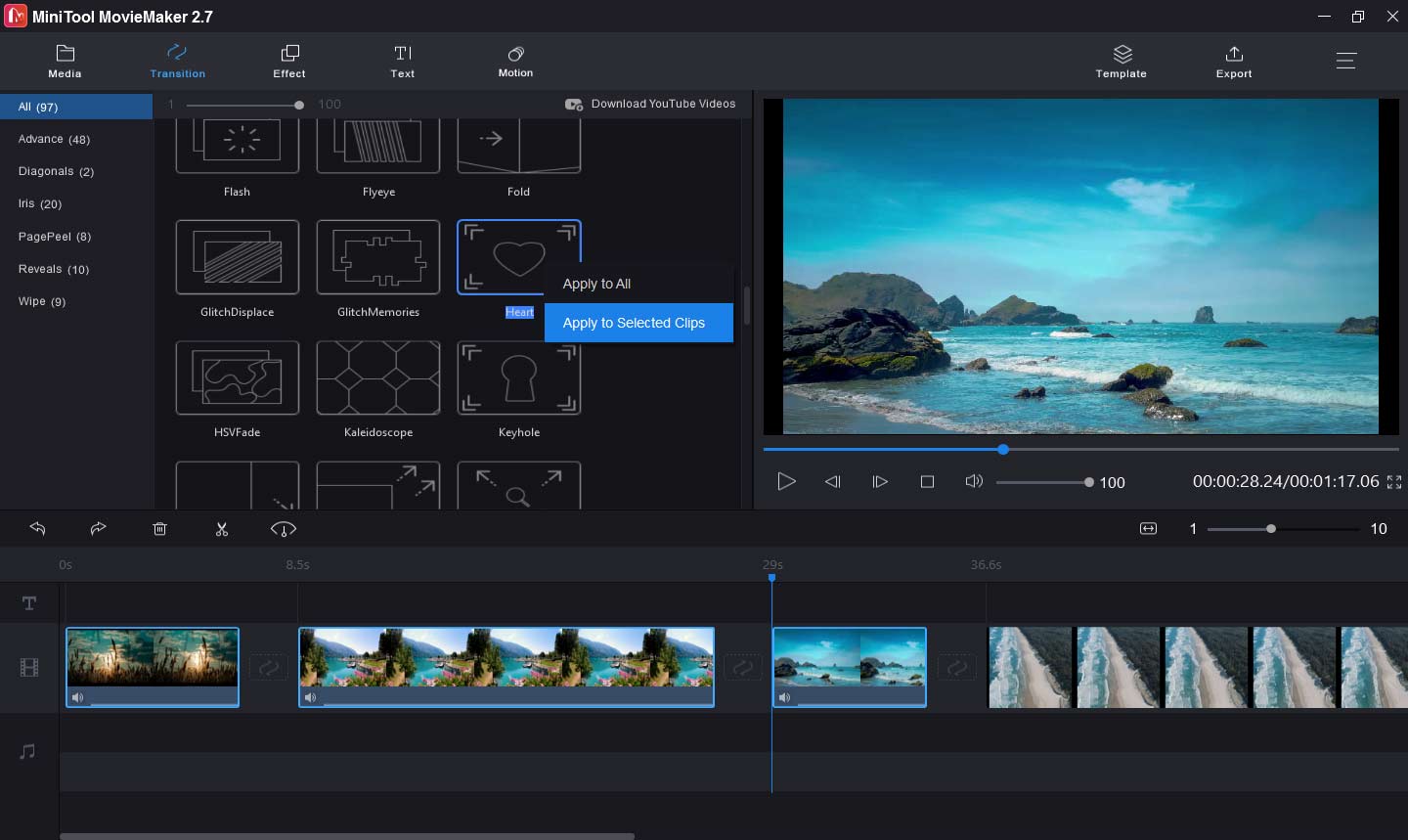
ステップ8. テキストを追加する
- ビデオにタイトルを追加するには、タイムラインで最初のクリップを選択し、「Text」(テキスト)タブから好きなタイトルスタイルを選択し、「Text Editor」(テキストの編集)セクションでテキストを入力し、OKをクリックします。
- クリップにキャプションを追加するには、タイムラインで目的のクリップを選択し、スライダーをキャプションを表示させたい場所にドラッグし、「Text」(テキスト)で好きなスタイルを選択し、テキストを編集し、OKをクリックします。
- ビデオにクレジットを追加するには、タイムラインで最後のクリップを選択し、「Text」(テキスト)でクレジットのスタイルを選択し、テキストを編集します。
ステップ9. 音楽を追加する
- ビデオのオーディオトラックをミュートするには、ビデオクリップのスピーカーアイコンをクリックします。
- ビデオ全体に音楽を追加するには、「Import Media Files」(メディアファイルをインポート)をクリックして音楽をアップロードしてから、タイムラインにドラッグします。
- 音楽トラックを編集するには、それをダブルクリックし、音楽をフェードイン・フェードアウトしたり、ボリュームを調整したりすることができます。最後に、OKをクリックし、変更を保存します。
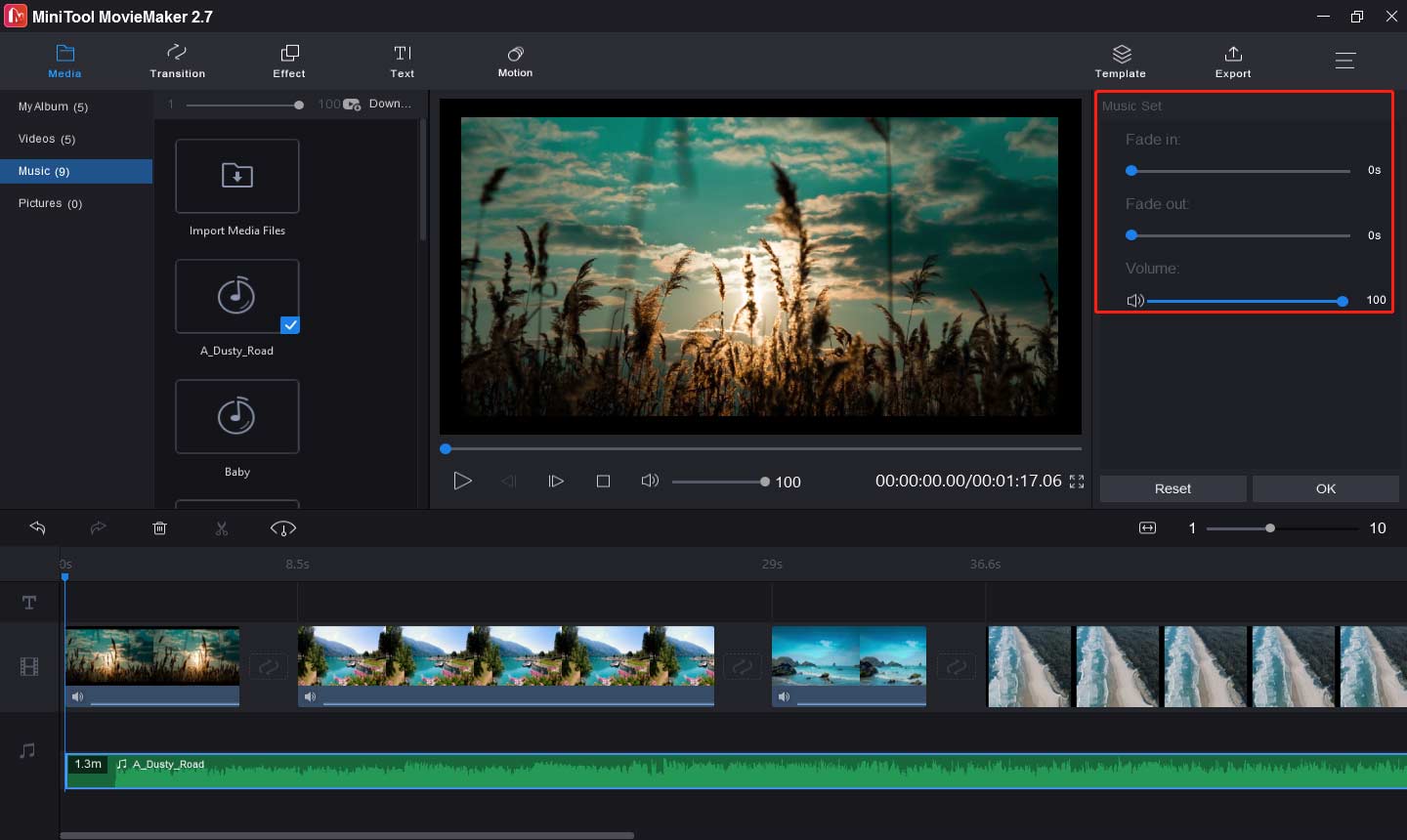
ステップ10. ビデオをエクスポートする
- 「Export」(エクスポート)をクリックします。
- デフォルトの出力形式はMP4で、それをクリックすると、AVI、MOV、MKV、WMVなどの形式を選択することができます。
- ビデオファイルの名前を変更し、保存フォルダを選択し、「Export」(エクスポート)をクリックします。
最後に
以上、8つのAVI動画編集ソフトを紹介し、WindowsでAVIファイルを編集する方法を分かりやすく説明しました。さて、上記の手順に従って、AVI動画を編集するか、他の動画編集ソフトを試してみてください。この記事について、何かご質問があったら、[email protected]にメールを送るか、コメントを残してください。


ユーザーコメント :