動画に音楽をつける理由
素晴らしい音楽を鑑賞することで、人々は美しさを楽しみ、心と体を養い、精神を昇華させることができます。大通りを歩いていると、通り沿いの店から美しい音楽が流れているのが聞こえてきます。映画館で映画を見ていると、映画の中にさまざまなBGMが流れていることにもありますよね。では、このようなBGMにはどんなメリットがあるのでしょうか?
- BGMは、視聴者がより映像に夢中になるために有効です。
- 適切なBGMを使用することで、動画を最適化することができます。
- BGMは、ムードを作り、感情を高め、映像の芸術性を向上させることができます。
- BGMは人の感情を刺激し、創作における表現を向上させます。
- BGMを聴くと、昔の思い出が蘇るかもしれません。
- 動画にBGMをつけると、より多くの視聴者を惹きつけることができます。
動画にBGMを付けて、より魅力的な動画に作成したいですか? 次のセクションでは、動画に音楽を追加して、パソコンやYouTubeでさらに編集する方法を紹介します。
動画に音楽を追加して編集する方法
視聴者の感情を動かし、より見やすい映像にするために、映像全体、あるいは特定のセグメントに適切なBGMをつけることが必要になります。ここでは、無料で動画に音楽を追加する3つの方法をご紹介します。中には、パソコン上のローカルビデオだけでなく、YouTube上のビデオに音楽を追加する方法も含まれております。
動画に音楽を付けてパソコンで編集する方法
動画に適切なBGMを追加したい場合、動画編集ソフトは欠かせないものです。市場で多くのビデオ編集ソフトウェアが出回っていますが、ここでは透かしなしかつ無料のビデオ編集ツールである MiniTool Movie Makerを使用することをお勧めします。
MiniTool MovieMakerクリックしてダウンロード100%クリーン&セーフ
MiniTool Movie Makerは、初心者でも簡単に使える動画編集ソフトです。このソフトを使えば、ビデオをトリミングしたり、分割したりして不要な部分を削除することができます。また、動画をさらにカッコよくするために、トランジションやその他の効果を追加できます。さらに、タイトル、キャプション、クレジットを追加して、ビデオを完成させることができます。予告編をすばやく作成したい場合、このツールにはいくつかのクールな映画テンプレートも用意されています。
このソフトウェアを使用して動画にBGMを追加した後、動画内のオリジナルトラックをミュートできるだけでなく、異なるビデオクリップに異なる音楽を追加することも可能です。
動画に音楽を追加する
動画に音楽を付けるには、以下の手順で行います。
ステップ1:MiniTool Movie MakerをダウンロードしてWindows PCにインストールします。
ステップ2:このツール起動直後にポップアップされたウィンドウを閉じて、そのメインインターフェイスに移動します。
ステップ3:「メディアファイルのインポート」フレームをクリックして、BGMを追加したいビデオをインポートし、タイムラインにドラッグ&ドロップします。
ステップ4:「メディアファイルのインポート」を再びクリックして、使用したいBGMをインポートし、タイムラインにドラッグ&ドロップします。
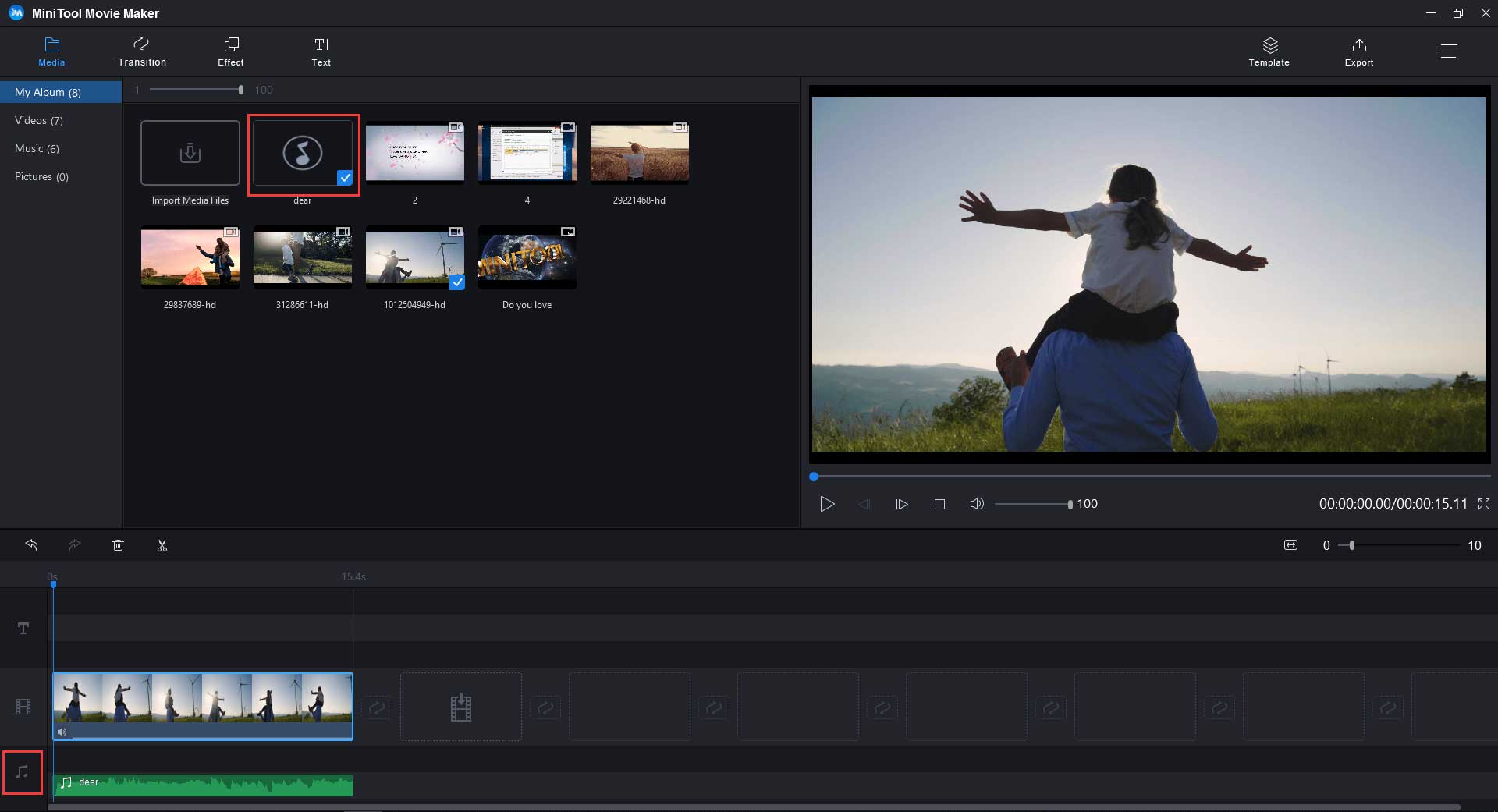
動画を合わせて音楽を編集する
ヒント1:オリジナル トラックをミュートする
ステップ1:ビデオのオリジナルトラックを削除したい場合、タイムライン上のビデオの下にある「ミュート」ボタンをクリックすることができます。
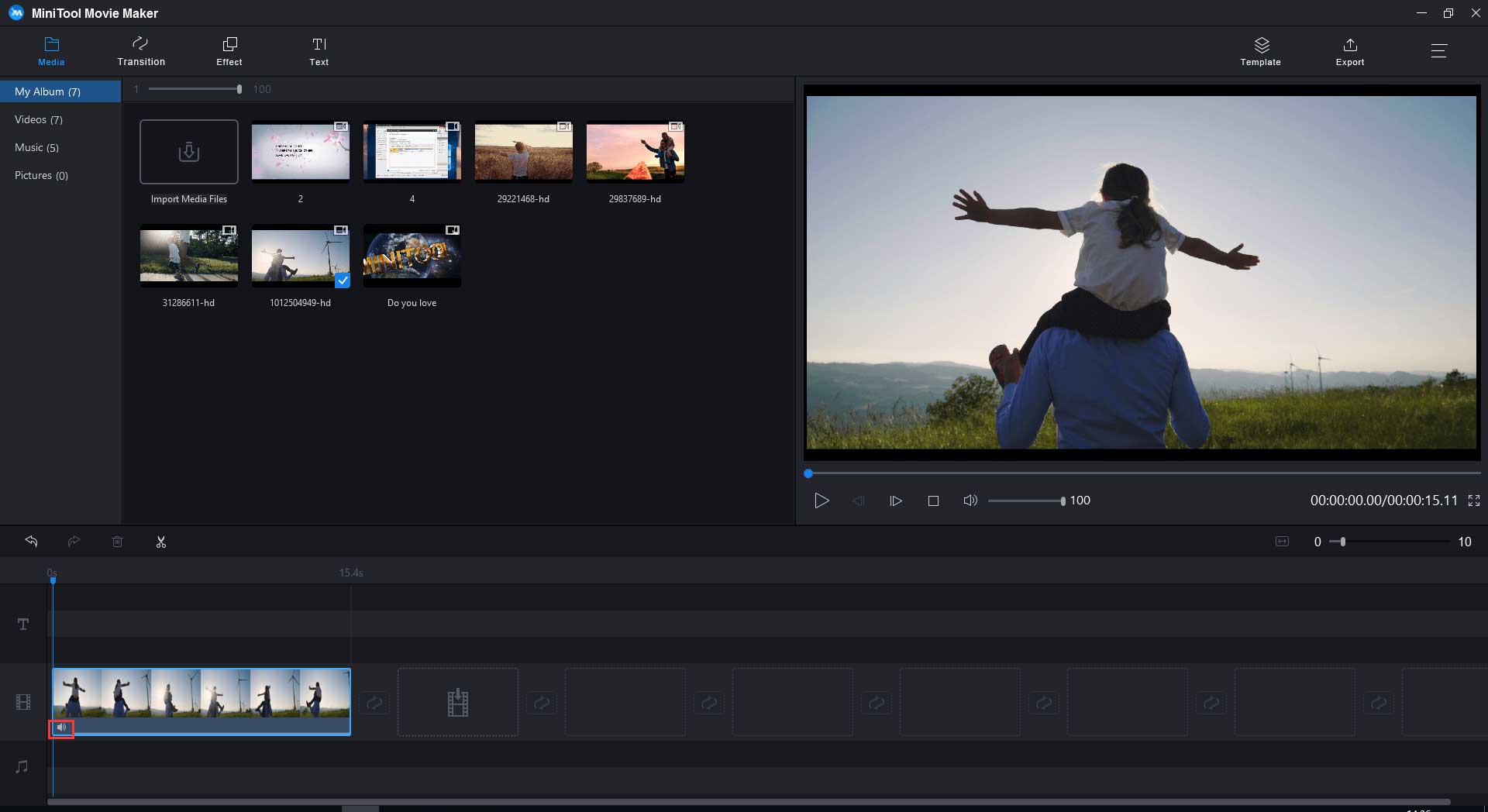
ステップ2:または、オリジナルトラックの一部だけを削除したい場合は、トラックの不要な部分の開始点に再生ヘッドをドラッグして、上のはさみアイコンをクリックして動画を分割することができます。そして、ミュートをタップして、元のトラックの一部を削除します。

ヒント2:ビデオクリップごとに異なる音楽を追加する
動画を分割した後、どのようにBGMを追加するか悩むかもしれません。
ステップ1:音楽を選択し、再生ヘッドを適切な場所にドラッグして、再生ヘッド上のはさみアイコンをクリックして音楽を分割します。そして、不要な部分を右クリックし、ドロップダウンリストからの「削除」オプションを選択します。
ステップ2:同じ手順で動画に音楽を追加し、最後のステップを繰り返して音楽を編集します。
ステップ3:フェードインとフェードアウトの効果を作りたい場合、音楽を右クリックして、「編集」を選択して、音楽をフェードインとフェードアウトさせます。
ステップ4:すべての編集操作が完了したら、ツールバーの「エクスポート」をタップし、ポップアップウィンドウのエクスポートをクリックして、編集したビデオを保存します。
他のビデオエディターを使ってを使用してビデオを編集した後、完成品に透かしが入っていることがわかった場合は、こちらの記事を参考にして解決策してください。動画や写真からウォーターマークを効率的に取り除く方法
YouTubeで動画に音楽を付けて編集する方法
BGMなしの動画をYouTubeにアップロードしてしまうことがありますか?アップロードしたファイルを削除して再アップロードすることは可能ですが、その場合、またいろいろな項目を再記入する必要があるので、非常に面倒なことになります。
幸いなことに、YouTube には組み込みのビデオ エディターがあり、URL を変更せずにアップロードされたビデオに簡単な変更を加えることができます。
YouTubeの動画に音楽を追加する
ビデオにBGMを追加することを忘れたり、ビデオに適した無料の音楽を見つけることができない場合、YouTubeビデオエディターは良い解決策です。
YouTubeビデオエディターの詳細については、こちらの記事をご覧ください。YouTube動画エディタで動画を編集する方法|3つのヒント
以下の手順に従ってYouTubeの動画にMP3を追加することができます。
ステップ1:PCでWebブラウザを開き、YouTubeサイトにアクセスします。その後、Googleアカウンをログインして、YouTubeのホームページにアクセスします。
ステップ2: 画面右上のプロフィール画像をクリックし、ドロップダウンメニューから「YouTube Studio」を選択して次の画面に入ります。
ステップ3:左側のパネルにある「コンテンツ」をタップすると、本アカウントでアップロードしたすべての公開/非公開/限定公開したビデオが右側の画面でリストアップされます。そこで、音楽を追加したいビデオをクリックして詳細画面に入ります。
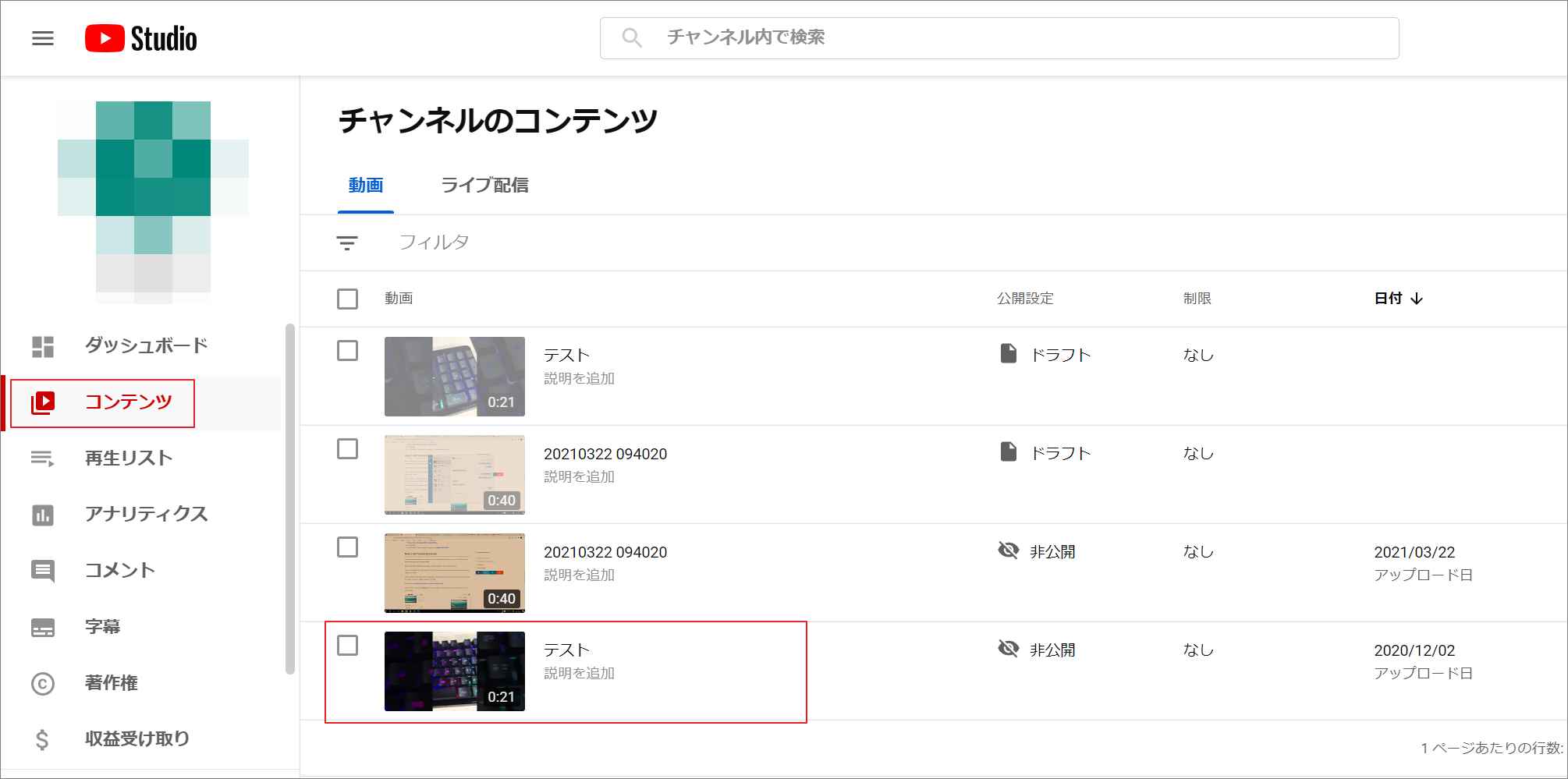
ステップ4:左のサイドバーで「エディタ」オプションを選択すると、動画の編集画面に入ります。
ステップ5:このページでは、「音声」アイコン右の「+」をクリックすると、音声の追加画面に入ります。ここで、ライブラリーから使用したい音楽を選択してBGMとして使用することができます。
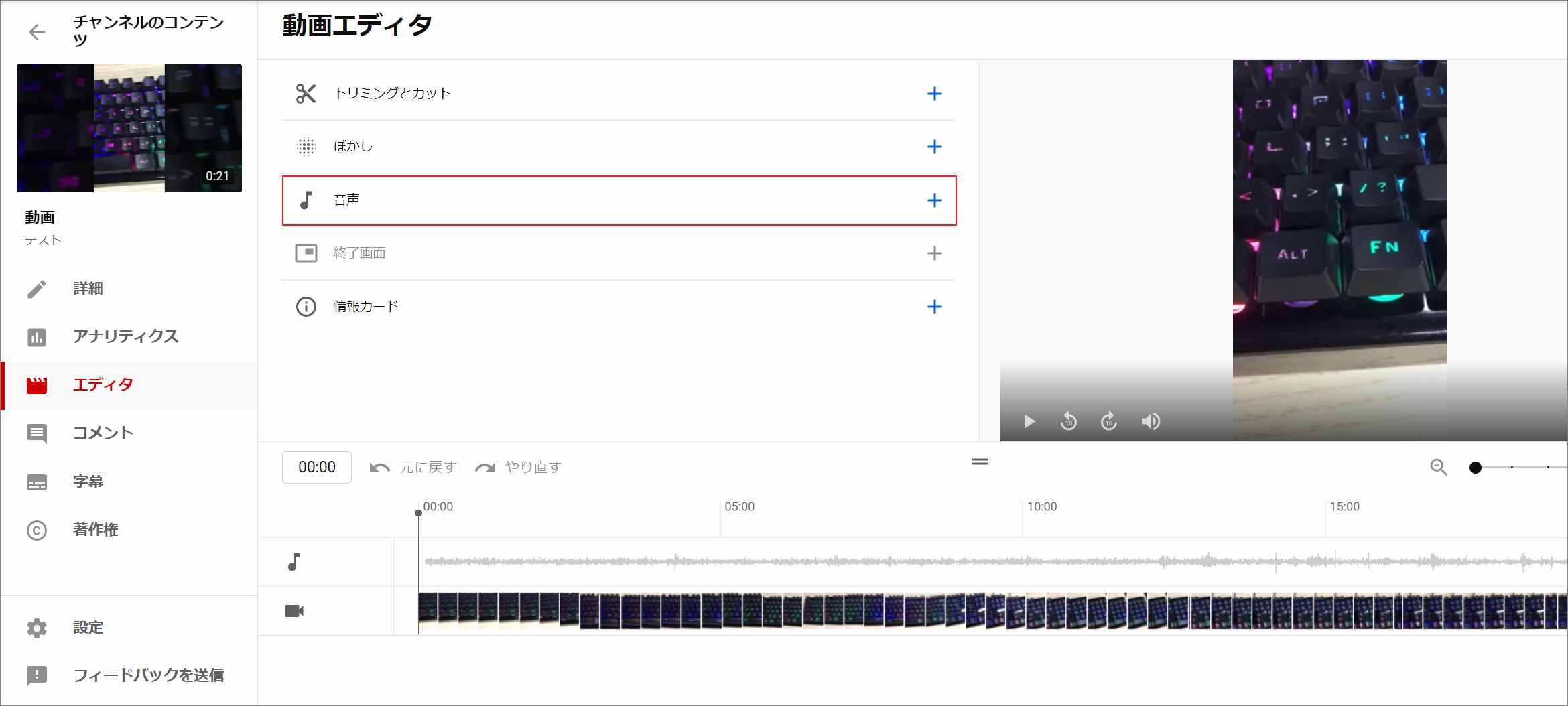
YouTubeで動画内の音楽を編集する
動画にBGMをつけたので、必要に応じてそれを編集することもできます。
ビデオの特定の部分に音楽を追加する
トラックの最初のところを右にドラッグし、トラックの終点を左にドラッグして、トラックを正しい位置に移動します。
別の曲に変更する
使用した音楽が不適切で、それを変更したい場合は、トラックを削除をクリックしてください。追加された音楽はすぐに削除され、動画に適した別の音楽を選択することができます。
オーディオのサチュレーションを変更する
オーディオの飽和度は、オーディオを音楽的で心地よい音にすることができます。オーディオを音楽的に聞こえるようにするには、YouTube動画編集でオリジナルとBGMのオーディオの飽和度を変更することができます。
オリジナルの音声が好きな場合は、青いアイコンを左側に、BGMが好きな場合は右側にドラッグしてください。
最後に、操作終了後に「変更を保存」を選択し、ポップアップウィンドウの「保存」をクリックします。処理が完了するまでに数分かかります。それが完了したとき、YouTubeチャンネルで変更されたビデオを見ることができます。
動画のBGMに使える無料音楽を入手する場所
動画のBGMとして使用できる著作権フリーの音楽が見つかりませんか?ここでは、著作権使用料無料の音楽サイトを5つご紹介します。
YouTube音声ライブラリ
YouTubeのオーディオライブラリでは、音楽や効果音を含む数百のトラックを無料で提供しています。動画にぴったりの音楽や効果音を探すのは簡単です。YouTubeオーディオライブラリでは、音楽はジャンル、ムード、楽器編成、再生時間、属性によって整理されています。コレクションを簡単に閲覧でき、ポップス、ジャズ、ロックなど特定の楽曲を検索することも可能です。
YouTubeオーディオライブラリには、20以上のカテゴリーの効果音が用意されております。好きな効果音をすぐにダウンロードしましょう。
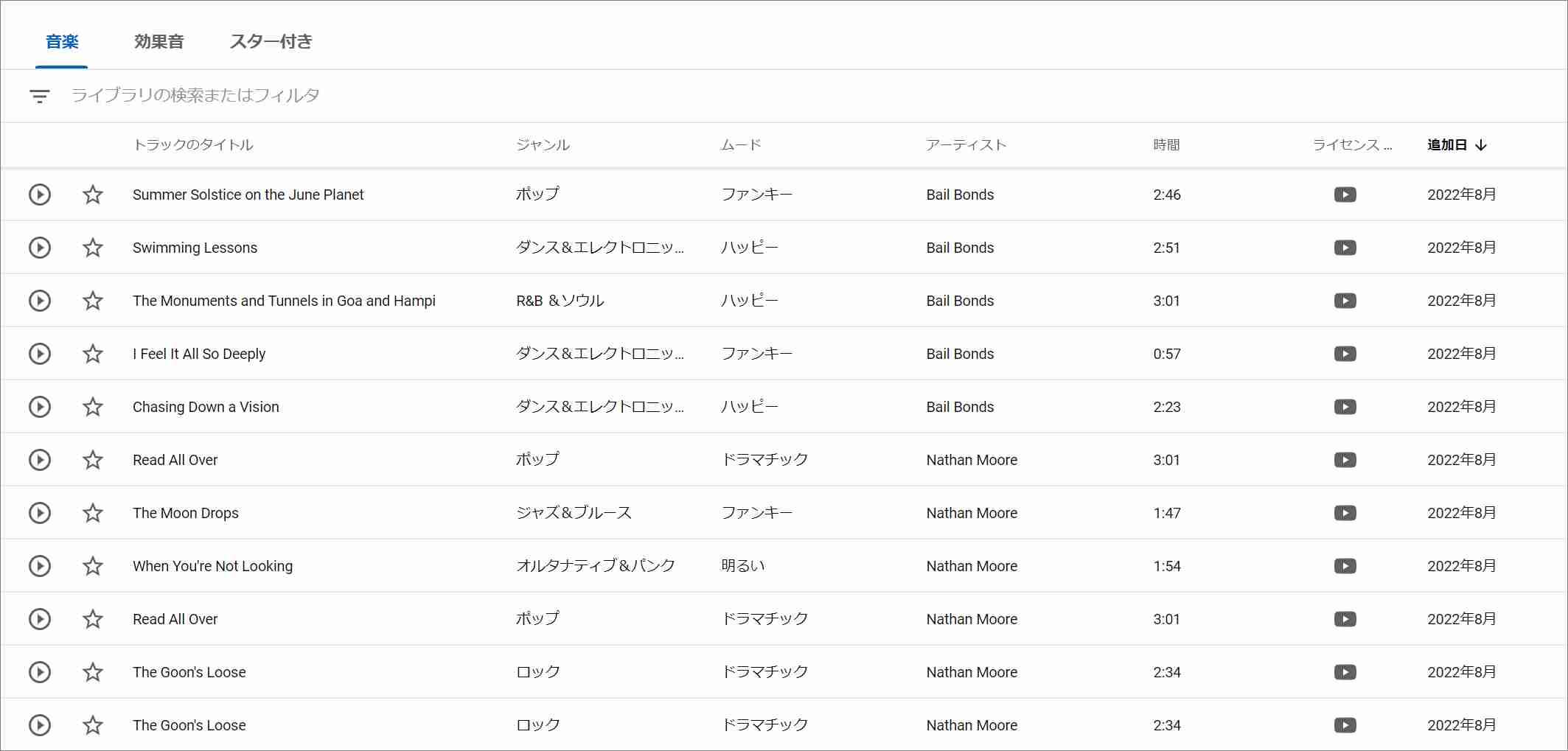
Free Music Archive
Free Music Archiveは2009年に開始され、最も有名なフリーフォーム ラジオ局 WFMU によって設立された、高品質で合法的なオーディオ ダウンロードのインタラクティブなライブラリです。
このサイトには、もうひとつの機能として「Charts」があります。今週、今月、歴代で最も人気のある音楽を見ることができます。
ログインしなくても、これらの曲をダウンロードすることができます。
Freesound
Freesoundは、オーディオスニペット、録音、サンプル、ブリープなどを提供し、それらを無料で使用することができます。また、サンプルにアクセスしやすくするための面白い方法も提供されています。
- キーワードを入力して、気に入りそうなサウンドを検索することができます。
- 「creative commons」セクション下でオリジナルサウンドをアップロードできます
- 他のサウンドアーティストと交流することができます。
- また、気に入ったオーディオトラックに対してコメントすることができます。
dig.ccMixter
dig.ccMixterは、グローバルな音楽コミュニティです。世界中に数千人のクリエイターがここに作品をアップロードしています。動画、ゲーム、CMなど、様々なジャンルの音楽を検索することができます。動画に最適な楽曲やテーマ曲を探すことができます。
商業製品に音楽を使用する場合は、数千時間の無料音楽を提供しますが、ミュージシャンにクレジットを提供する必要があります。また、ビデオゲームに音楽を追加するには、テーマとループの背景に利用可能な様々なジャンルがあります。
Incompetech
Incompetechは、ユーザー向けに数多くのオーディオトラックを提供する、無料の音楽サイトです。必要なコレクションを簡単にナビゲートすることができます。また、ログインすることなく、音楽をダウンロードすることができます。しかし、検索機能を使って音楽を探したい場合は、まず登録会員になる必要があります。
結語
この記事は、Windows PCのローカルストレージに保存されている動画およびYouTubeにアップロードした動画に音楽を追加する方法を紹介しました。BGMは動画にとって非常に重要な要素です。動画の完成度を高めるだけでなく、視聴者の感情を動かすことができます。
ぜひMiniTool Movie Makerを使用して動画のBGMを追加してみましょう。なお、MiniTool Movie Makerの使用中に何かご不明な点やご意見がございましたら、お気軽に[email protected]までご連絡ください。
動画に音楽を追加する時のよくある質問
MiniTool Movie Makerは、無料で信頼性が高いビデオ編集ソフトウェアです。そのシンプルなインターフェイスのおかけて、初心者でも簡単にビデオに音楽を追加することができます。また、必要な場合、ビデオのオーディオをミュートするのにも役立ちます。
- iMovieアプリを起動し、新しいビデオプロジェクトを作成します。
- 「ムービー」をタップし、BGMを追加したい動画を選択します。
- 下部の「ムービーを作成」を押します。
- 右下の歯車アイコンをタップし、テーマミュージックをオンに切り替えます。その後、好きな音楽を選択します。
- MiniTool Movie Makerをダウンロードし、インストールします。その後、プログラムを実行してそのメインインターフェースに入ります。
- オーディオと写真をソフトウェアにインポートします。まず、写真をタイムラインにドラッグ&ドロップします。その後、オーディオをオーディオトラックに入れます。
- 「エクスポート]をクリックして、出力設定を調整します。
- 最後に、「エクスポート」をクリックして実行します。
YouTubeで著作権で保護された音楽を使わないためには、ロイヤリティフリーの音楽を使うのがベストな選択です。幸いなことに、YouTubeオーディオ ライブラリにはたくさんの無料音楽があります。これらの楽曲はお金を払うことなく使用でき、好きなだけダウンロードすることができます。


ユーザーコメント :