動画の送信にはサイズ制限があります。録画した動画のサイズが大きい場合、ファイルをリンクに変換することで、別の形式での送信・共有が簡単にできるようになります。では、どうやって動画ファイルのリンクを作成するのでしょうか?この記事では、2つの方法をご紹介します。
オンラインで動画を視聴する場合は、URLを直接コピー&ペーストして共有できます。では、コンピューターにある大きなサイズの動画のリンクを作るにはどうしたら良いでしょうか?その方法については、次のパートをお読み下さい。(動画を編集するには、MiniTool MovieMakerをお試し下さい)
方法1.SNSで動画のリンクを作成する
どのSNSからでも、他の人の動画リンクをコピー・共有できます。同様に、どのSNSにアップロードしても、共有可能なリンクを取得できます。YouTube、Facebook、Twitter、Vimeo、Instagram、Flickerは、動画リンクの取得に最適なプラットフォームです。ここではYouTubeとFacebookを例に、動画のリンクを作成する方法を解説します。
YouTubeで動画ファイルのリンクを作成する
- YouTubeを開いてログインします。
- 右上の「チャンネルを作成」→「動画をアップロード」→「ファイルを選択」をクリックしてアップロードしたいファイルを探し、「開く」をクリックします。
- タイトルや動画のサムネイルなどの要素を追加します。
- アップロード後、動画の下にリンクが表示されるので、それをコピー&ペーストします。
- 「投稿」をクリックしてYouTubeに動画を投稿します。
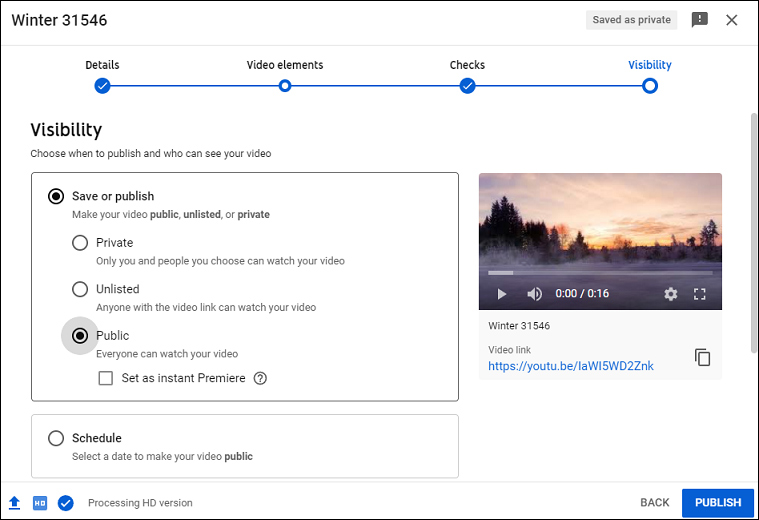
関連記事: YouTubeの動画を非公開にする方法
Facebookで動画ファイルのリンクを作成する
- Facebookを開いてサインインし、ニュースフィード上部の「(名前)さん、その気持ち、シェアしよう」をクリックします。
- 「写真・動画」(緑のアイコン)をクリックします。
- 動画ファイルを選択して「投稿」をクリックします。3つの点のアイコンをクリックし、「リンクをコピー」をクリックすると、動画のリンクが表示されます。
関連記事: Facebookの写真を非公開にする方法
方法2.クラウドサービスで動画のリンクを作成する
方法1でのプライバシーが心配な方は、方法2をお試し下さい。このパートでは、クラウドストレージサービスを使って動画ファイルのリンクを作成する方法についてご紹介しています。動画をアップロードした後、共有可能なリンクを取得することも可能です。ここでは、GoogleフォトとDropboxを例にとって解説します。
Googleフォトで動画ファイルのリンクを作成する
- Google Chromeを起動し、プロフィールの左側にあるGoogleアプリのアイコンから「フォト」をクリックします。
- 「アップロード」ボタンをクリックし、パソコンまたはGoogleドライブを選択し、リンクを作成したい動画をアップロードします。
- 動画を再生し、右上の「共有」ボタンをクリックします。
- 「リンクを作成」→「リンクを作成」を選択し、「コピー」をクリックして動画リンクを取得します。
![[作成]リンクを選択します](https://images.minitool.com/moviemaker.minitool.com/images/uploads/jp/articles/2022/06/video-to-link/video-to-link-2.png)
Dropboxで動画ファイルのリンクを作成する
- Dropboxにサインインし、「アップロード」をクリックして動画をアップロードします。
- 動画の上にカーソルを置き、「リンクをコピー」ボタンをクリックすると、動画リンクが生成・コピーされます。
- あるいは「共有」ボタンをクリックしてメールアドレスを追加し、リンクをコピーするか、ファイルを直接共有します。
iPhoneで動画のリンクを作る場合は、写真アプリを開いて動画を選択し、共有ボタンをタップし、下にスクロールして「iCloudリンクをコピー」を選択して貼り付けます。テキストメッセージ、メール、SNSの投稿にリンクを貼り付ければ、誰とでも共有できます。
関連記事: メール用に動画を圧縮する方法トップ3
最後に
以上の方法で、動画のリンクを簡単に作成し、他の人と共有できます。ぜひお試し下さい。


ユーザーコメント :