動画をエクスポートするときに、ビットレートのオプションが表示される場合があります。では、ビットレートとは?最適なビットレートは?1080p動画のビットレートは?ビットレートが動画の画質への影響は?
この記事では、動画のビットレートについて知っておくべきことをすべて説明していきます。
ビットレートとは
ビットレート(変数 R)は、1秒あたりに伝達・処理されるビット数です。動画のビットレートの記号はbit/sです。ほとんどの環境では、1バイトは 8 ビットで構成されています。
動画のビットレートは、単位時間に転送されるビデオデータの量です。通常、動画/音声ファイルのサイズ、品質を決定します。優れた動画を作成したい場合は、データの転送を速くする必要があります。
動画のビットレートの表示
通常、ビデオのビットレートはメガビット/秒(Mbps)、オーディオのビットレートはキロビット/秒(kbps)で表示されます。ビデオのビットレートが高いほど、ビデオの品質が高いことを意味し、そのためにはより多くの帯域幅が必要になります。
そのため、ストリーミングの観点からは、より多くの帯域幅を必要とします。
警告:MbpsはMBpsとは異なります。ダウンロードとアップロードの速度がMbps (メガビット/秒)を使用します。8ビットは1バイトに相当し、MBps(メガバイト/秒)はファイルサイズや転送されるデータ量を示すために使用されます。
CBRとVBRの違い
固定ビットレート(CBR)と可変ビットレート(VBR)は、2つの異なるタイプのビットレートエンコードです。
固定ビットレート
CBRは、動画を同じビットレートにすることで、動画再生を容易にし、読み込みを高速化するエンコード方式です。ストリーミングを視聴する時、動画が次々にダウンロードされ、ビットレートが急上昇するため、CBRは非常にお役に立ちます。
ただし、このビットレートエンコーディングではファイルサイズが大きくなるため、CBRは一部の出力形式を制限する可能性があります。
可変ビットレート
VBRを使用すると、ある瞬間に必要な詳細度に応じて、音声ファイルのビットレートを動的に増減できます。CBRに比べ、VBRはより小さいファイルサイズ、より高い画質ファイルを提供します。音声をVBRでエンコードすると、ファイルサイズを小さくすることができます。VBRは必要な場合にのみビットレートを上げるので、プログレッシブや直接ダウンロード(YouTubeやVimeoなど)に使用することをお勧めします。
ビットレートが動画の画質に与える影響
2つのポイントからその影響を説明します。
ビットレートは、ビデオファイルのサイズを測定するための重要な指標です。ただし、動画のビットレートが高くなると、帯域幅を浪費する可能性があります。たとえば、2000kbpsの動画は、1000kbpsの動画に比べて2倍の帯域幅を消費します。
ビットレートが高いほど、画質は高くなります。ある動画を同じ解像度でエクスポートする場合、より高いビットレートを使用すると、ビデオ出力でより高い画質に対応します。
高解像度を選択すると、より多くのデータを処理するため、ビットレートが上昇します。
つまり、動画ビットレートが高いほど、画質はよくなります。ただし、ビットレートが高いと、ハードウェアに大きな負担がかかることに注意してください。
動画の最適なビットレート
ストリーミングに適した動画ビットレートは?
動画をスムーズに流れるようにするため、動画の解像度を適切な動画と一致する必要があります。YouTube、Twitchなどのチャンネルのストリーミングに対応するため、以下のビットレートを選択してください。
- 標準解像度の通常のHDビデオ: 2,500 ~ 4,000 kbps
- 高解像度の通常のHDビデオ: 3,500 ~ 5,000 kbps
- 標準解像度のフルHDビデオ: 3,500 ~ 5,000 kbps
- 高解像度のフルHDビデオ: 4,500 ~ 6,000 kbps
YouTube動画に最適なビットレート
最大の動画共有サイトYouTubeに動画をアップロードするユーザーも多いです。では、YouTubeにアップする動画に適したエンコード設定は何でしょうか?
コンテンツをエンコードしてアップロードするには、必ず録画されたフレームレートを使用してください。
ビットレート:以下の推奨ビットレートを使用してコンテンツをアップロードしてください。
- コンテナ:MP4
- オーディオコーデック:AAC-LC
- ビデオコーデック:H.264
- フレームレート:一般的なフレームレートは24、25、30、48、50、60フレーム/秒です。コンテンツをエンコードしてアップロードするには、録画されたフレームレートを使用する必要があります。
- ビットレート: コンテンツをアップロードするには、次の推奨ビットレートを使用してください。
HDRアップロードの推奨動画ビットレート
720P
6.5Mbit/s [24FPS, 25FPS, 30FPS]
9.5 Mbits/s [48FPS, 50FPS, 60FPS]
1080P
10Mbit/s [24FPS, 25FPS, 30FPS]
15Mbits/s [48FPS, 50FPS, 60FPS]
1440P (2k)
20Mbit/s [24FPS, 25FPS, 30FPS]
30Mbits/s [48FPS, 50FPS, 60FPS]
2160P(4k)
44-56Mbit/s [24FPS, 25FPS, 30FPS]
66-85Mbits/s [48FPS, 50FPS, 60FPS]
SDRアップロードの推奨動画ビットレート
ご注意:4K動画を4Kでご覧になりたい場合は、4K対応のブラウザまたは端末をご利用ください。
360P
1 Mbit/s [24FPS, 25FPS, 30FPS]
1.5 Mbit/s [24FPS, 25FPS, 30FPS]
480P
2.5 Mbit/s [24FPS, 25FPS, 30FPS]
4 Mbit/s [24FPS, 25FPS, 30FPS]
720P
5Mbit/s [24FPS, 25FPS, 30FPS]
7.5Mbits/s [48FPS, 50FPS, 60FPS]
1080P
8Mbit/s [24FPS, 25FPS, 30FPS]
12Mbit/s [48FPS, 50FPS, 60FPS]
1440P (2K)
16Mbit/s [24FPS, 25FPS, 30FPS]
24Mbit/s [48FPS, 50FPS, 60FPS]
2160P(4K)
35-45Mbits [24FPS, 25FPS, 30FPS]
53-68Mbit/s [48FPS, 50FPS, 60FPS]
ヒント: アップロードの推奨オーディオ ビットレート: モノラル: 128kbps、ステレオ: 384kbps、1: 512kbps
これらの推奨内容は、ほとんどのオンラインプラットフォームに適用されます。
実は、YouTubeは解像度によって画質の圧縮を過度に制限しています。例えば、1080pの動画であっても、4Kでエクスポートしたい場合があります。
OBSに適した動画ビットレート
OpenBroadcasterSoftware(OBS)は、フリーでオープンソースのクロスプラットフォームストリーミング/録画プログラムで、ライブストリーミングだけでなく、動画をキャプチャして録画することもサポートされています。ユーザーは自分のデバイスの互換性とデータの余裕度に応じて、動画ビットレートを選択することができます。
以下の表が参考になります。
| 動画の画質 | 動画のビットレート |
| 低 480 x 270 | 400kbps |
| 中 640 x 360 | 800-1200kbps |
| 高 960 x 540 / 854 x 480 | 1200-1500 kbps |
| HD 1280 x 720 | 1500-4000 kbps |
| HD 1080 1920 x 1080 | 4000-8000 kbps |
| 4K 3840 x 2160 | 8000-14000 kbps |
Twitch OBSに最適な映像ビットレート
Twitchでは毎日何千もの動画がストリーミングされています。より良い視聴体験のために、ストリームに最適な動画ビットレート(450~6000kbps)を設定することをお勧めします。Twitchはすべてのアップロードを6000kbpsに制限しており、一般的に、この速度以下にすることが推奨されています。
Twitchはいつもパートナーのために帯域幅を確保します。したがって、高品質のオプションにアクセスしたい場合、ピーク時以外にストリーミングする必要があります。
最適な動画ビットレートとは一体何でしょうか?Twitterでシェア
動画のビットレートを変更する方法
上記、ビットレートに関する基本情報です。ビットレートを変更すると、動画ファイルのサイズを小さくすることができるだけでなく、画質を変更することもできます。
MP4のビットレートを変更する方法は何でしょうか?
MiniTool MovieMakerは、ウォーターマークなしの無料ビデオ編集ソフトウェアで、ムービーやビデオの作成と編集をサポートしています。また、動画ビットレート変更ツールとしても使用できます。それは動画フォーマット(AVI、WMVなどを含む)の変換をサポートしています。例えば、WebMからMP4への変換がサポートされています。
では、以下のボタンからこの無料の動画ビットレート変更ツールを取得し、ビットレートを変更してはじめましょう。
MiniTool MovieMakerクリックしてダウンロード100%クリーン&セーフ
ビデオビットレートを変更する方法
ステップ1. ファイルをMiniTool MovieMakerにインポートします。
MiniTool MovieMakerをダウンロードし、PCにインストールします。ソフトを開き、メインインターフェイスに入ります。
「Import Media Files」(メディアファイルのインポート)ボタンをクリックして動画ファイルをインポートし、目的の動画ファイルをタイムラインにドラッグ&ドロップします。
このソフトは、複数のファイルをインポートし、1つの動画に結合することに対応しています。動画の結合方法については、記事:「複数の動画を簡単にすばやく1つに結合する」をご参照ください。
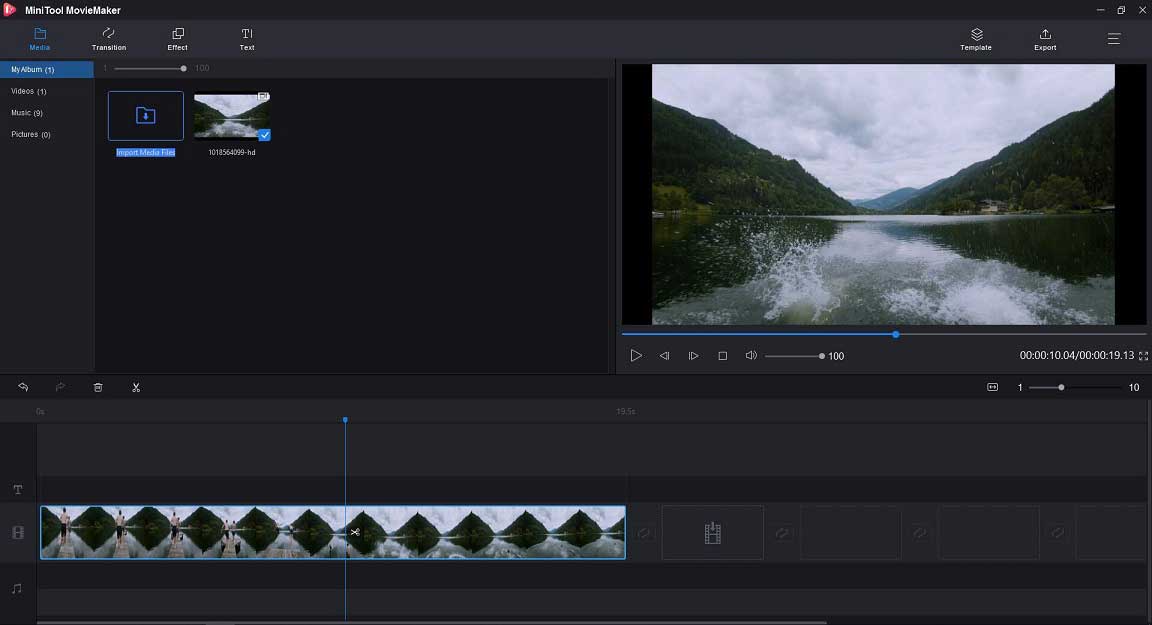
ステップ2. 動画の形式を選択します。
「Export」(エクスポート)ボタンをクリックすると、次のウィンドウが表示されます。
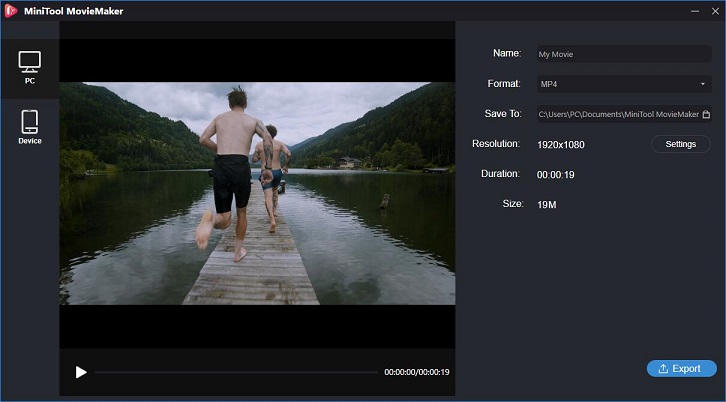
ここでは、デフォルトでPCとMP4が選択されています。
動画ファイルをiPhoneや他のデバイスに保存したい場合は、「Device」(デバイス)をクリックし、iPhoneを選択してください。
このソフトは、WMV、AVI、MOV、F4V、MKV、TS、3GP、WEBM、GIF、MP3などの形式に対応しています。必要に応じて、変換したい形式を選択してください。
ステップ3. 動画のビットレートを変更する
ビットレートを変更するために、「Setting」(設定)ボタンをクリックし、実際のニーズに応じて、ビットレートを変更します。
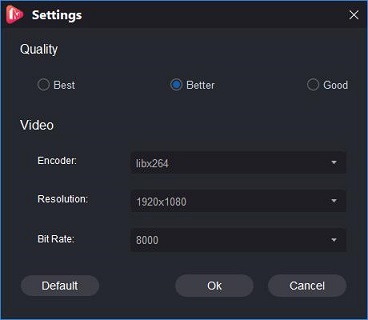
このウィンドウでは、動画の画像と解像度を変更することもできます。
ステップ4. 動画ビットレートを保存する
適切な動画ビットレートを選択した後、「OK」をクリックし、「Export」(エクスポート)ウィンドウに戻ります。次に、この動画の名前を付け、保存する場所を選択し、再度「Export」(エクスポート)ボタンをクリックし、新しいビットレートで保存します。
MiniTool MovieMakerは、ビットレートの変更を無料でサポートしています。この無料のエディターは、他にも便利な機能を提供しています。
- 動画の回転
- 動画形式の変更
- 動画をGIFへの変換
- 動画へテキストアニメーションの追加
- 動画にトランジションやエフェクトの適用
- 動画のトリム・分割、不要な部分の削除
MiniTool MovieMakerを使って動画のビットレートを変更しました!なんと便利なツールでしょう。Twitterでシェア
最後に
この記事では、動画ビットレートの概要、ビットレートが動画の画質に与える影響、最高のビデオビットレート、動画ビットレートを無料で変更する方法を紹介しました。他に何かご質問があれば、お気軽に[email protected]までお問い合わせください。


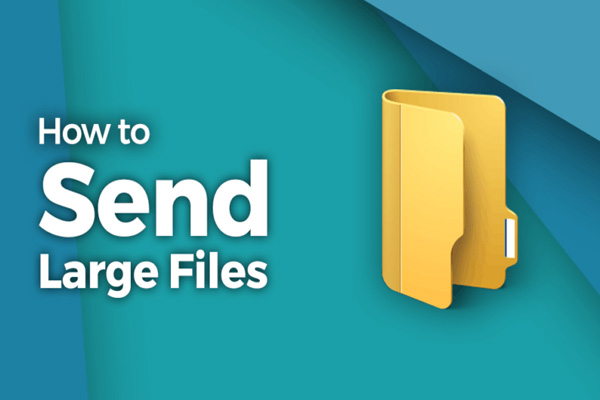
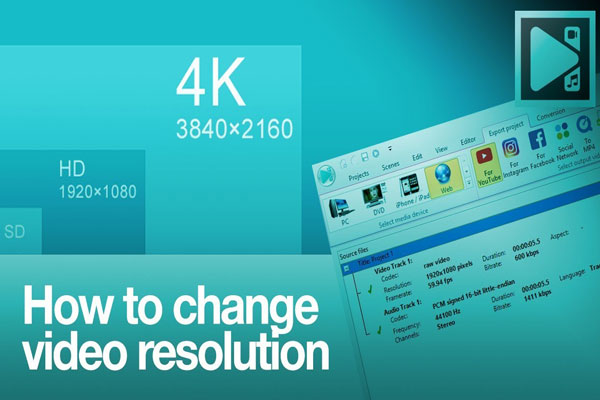
ユーザーコメント :