「あつまれ どうぶつの森」から「ゼルダの伝説」、「フォートナイト」から「コール オブ デューティ」まで、現代の若者はゲームをプレイすることに好きだけでなく、ゲーム実況、キル集、モンタージュ動画への視聴も好きです。ゲームをプレイしている間に、素晴らしい瞬間を録画したことがあるでしょう。これらの録画をゲームモンタージュ動画にしてみませんか? 共有したり、思い出として大切に保管したりすることもできます。
このチュートリアルでは、動画編集経験がなくても優れたゲームモンタージュを作成する方法を説明します。プロの動画クリエイターでも、この記事の読みを通して、インスピレーションを得る可能性もあります。これから、MiniTool MovieMakerを例として、動画編集ソフトを利用してゲームキル集・モンタージュの作り方を紹介して、またゲーム動画についてのヒントも提供します。
ゼロから始めるゲームモンタージュの編集
モンタージュゲーム動画のスタイルや選択が多くあります。楽しいゲーム画面をランダムにカットするものであり、他人シェアしたい素晴らしい瞬間を組み合わせるものでもあります。また、事前に魅力的なストーリーを考え、それを中心にゲームプレイモンタージュを構築する場合もあります。
ビデオのスタイルによって動画作成のプロセスも違いがあります。例えば、最も簡単なのはランダムにカットするスタイルです。事前に録画したい各ゲームビデオカットをゲーム 動画編集ソフトウェアにインポートして、様々な編集機能でカットをトリミングしてり、音楽やテキストを追加したり、少しのエフェクトも利用したりすることで、優れたモンタージュ動画が作成できます。でも、モンタージュに完全な「ストーリー」を持たせたい場合は、事前に計画を立てて、ストーリーの発展に応じて必要なシーンを意図的に記録する必要があります。
どのようなスタイルにかかわらず、モンタージュ動画の編集は、想像するほど複雑のことではなく、ゲームをプレイするように楽しいことであります。以下はゲームモンタージュ動画についてヒントをいくつ提供して、ゼロから始めるゲーム動画編集への勇気を与えることを願っています。
#1. 興味のあるモンタージュのスタイルを確認する
事前にモンタージュのスタイルを確認してください。インスピレーションに従って、ゲームをプレイしている間に、モンタージュ動画のスタイルに関する画面を録画します。また、ネットで同じスタイルのゲーム動画を探して習うこともできます。
動画のテーマ、各セグメントの長さ、セグメントの順序を決定します。最も素晴らしい瞬間や最も面白い瞬間を動画の最後の部分に入れるようにしてください。これは、視聴者が動画を最後まで視聴するようにして、深く印象を残しています。
#2. ゲーム画面を録画する
ゲーム画面を録画するために使用される方法は、ゲーム配信プラットフォームによって異なります。録画ツールはリプレイバッファをサポートしている方が更にいいと思います。これにより、数秒または数分前に発生したシーンも録画できるようになります。
ゲームをプレイしているままずっと録画をしている必要はありません。こうなると、ハードウェアのパフォーマンスを影響して、ゲーム体験も悪くなります。代わりに、楽しいことが起こったら、すぐに録画を始めていいです。プレイバッファをサポートしている録画ツールはこの瞬間を記録することができます。
PS4 などのゲーム機では、ゲームパッドを使用して最大60分の動画をネイティブに録画できます。キャプチャカードを使用すると、1 時間を超える録画が可能になります。
Windows PCで時間制限なしでゲーム画面を録画したい場合は、MiniTool Video Converterがいい選択です。このソフトは、全画面/領域選択2つ録画モードがあり、システムとマイクのオーディオを選択して音声を録画することもできます。録画したビデオはウォーターマークもないです。
MiniTool Video Converterクリックしてダウンロード100%クリーン&セーフ
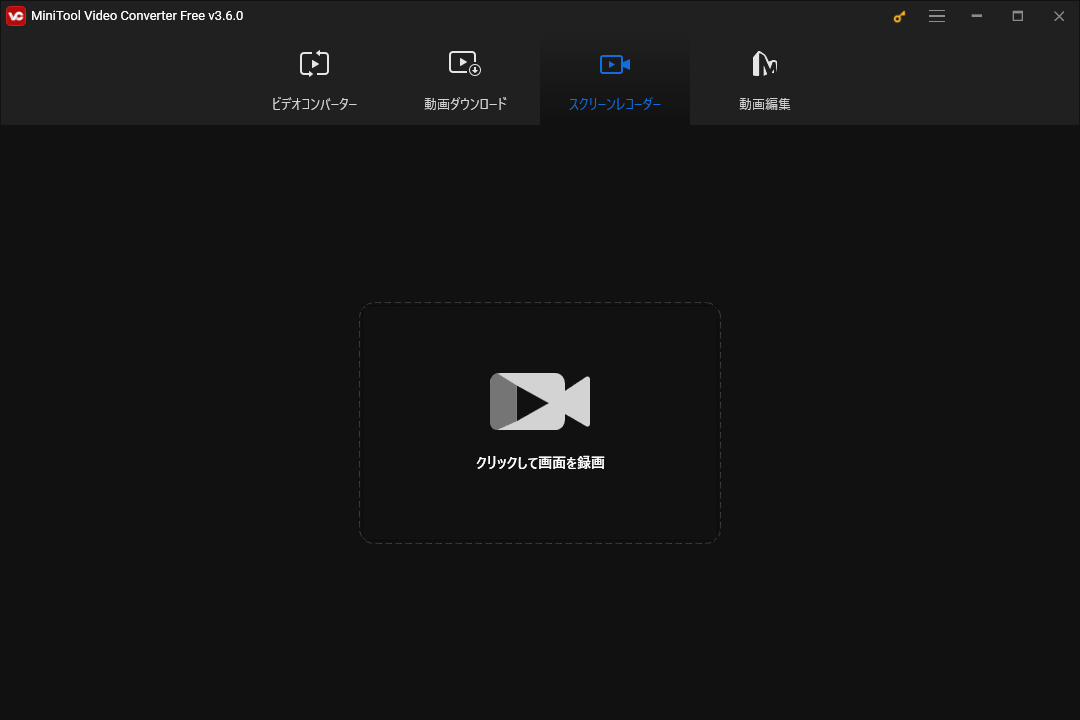
#3.モンタージュ動画を作成する編集ソフトをダウンロードする
PC上ですべてのクリップの準備ができたら、動画編集ソフトを使用して、優れたゲーム モンタージュを作成することを始めます。PCのハードウェア要件、予算、スキルレベルに応じて、Premiere Pro CC、DaVinci Resolve、Final Cut Proを使用したり、After Effects やC4Dを使ったモデリングを試したりすることもできます。
これらの複雑なスキルを習得する時間はないが、シームレスなトランジション、優れたサウンド効果、映画のような色補正を実行して素晴らしい動画を作りたい場合は、MiniTool MovieMakerを使用してみてください。
MiniTool MovieMakerクリックしてダウンロード100%クリーン&セーフ
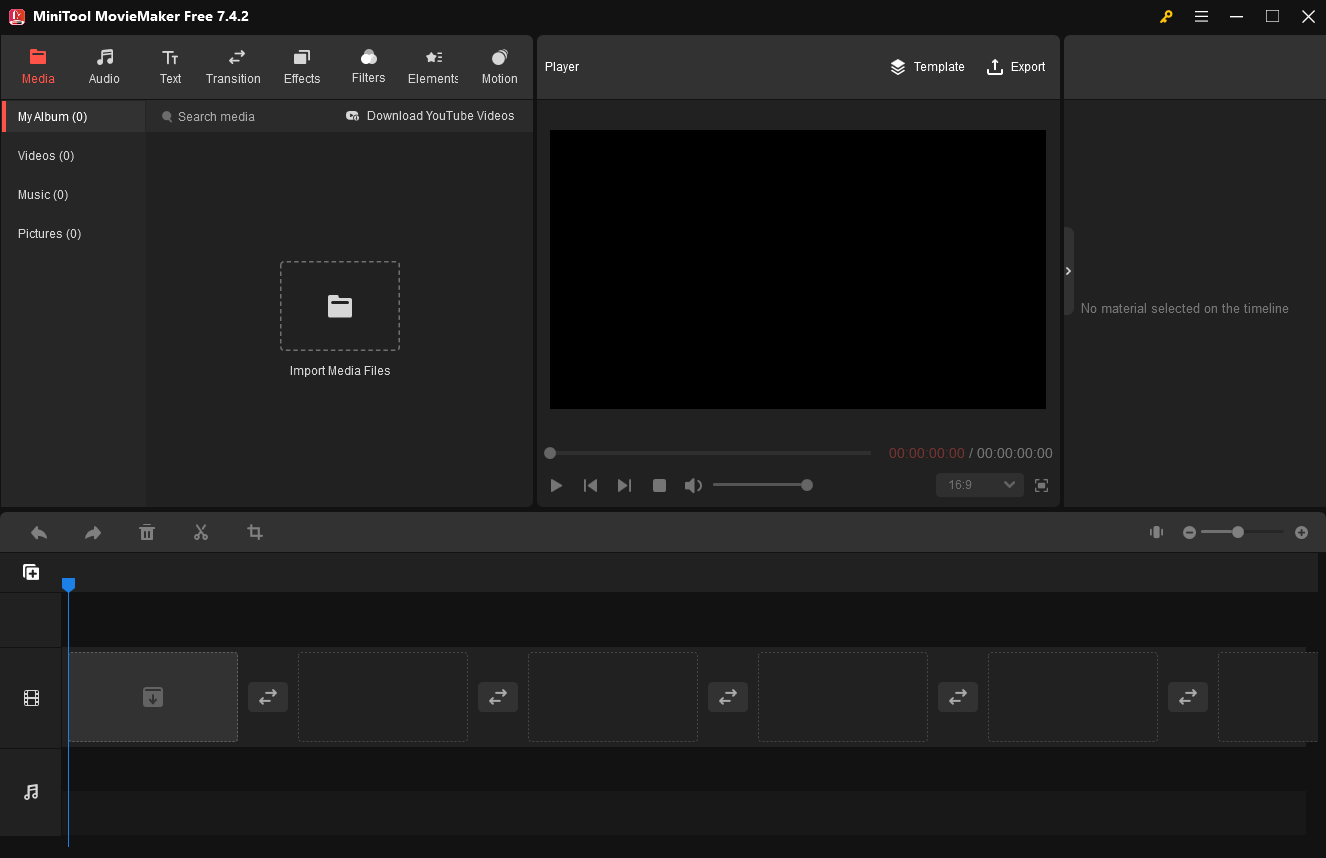
MiniTool MovieMaker は、Windowsで動作する透かしのない無料のビデオエディターです。わかりやすいユーザーインターフェスを備えており、初心者に対して最適です。ゲームモンタージュの作成中に必要な編集機能が、すべてMiniTool MovieMakerで実現できます。
MiniTool MovieMakerの主な機能:
- 様々音楽と効果音が提供されて動画に追加できます。
- 素晴らしいトランジション、フィルター、エフェクト、モーション、ステッカーが用意しております。
- 編集可能なタイトルカード、エンドクレジット、キャプションテンプレートが多く備えています。
- 画像から動画をすばやく簡単に作成できます。
- 16:9、9:16、4:3、1:1など、一般的に使用されるアスペクト比をサポートしています。
- 動画の切り抜き、分割、トリミング、反転、回転が可能です。
- 動画の再生速度を変更して、逆再生にすることもできます。
- 追加した動画に色補正や3D LUTを実行して適用できます。
- このアプリで最大4K解像度の16:9の動画ファイルをエクスポートします
- その他
下のボタンをクリックして、MiniTool MovieMaker をダウンロードし、この無料のゲームモンタージュ作成ツールをPCにインストールしてください。
MiniTool MovieMakerクリックしてダウンロード100%クリーン&セーフ
#4. タイムラインに動画クリップを追加する
MiniTool MovieMakerをダウンロードしてインストールしたら、起動して新しいプロジェクトを作成します。
「Media」タブの下の「Import Media Files」をクリックして、PC からゲームプレイの録画をインポートします。
次に、インポートしたゲーム録画を、下のタイムラインのビデオトラックにドラッグ アンドドロップします。或いは、各クリップの「+」アイコンをクリックして、タイムラインに追加することもできます。
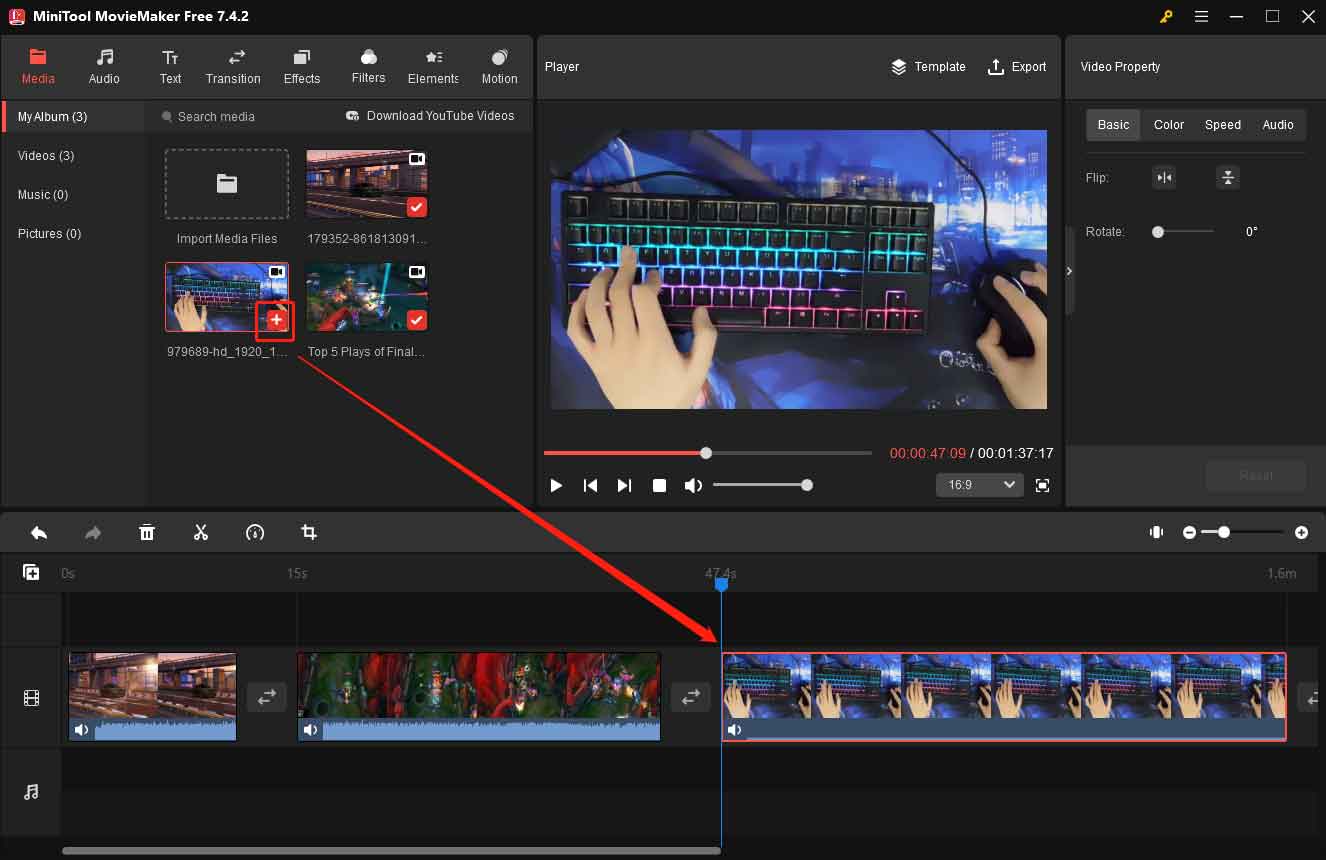
#5. ゲームモンタージュ用の音楽や効果音を選ぶ
音楽や効果音の使用を通して、ゲームのモンタージュを魅力的にすることができます。ソーシャルメディアに投稿する場合は、著作権侵害を防ぐために、ライセンスフリーの音楽を使用してください。
幸いなことに、MiniTool MovieMaker にはロイヤリティフリーの音楽や効果音が豊富に用意されています。「Audio」>「Music」や「Sound Effect」に移動すると、アプリ内のロイヤリティフリーの曲が一覧に表示されます。
希望の曲のダウンロードアイコンをクリックして取得します。次に、オーディオトラック上の目的の位置にドラッグアンドドロップします。
タイムライン上の曲をハイライトして、「Music Property」を開きます。そこで、対応するスライダーをドラッグして音楽をフェードインまたはフェードアウトしたり、音量を変更したりすることができます。必要に応じて、この操作を繰り返して追加した他の曲を編集します。
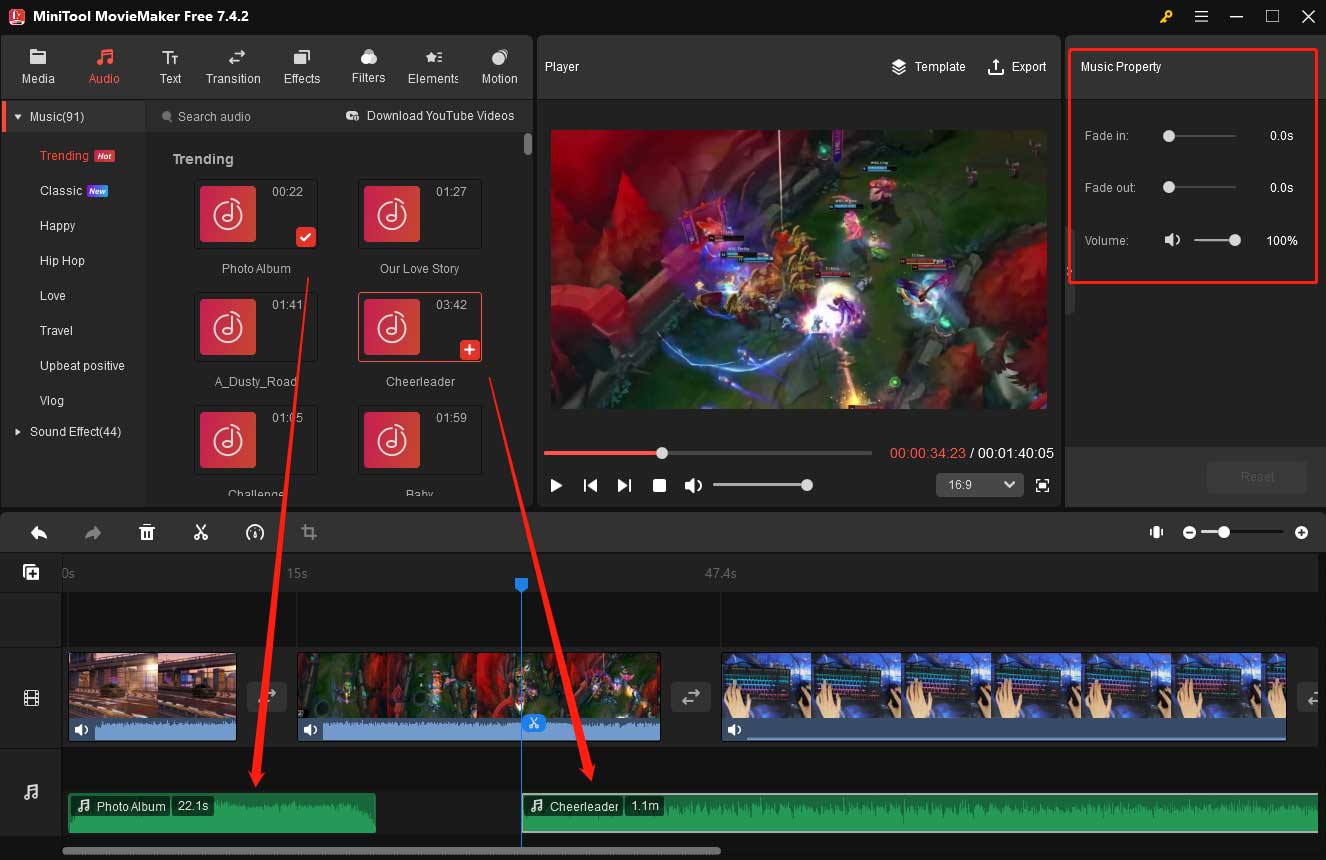
#6. ゲームモンタージュを編集する
MiniTool MovieMakerを利用して基本的な編集が簡単に行えて、クリエイティブな編集を実行することもできます。例えば、シームレスなトランジションを適用したり、ゲームプレイクリップにキャプションを追加したり、特定のシーンクリップに色補正を行ったりすることもできます。
まず、基本的な簡単編集を始めましょう。
ゲーム動画を分割する
タイムライン上の分割したい動画クリップを選択し、適切な分割ポイントに再生ヘッドを移動します。再生ヘッド上のハサミアイコンやタイムラインツールバーのはさみアイコンをクリックします。不要な部分を右クリックして「Delete」をクリックして、削除します。
この手順を繰り返して、他のゲーム動画素材の要らない部分を削除します。
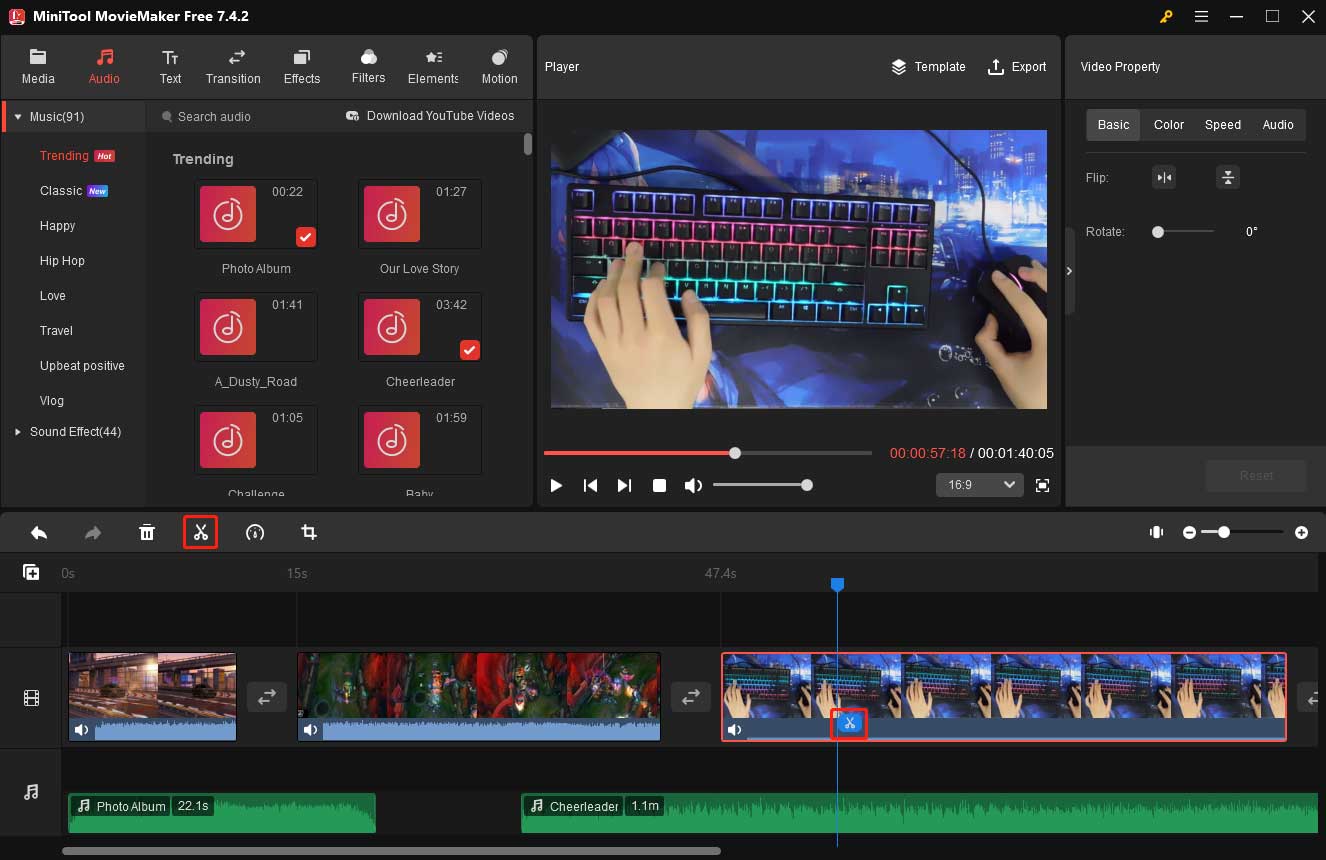
ゲーム動画にトランジションやキャプションを追加する
「Transitions」タブに移動します。お好きなトランジションを見つけてダウンロードします。ニーズに応じて、タイムライン上の2つの隣接するクリップの間にダウンロードしたトランジションをドラッグアンドドロップします。
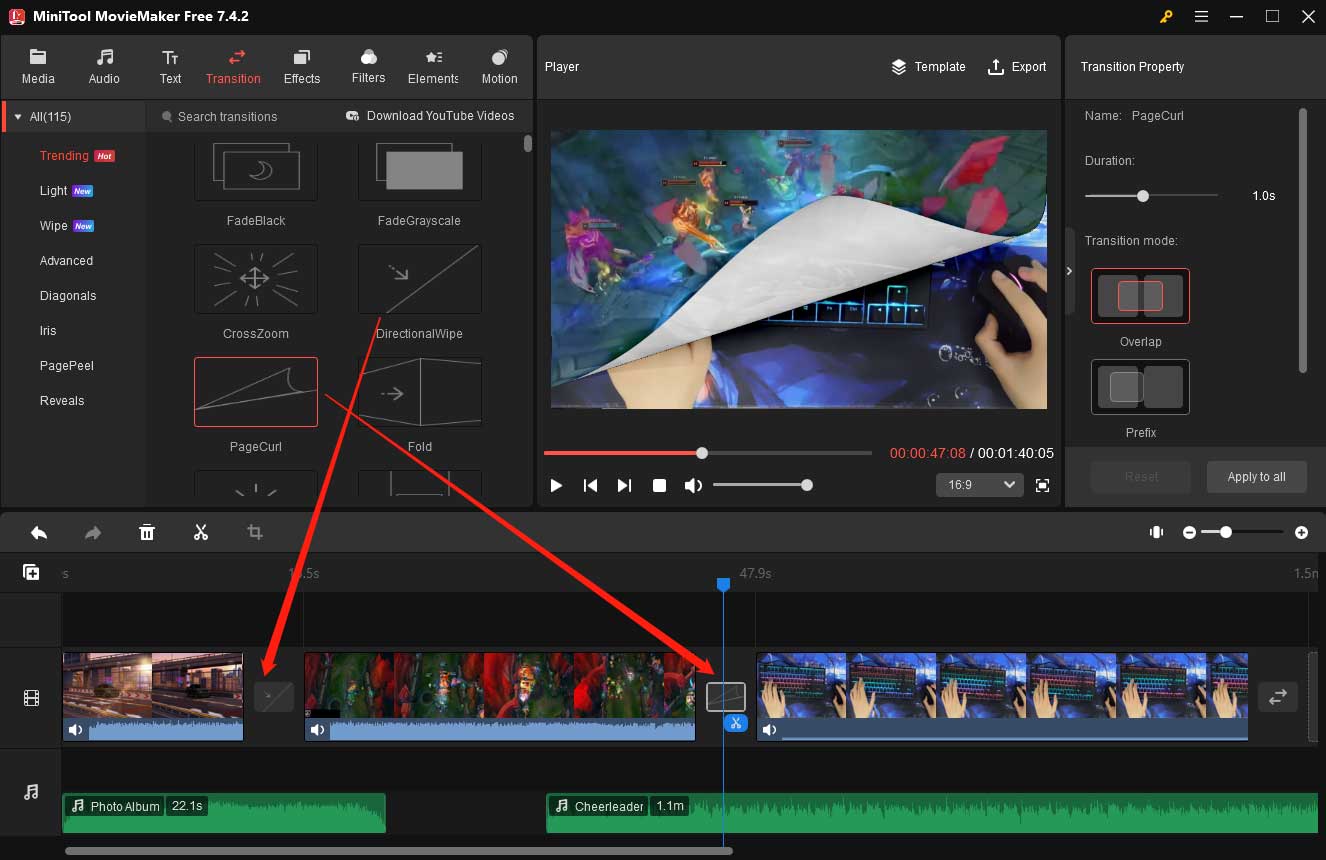
「Text」>「Caption」に切り替えて、必要なキャプションテンプレートをダウンロードし、タイムライン上の適切な位置に追加します。
タイムライン上の追加したキャプションをハイライト表示して、「Text Property」を開きます。「Text Editor」の部分で、ゲームモンタージュに関連する文字を入力します。内容の変更以外に、テキストのフォント、サイズ、行間、配置、色、ハイライト色、不透明度などをカスタマイズします。同じ操作を繰り返して、他のキャプションを編集します。
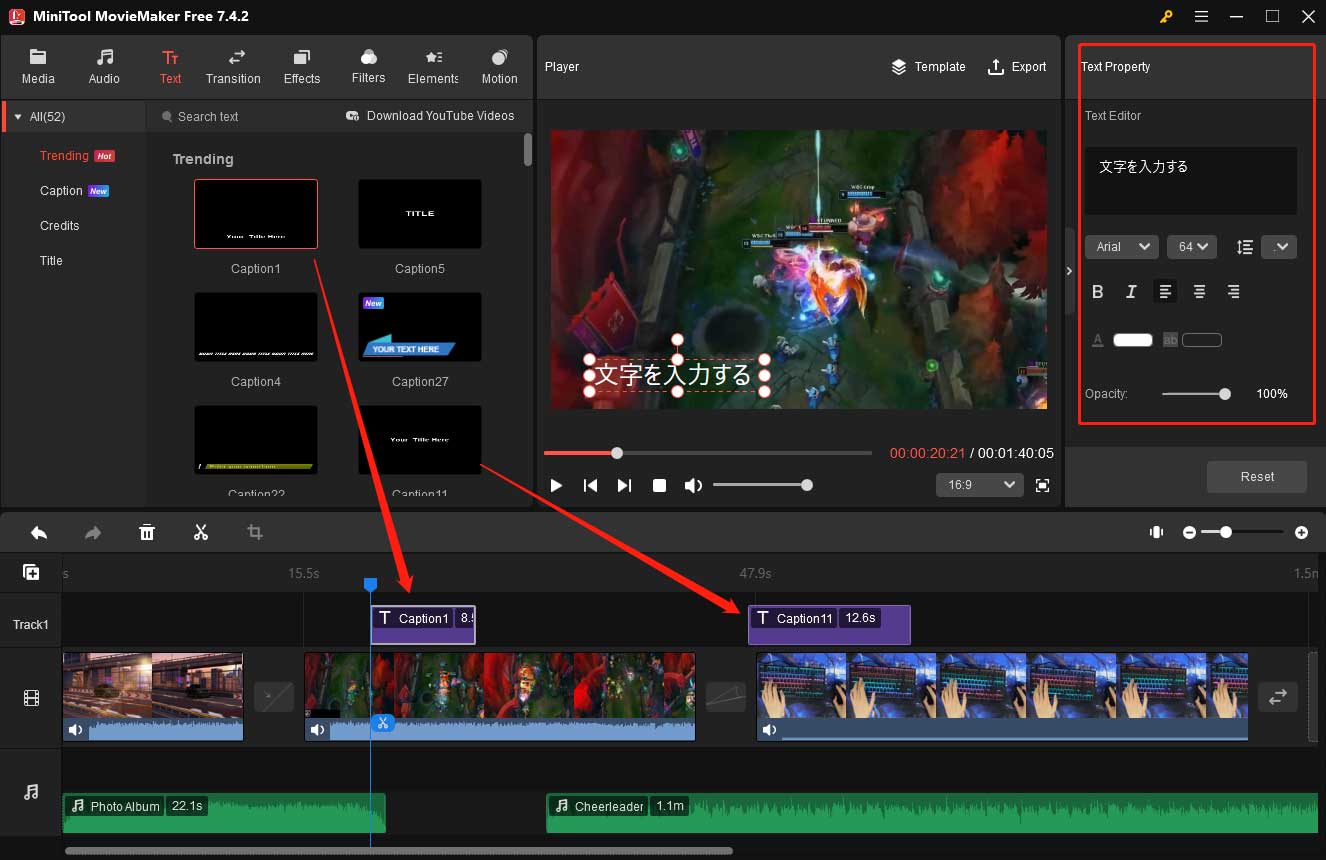
ゲーム動画に色補正を行う
色補正の必要があるタイムライン上のクリップをクリックします。「Video Property 」の領域で、「Color」タブを選択し、コントラスト、彩度、明るさなどのパラメータを使用して色を調整します。
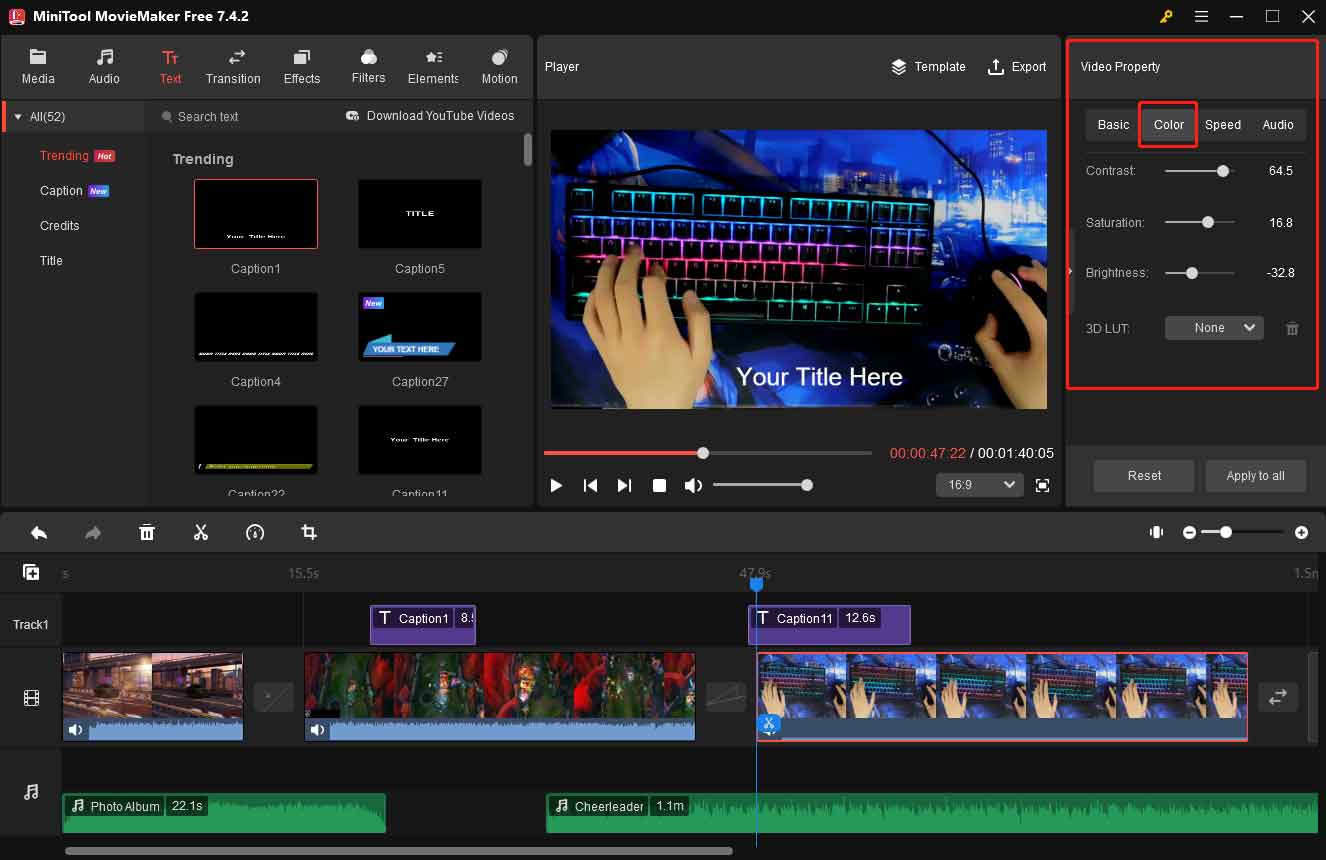
#7. 編集したゲームモンタージュ動画をエクスポートする
ゲームモンタージュ動画の編集に満足したら、右上隅にある「Export」オプションをクリックします。
エクスポート設定ウィンドウで、編集したゲーム動画に名前を付け、保存場所を指定します。また、出力形式、解像度、フレームレートなどを必要に応じて変更することもできます。
最後に、下部にある「 Export」ボタンをクリックして、作成したモンタージュ動画をPCに保存します。
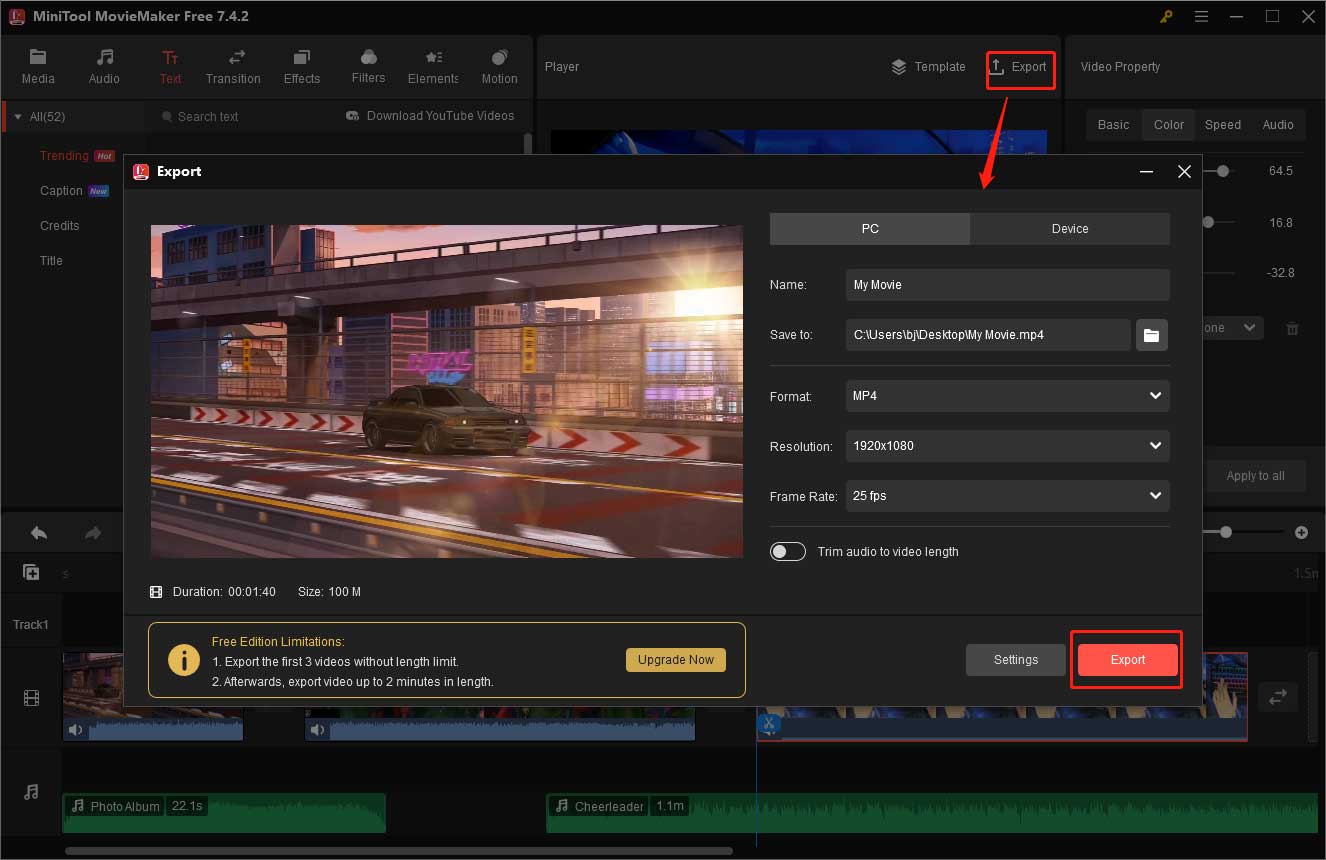
優れたゲーム動画を作成するためのヒント
ゲームモンタージュを素晴らしい作成すれば、視聴者から多くの注目を引かれるはずです。これから、魅了的なゲームモンタージュを作成するのに役に立つヒントがいくつ紹介します。
#1. 銃声を音楽のビートに合わせる
FPSゲームのモンタージュ動画なら、銃声をビートやリズムに合わせてみてください。音楽のビートとショックした銃声の組み合わせが視聴者の注目を集めます。現在のソーシャルメディアでは、このようなゲーム動画はプレイヤーの間でとても人気を博します。
#2. 余計なゲームを避ける
ゲームモンタージュには、ゲームの読み込みシーンなどのような余計な画面を含めないでください。視聴者たちは、これらのつまらない画面を待つ時間がなく、素晴らしいアクションをすぐに見たいのです。
#3. 優れたトランジションを追加する
特にモンタージュ用のクリップが数多くある場合は、優れたトランジションを適用することでゲームモンタージュを華やかにすることができます。ただし、一連の派手なトランジションで視聴者を混乱させる可能性があるため、過度に使用することは避けてください。
#4. 雰囲気に合わせて動画のカラーを調整する
動画に特別な色を加えることを通して、視聴者の気分を盛り上げることができます。例えば、視聴者の目を惹きつけるために、一部のシーンを白黒にすることもできます。
結語
ゲームモンタージュを作成するにはどうすればよいでしょうか?記事をここまで読んでいれば、方法が習得したと信じます。まず、ゲームをプレイしている間にかっこいい瞬間を録画してから、動画編集ソフトを利用して、それらの録画を組み合わせます。そして、基本的かつクリエイティブな編集を行えて、素晴らしいモンタージュ動画に作成します。
また、本記事では、MiniTool MovieMakerを例として、ゲーム動画にトランジション、キャプション、音楽などの視覚効果を追加する方法を詳しく紹介します。素晴らしいモンタージュ動画の作成ためのヒントもいくつ提供されます。興味があれば、このソフトをダウンロードしてモンタージュ動画の作成を始めましょう。
最後に、MiniTool MovieMaker の使用中に疑問や質問がある場合は、[email protected]までお気軽にお問い合わせください。





ユーザーコメント :