In a movie, there is always movie credits to show appreciation for all of those who made contributions to the work. The movie credits can be added to the opening scene and the end to thank people behind the scenes. But how to add movie credits to videos? This post offers you detailed solutions to get it done by some video editor apps.
What Are Movie Credits?
Movie credits exist in almost every movie. Two types of credits are commonly used in movies: opening and closing. Opening credits introduce the film creators, producers, and protagonists to the audience, while closing credits appear at the last scene of the movie, listing all the staff involved in the production.
Opening credits are shown at the beginning of a movie after the production logo and list the most important members in the production. They are usually displayed as text on a blank screen or static picture, or sometimes appear with the feature film.
Closing credits or end credits appear at the end of the film, listing all the actors and film crews involved in the production. However, almost all film productions ignore the names of translators involved in subtitles and any technical personnel involved in the process.
What Should Be Included in Movie Credits?
What should be included in movie credits? This is a common and complex question. Frankly speaking, there is no real answer. Fortunately, the following section will roughly introduce what content should be included in movie credits. Remember that the genre of movies affects the content and order.
- The distributor
- The production company
- The filmmaker
- Film title
- Lead cast
- Supporting cast
- Casting director
- Music composer
- Costume designer
- Associate producer
- Editor
- Production designer
- Director of photography
- Executive producer
- Producer
- Writer
- Director
How to Add Movie Credits to Videos
If you want to make movie credits for your video or film, try out the movie credits generators below. These programs will save you from countless hassles and help you make rolling credits like a professional.
These video editing software applications come with some movie credits templates, which let you create and then add opening or closing credits to a video. You can easily add movie credits while customizing various parameters such as font name, font size, color, alignment, etc.
MiniTool MovieMaker
MiniTool MovieMaker is a video editor for free download, which contains no ads, viruses, bundles, and watermarks. It not only supports many free credit templates to help you optimize your movie but also provides free caption and title templates for use. And you are allowed to edit these credits in the video editor. How to add movie credits to videos? You can get it done effectively by using MiniTool MovieMaker.
MiniTool MovieMaker offers different output video formats, such as MP4, AVI, MOV, WMV, etc. You can choose a video format according to your needs. MiniTool MovieMaker is also a free video cutter, if you would like to cut your videos, this software is a good choice.
This program also has a multitrack editing function, so you have complete control over every part of your video. You can work with 9 video tracks and 2 audio tracks, giving you the flexibility to create rich and multi-layered videos.
You can add movie credits to videos by following the steps:
Step 1. Launch MiniTool MovieMaker
Download and install MiniTool MovieMaker on your computer. Then launch the software, shut down the promotion window to enter the main interface.
MiniTool MovieMakerClick to Download100%Clean & Safe
Step 2. Import Your Video
Click Import Media Files to import your video. Select the video and click the + icon to add the video to the timeline, or drag it directly to the timeline.
Step 3. Add Movie Credits to Videos
Click the Text option in the top menu, then click the Credits button, here are some credit templates you can select in the Credits window. Choose the desired one, and tap on the + icon to add it to the timeline.
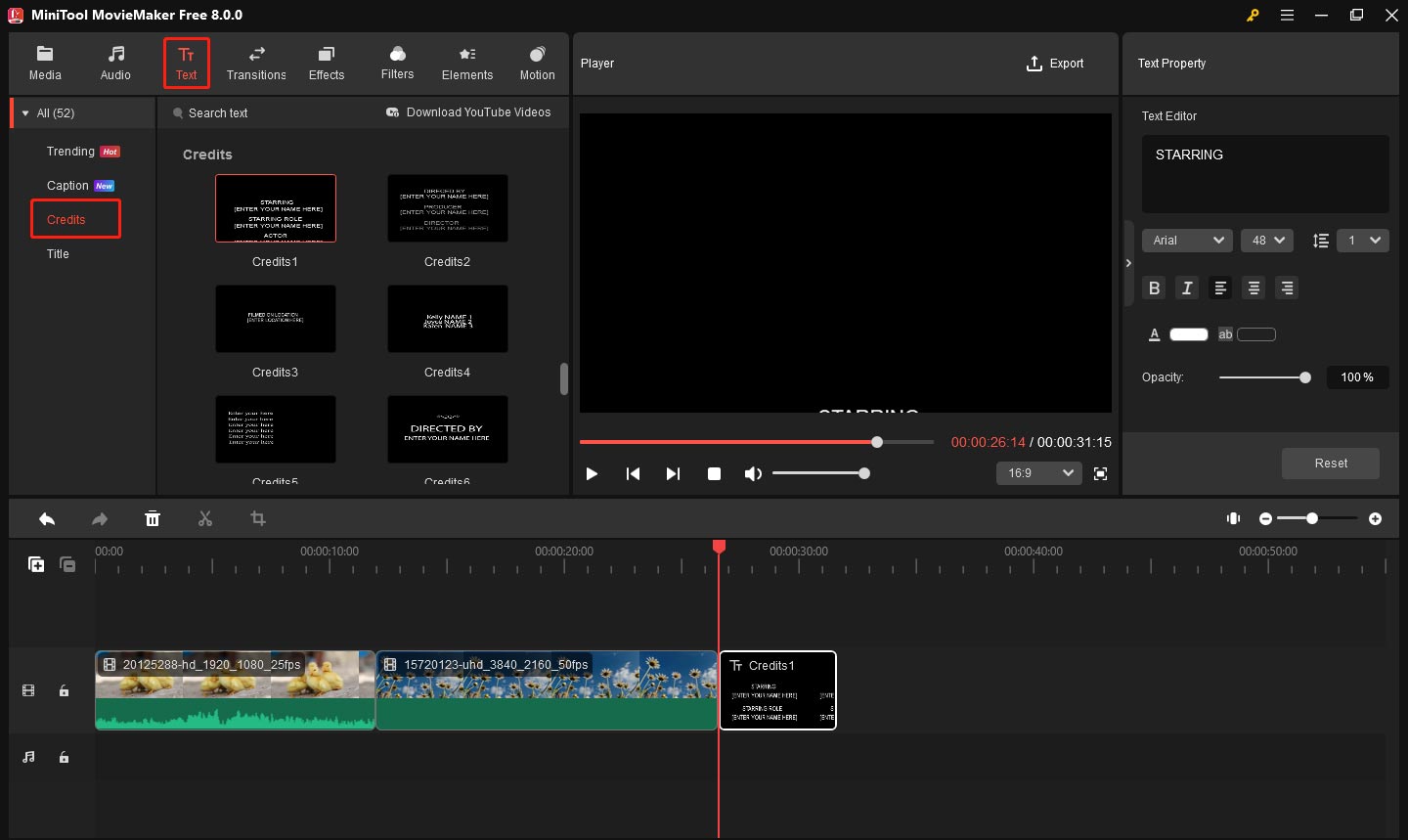
Click the selected credits in the timeline to edit credits in the Text Property. You can change the content, font, size, bold, and italics of the credits. Click the Text Color button to adjust the color of the text. Tap on the Text Highlight Color icon to change the highlight color of the text.
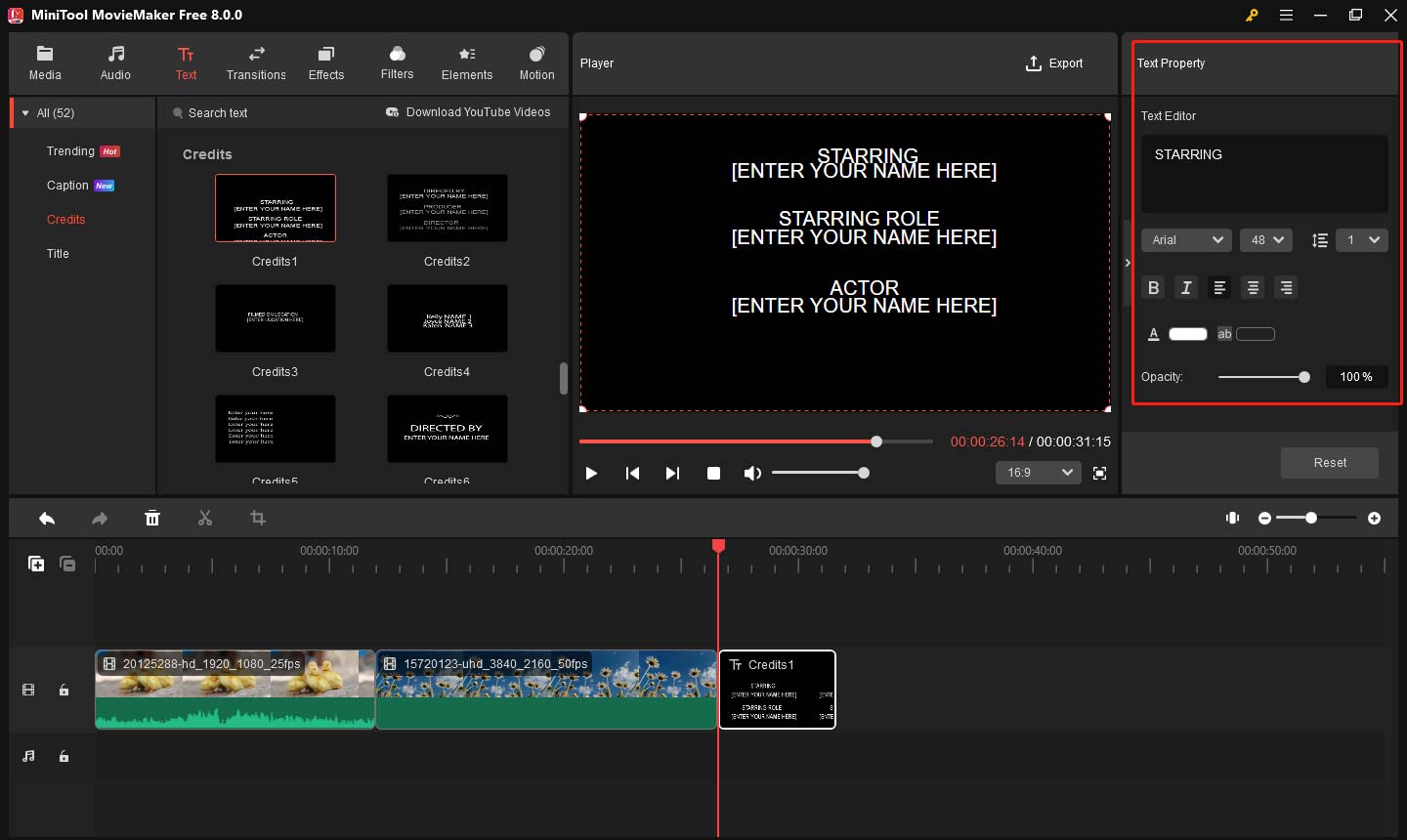
Step 4. Export the Video
Click the Export option, then it will pop up the Export window. Click the Format option, you will view formats like MP4, AVI, MOV, WMV, etc. Just choose the format you need. Click the Settings button, edit the quality, resolution, bit rate, and frame rate of the video. Finally, select the Export button in the lower right corner to output the video.
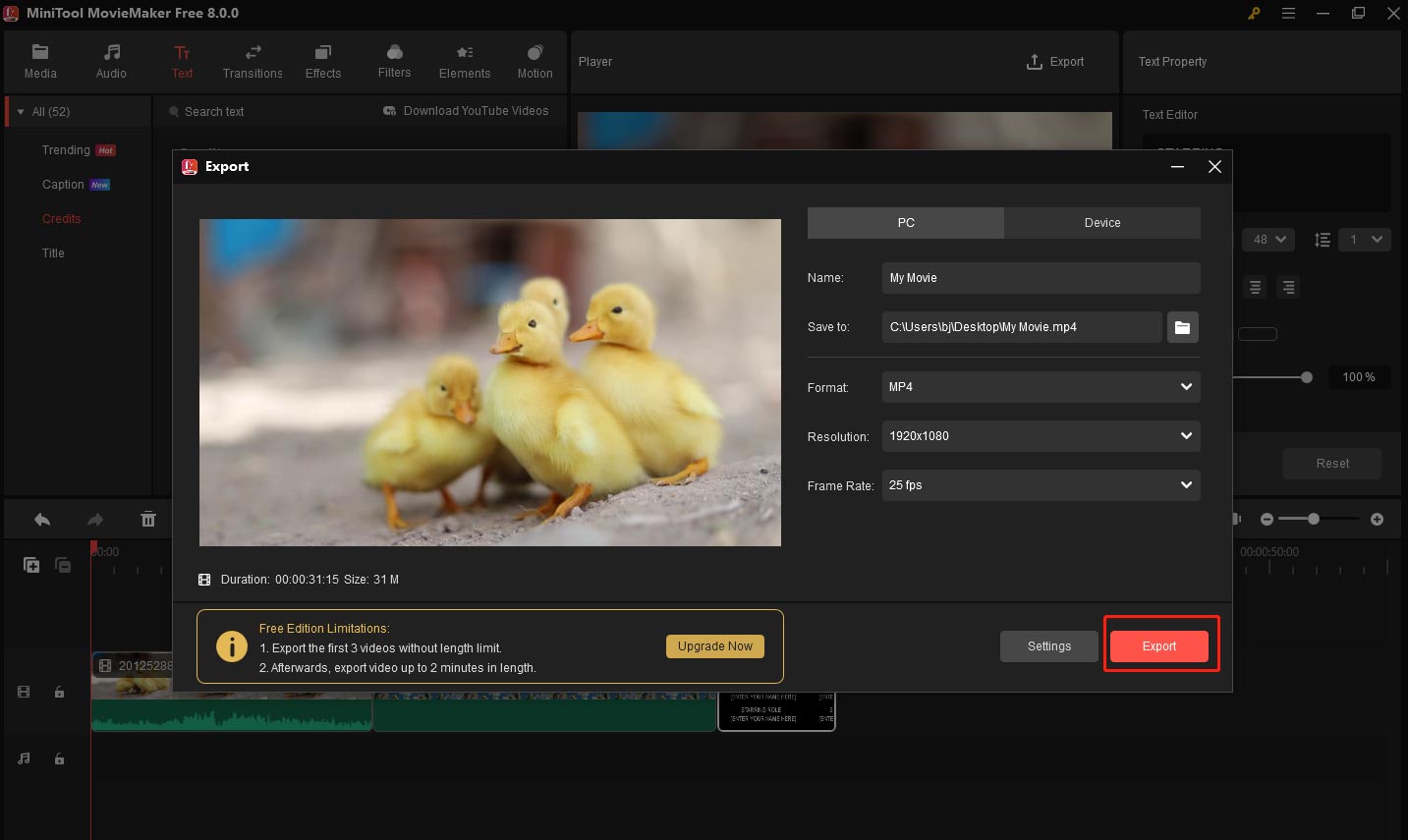
iMovie
iMovie for iOS and iMovie for macOS make it easy to turn your photos and video clips into stunning movies or trailers. When you’re using a Mac or an iOS device, the best movie credits generator you can use is iMovie.
iMovie gives you a variety of preset options to make your credits. Meanwhile, it comes with a variety of customization options as well.
Here are the steps to add movie credits to a video with iMovie.
Step 1. Launch the iMovie app on your device.
Step 2. Click the Create New button to start a new project.
Step 3. Tap on the Import Media icon to import your media file.
Step 4. Go to the Titles tab and then you will see a list of titles. You can preview what each title looks like (including animations and effects) by moving your mouse across a title.
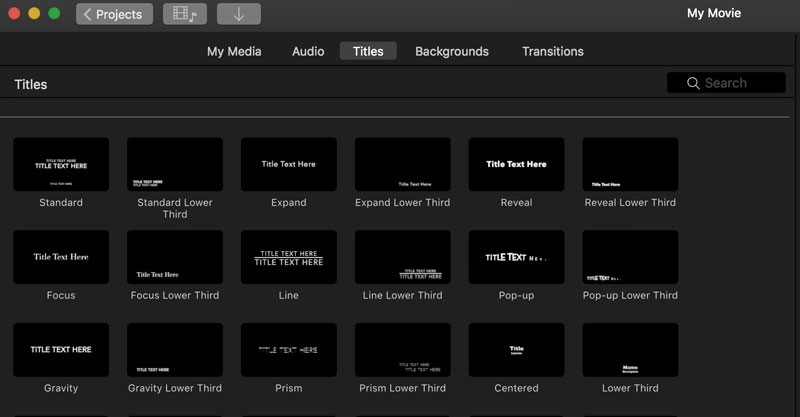
Step 5. Find Scrolling Credits from the list, which is especially for movie credits.
Step 6. Drag this title to any position in the timeline and then you can customize the text by using the text controls there to change font size, font style, text-align, and many more.
Step 7. Once you’ve completed the project, navigate to the File tab in the toolbar, select Share from the drop-down menu, and then click File again to save the project on your computer.
Easy Video Maker
Easy Video Maker is an all-in-one video editor. It’s easy to edit or make a high-quality 2D or 3D video/movie with cool special effects from various formats of video clips, images, and audio files.
This freeware is also one of the simplest movie credit generators for Windows. It provides you with various movie credit templates that you can quickly add to your video and modify it.
Check the steps below to learn how to add movie credits to a video using Easy Video Maker.
Step 1. Free to download, install, and run Easy Video Maker on your PC.
Step 2. Press the red + button to add your video to the program, and then drag and drop it onto the timeline.
Step 3. From the toolbar, click the Credits tab, which will open up different movie credits templates.
Step 4. Select any of the movie credits templates and then drag and drop it over the text track on the timeline.
Step 5. Now, you can edit movie credits accordingly, such as text, font, layout, scroll effect, duration, loop, etc.
Step 6. You can preview the edited video with rolling credits using the Play option.
Step 7. Simply press the Settings button. Once the Movie Settings window pops up, you can select a predefined profile or customize the output video.
VideoStudio
Corel VideoStudio is a popular video editor designed for Windows, featuring multi-cam editing, 4K video support, 360-degrees VR video support, a music library, and loads of effects, to name but a few.
Besides, it can also be used as a movie credits generator. Using it, you can easily add slick and professional movie credits to your videos to give credit to those who helped you make your movie in just a few clicks.
Follow the tutorial below to learn the easiest way to add movie credits with VideoStudio.
Step 1. Download VideoStudio from its official site and follow the on-screen instructions to complete the setup process.
Step 2. Drag and drop your video onto the timeline.
Step 3. Click the Title option, which is pre-loaded with various titles.
Step 4. Browse through the titles until you see Credits Roll. Then drag and drop it onto your timeline.
Step 5. Double-click on the text in the Preview window and enter new text.
Step 6. To modify the text style, font color, or size, double-click the text on the timeline to open the options panel.
Step 7. When you are done, go to the Export tab to download or share the video.
Clipchamp
Clipchamp is a free online video editor with no watermark that offers a lot of features. It has a user-friendly interface and provides you with various video templates and the library is overstocked with all genres of videos and music.
If you need an online tool to help you add movie credits to videos, you can’t miss it. You can also add a static credit with a list of names or a series of static credits with names.
Here are the steps on adding movie credits to a video with Clipchamp.
Step 1. Visit Clipchamp on your web browser and log in to your account.
Step 2. After entering your projects page, click the Create a video button to start a new project.
Step 3. Select your preferred aspect ratio, then click the Start editing button.
Step 4. Drag and drop your local video into the program, or click the Add Media button.
Step 5. Open the Text menu on the left of the editor and scroll until you find Credits Roll.
Step 6. Hit the + icon to add it to the timeline.
Step 7. Click the text clip in the timeline and then select Text on the menu.
Step 8. Type in your credits into the text field, and then choose the font, change the text size and color.
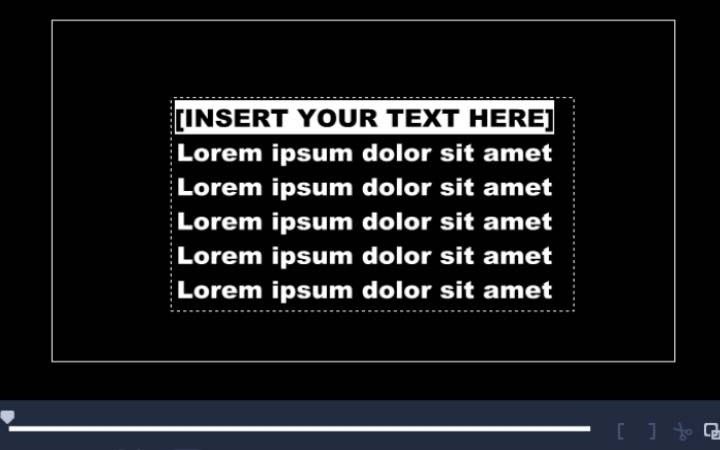
Step 9. Click the Export Video button in the top right corner of your project.
Why Movie Credits So Important?
As we all know, lots of people are involved in the production of one movie. Aside from the actors, those who were behind the cameras also deserve compliments and acknowledgment.
As these people do not feature on-screen, it is important to express thanks to them in another unique way – movie credits.
Apart from this, through movie credits, the audience could easily identify their favorite actors and filmmakers.
Bottom Line
If this movie credits guide hasn’t answered all your questions, maybe you can try finding a recent and similar film of the same genre and looking at its credits as a guide.
Finally, if you encounter problems while using MiniTool MovieMaker, please contact us via [email protected].


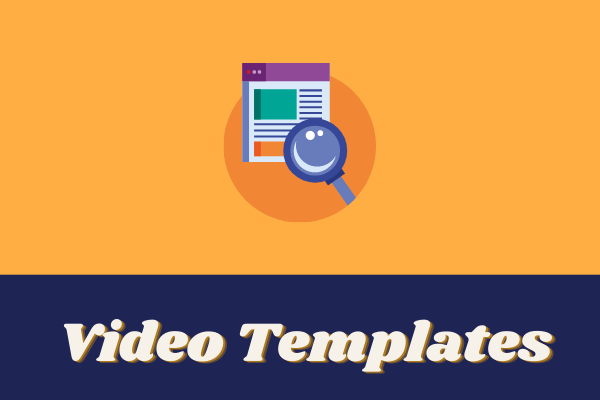

User Comments :