動画作成を開始するためにいくつかの簡単かつ効果的な動画エディタをお探しなら、このサイトをご覧ください。この記事では、10以上の簡単な動画エディタのリストを提供します。
人々は、主にTikTokやInstagramのようなソーシャルメディアネットワークやYouTubeの長い動画など、短い動画を見ることに毎日多くの時間を費やしています。多くの動画を見た後、自分の動画を作りたいと思うようになるかもしれません。
しかし、Adobe Premiere ProやDaVinci Resolveのようなプロ仕様の動画エディタは、初心者や素人には操作が難しいかもしれません。幸いなことに、簡単な動画エディタがたくさんあり、その多くは無料で利用できます。簡単な動画エディタをお探しなら、このサイトをご覧ください。
WindowsとMacに最適な簡単動画編集ソフト
まず、PCやMacで利用できる簡単な動画編集ソフトに注目しましょう。中にはAndroidやiOS用のアプリも提供しています。
#MiniTool MovieMaker(Windows版)
MiniTool MovieMakerは人気で使いやすい動画エディタで、特に初心者が素早く動画を作成できるように設計されています。整理されたユーザーフレンドリーなインターフェースのおかげで、ユーザーは簡単に操作することができます。
MiniTool MovieMakerクリックしてダウンロード100%クリーン&セーフ
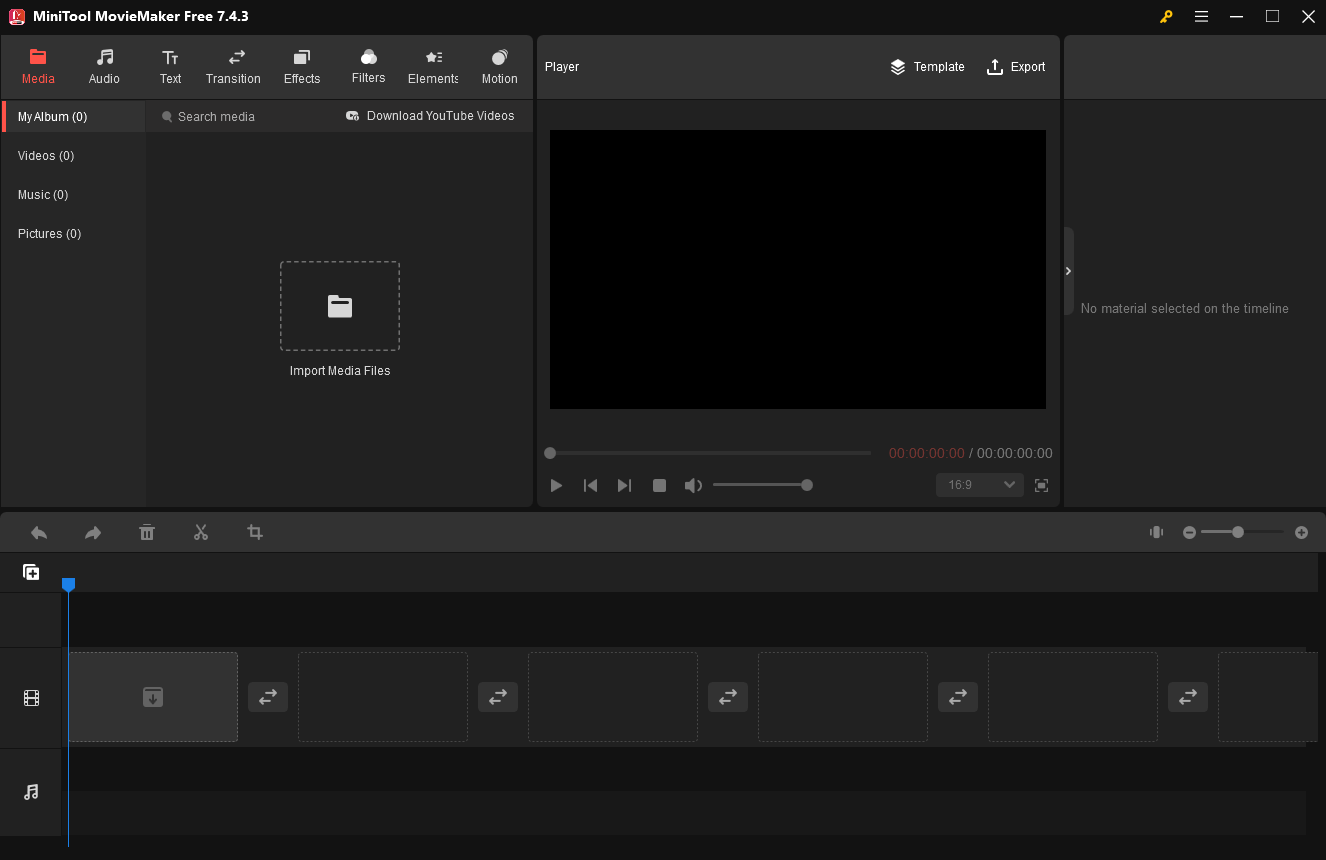
MiniTool MovieMakerはシンプルな動画エディタですが、豊富な機能を備えています。動画のトリミング、分割、回転、反転、クロップ、スピードアップ、スローダウン、逆再生が可能です。また、動画を向上させるために、このアプリケーションは、様々なフィルター、トランジション、テキストスタイル、モーションエフェクト、アニメーションステッカー、3D LUTプリセット、およびいくつかの音楽トラックを提供します。
さらに、MiniTool MovieMakerは9:16、16:9、4:3、1:1などの一般的なアスペクト比を提供します。編集した後、この動画エディタはウォーターマークなしで1080pまでの動画を無料でエクスポートできます。
#Microsoftフォト/フォトレガシのビデオエディター(Windows)
Windows 10では、フォトアプリに動画エディタ(Windowsムービーメーカーの後継)が内蔵されています。Windows 11では、フォトレガシアプリでこのアプリを見つけることができます。Windows内蔵のビデオエディターもWindowsユーザーにとって簡単な動画エディタです。
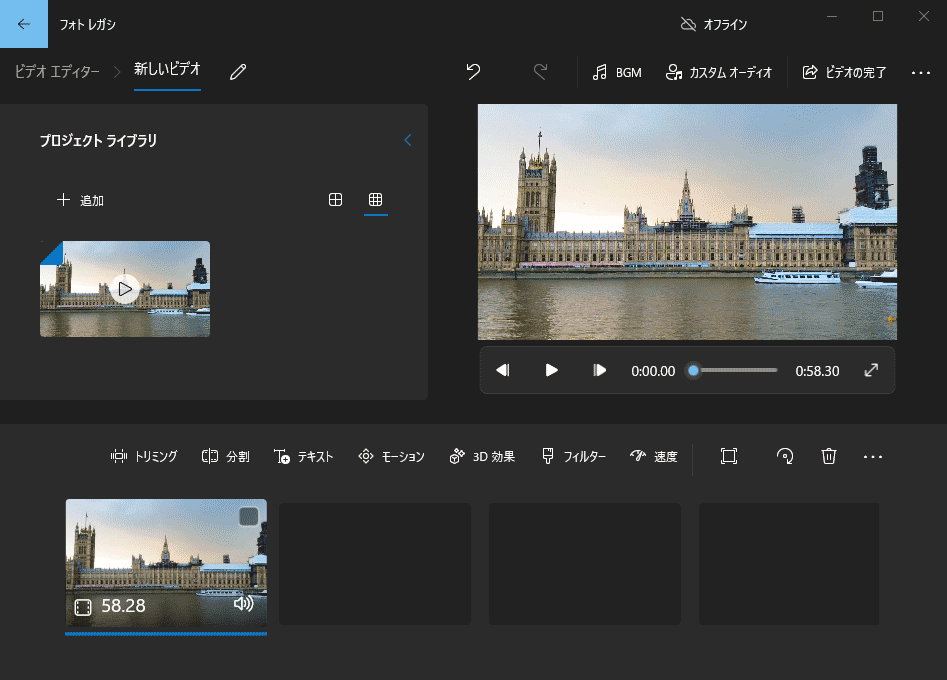
このWindowsビデオエディターは、多くの基本的な編集ツールを提供しています。動画を分割、トリミング、回転したり、動画の再生速度を変更したりすることができます。それに、このアプリはいくつかのモーションエフェクト、3Dエフェクト、フィルターなどを提供します。しかし、それは動画のトランジション効果を持っていません。
# Clipchamp(Windows)
Clipchampはもともとオンライン動画編集ツールでした。そして2021年、写真に代わる動画編集ツールとしてMicrosoftに買収され、Windows 11に内蔵されたビデオエディターとなりました。さらに、現在もブラウザで利用可能で、Windows 10ではMicrosoft Storeからダウンロードできます。
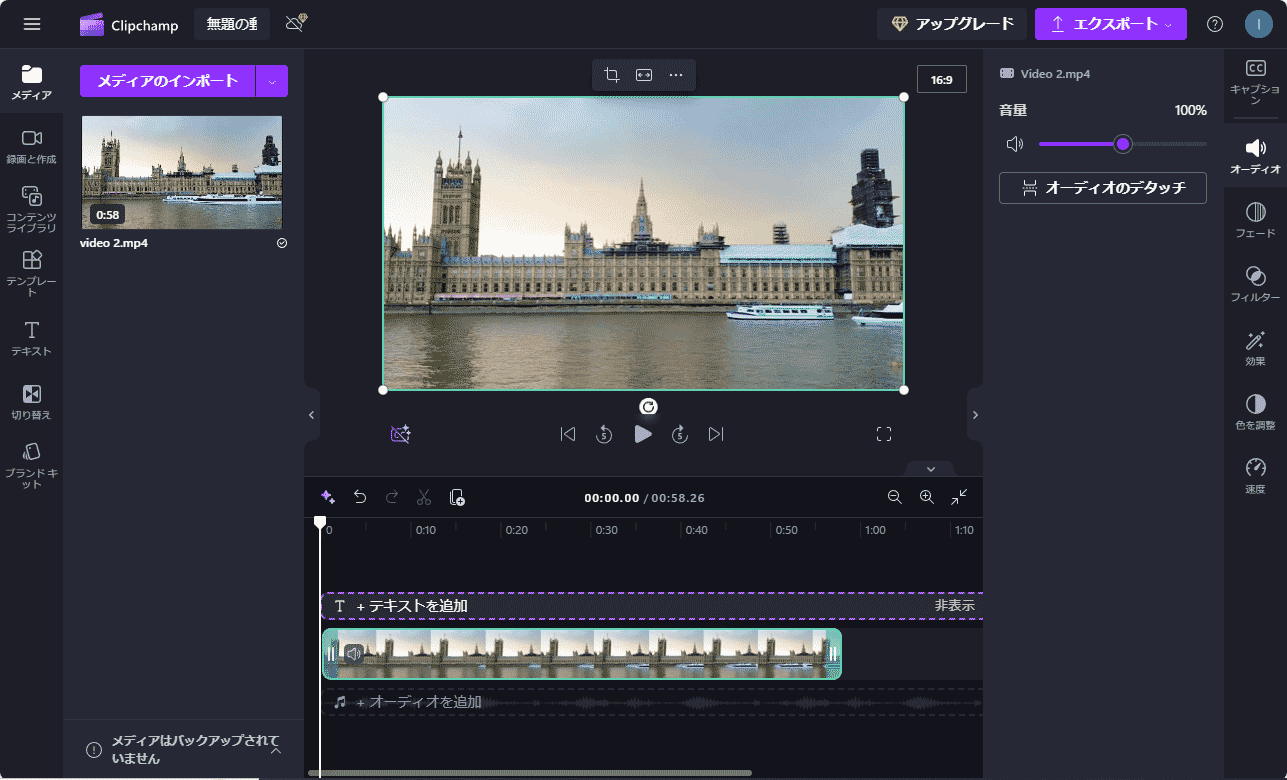
Clipchampには、スピードコントロール、フィルター、トランジション、カラー調整、回転、トリミングなど、必要な編集機能が満載です。それ以外にも、ストック動画、画像、オーディオクリップのライブラリを提供しています。
Clipchampには無料版と有料版があり、無料版では1080pのウォーターマークなしの動画をエクスポートすることができます。
#iMovie(Mac、iPhone、iPad)
iMovieはMacに内蔵されている動画エディタで、Macユーザー向けの無料の簡単な動画エディタでもあります。このアプリは、高品質の動画を作成・編集するのに役立つ一連の機能を提供します。注目する価値は、iMovieでCanon、Nikon、その他のカメラからのメディアをインポートできることです。
編集機能としては、iMovieは、動画のトリミング、回転、クロップ、タイトルの追加、Ken Burnsエフェクトの適用、手ぶれ動画の安定化、動画速度の変更、フィルターの追加、フリーズフレームの追加、ナレーションの録音、オーディオエフェクトの適用などができます。
書き出しに関しては、iMovieは30FPSで最大4K解像度(3,840 x 2,160)をサポートしています。また、Apple TVアプリケーションに動画を送ることもできます。
#Adobe Premiere Elements (Windows、Mac)
業界をリードする動画エディタAdobe Premiere Proと比較すると、Premiere Elementsは、クイック、ガイド、エキスパートモードなど、あらゆるレベルのユーザーに選択肢を提供するため、初心者レベルの動画編集アプリケーションです。そのため、初心者の方でも簡単に素晴らしい動画を作成できます。
AIテクノロジーを搭載したPremiere Elementsは、ソーシャルメディアやその他のために動画のサイズを変更したり、動画のオブジェクトやエリアを正確に選択してエフェクトを追加したり、ダイナミックなストップモーション動画を作成したり、動画ファイルを圧縮したり、アーティスティックなエフェクトを適用したりすることができます。
Premiere Elementsは、30日間の無料トライアルを提供しています。試用期間終了後は、1回限りの購入が必要です。
Android/iOSのための最高の簡単な動画エディタ
旅行中、ブラブラしている時、面白いものを録画している時など、スマホのカメラアプリで動画を撮るのは便利です。TikTok、Instagram、Snapchatなどのソーシャルメディアアプリに動画をアップロードする前に、ほとんどの場合、動画を編集する必要があります。
これらのソーシャルメディアアプリには、多かれ少なかれ編集機能が備わっています。例えば、TikTokアプリはフィルター、トリミング、グリーンスクリーン、スピードの調整、ボイスエフェクト、テキストなど多くの編集ツールを内蔵しています。
ソーシャルメディアや他の目的のために動画を編集するために、より強力な動画エディタが必要な場合は、多くの選択肢があります。
#Googleフォト
Googleフォトアプリは、写真や動画を整理して簡単に共有できるだけでなく、簡単な編集ができる動画エディタでもあります。
Googleフォトでは、動画のトリミング、スタビライズ、回転、クロップ、ミュート、色調の調整、フィルターの適用、動画への描画、クリップのハイライト、動画からのフレームのエクスポートが可能です。
AndroidやiPhoneでシンプルな動画エディタが必要な場合は、Googleフォトが最適です。
#iOS/iPadOSのための写真アプリ
AppleがiPhone/iPad向けに提供している写真アプリは、写真を見たり、動画やスライドショーを再生したりするためのデフォルトアプリです。また、写真編集や動画編集の機能も搭載されています。シンプルな動画編集が必要なだけなら、まずは写真アプリを試してみよう。
動画編集に関しては、「写真」アプリでクリップの色や光の調整、動画のトリミング、クロップ、回転、反転、動画の直線化や遠近感の調整、フィルター効果の追加、iPhoneで録画したシネマティック動画の編集などが可能です。
# CapCut
TikTokの公式動画エディタであるCapCutは、AndroidとiPhone/iPad用の多機能で無料の簡単な動画エディタです。このアプリは、動画のトリミング、動画速度のコントロール、ズームイン/ズームアウト効果による動画のアニメーション化、動画の逆再生、トランジションの追加、テキスト、ステッカー、フィルターの追加などのオプションを提供します。
基本的な動画編集に加えて、CapCutはキーフレームアニメーション、スピードカーブツール、クロマキー、ピクチャインピクチャ、動画スタビライズ、オートキャプション、背景除去などの高度な機能も備えています。
さらに、CapCutは動画や画像で再作成できる様々なテンプレートを提供しています。
# Splice Video Editor
Splice Video Editorはスマートフォン用のシンプルな動画編集ソフトの中で無視できません。このアプリケーションを使えば、動画編集がかつてないほど速く簡単にできることに気づくでしょう。背景除去、素晴らしい特殊効果、テキストオーバーレイ、再生速度調整など、美しい動画を作るために必要な最も重要なツールが装備されています。
音楽も印象的な動画の重要な要素です。Splice Video Editorでは、6,000曲のロイヤリティフリートラックから曲を選んだり、自分のiTunesコレクションから曲を使用したり、内蔵のボイスレコーダーでナレーションを追加したりすることができます。
#VN動画エディタ
VNはウォーターマークのない使いやすい動画エディタです。直感的なインターフェースで、経験やスキルがなくても簡単に動画を編集できます。このアプリは、プロ並みの高品質な動画を作成するために必要な機能をすべて備えており、初心者からプロまで幅広いニーズに対応できます。
仕上がりに満足したら、すぐにVNから動画をエクスポートできます。このアプリは解像度、フレームレート、ビットレートをカスタマイズでき、60FPSまでの4K解像度をサポートしています。
#KineMaster
KineMatserもモバイルデバイスに最適化された最高のシンプルな動画エディタの一つです。このアプリは、強力な編集ツール、いくつかの独自の機能、あなたの人生の瞬間を素晴らしい動画に変える資産の膨大なコレクションが含まれています。
一般的な編集ツールやエフェクトの他に、KineMasterはAI超解像機能も備えており、透明な動画背景と組み合わせることで、動画の品質を劇的に向上させることができます。このアプリは4K 60FPSエクスポートもサポートしています。
KnimaMaterは無料で使用できますが、機能が制限されています。より多くの機能をアンロックしたい場合は、KineMaster Premiumのサブスクリプションが必要です。
MiniTool MovieMakerを使って動画を簡単に編集する方法
MiniTool MovieMakerはWindows用の最高の無料かつ簡単な動画エディタの一つです。TikTok、Instagram、その他のソーシャルメディアネットワーク用のクールな動画を作成するのに役立ちます。では、MiniTool MovieMakerで動画を編集する方法を紹介しましょう。
ステップ1. 動画をインポートします。
1. MiniTool MovieMakerをダウンロードし、PCにインストールします。このアプリケーションを開き、プロモーションウィンドウを閉じます。
MiniTool MovieMakerクリックしてダウンロード100%クリーン&セーフ
2. 「Import Media Files」をクリックして動画をブラウズします。「開く」をクリックしてMiniTool MovieMakerに追加します。そしてタイムラインにドラッグします。
ステップ2. 動画を編集します。
1. 動画をトリミング:動画をトリミングして、最初や最後の不要な部分を削除することができます。動画をすばやくトリミングするには、タイムラインでクリップを選択し、動画の開始点または終了点にマウスを合わせ、どちらかの端を中心に向かってドラッグします。
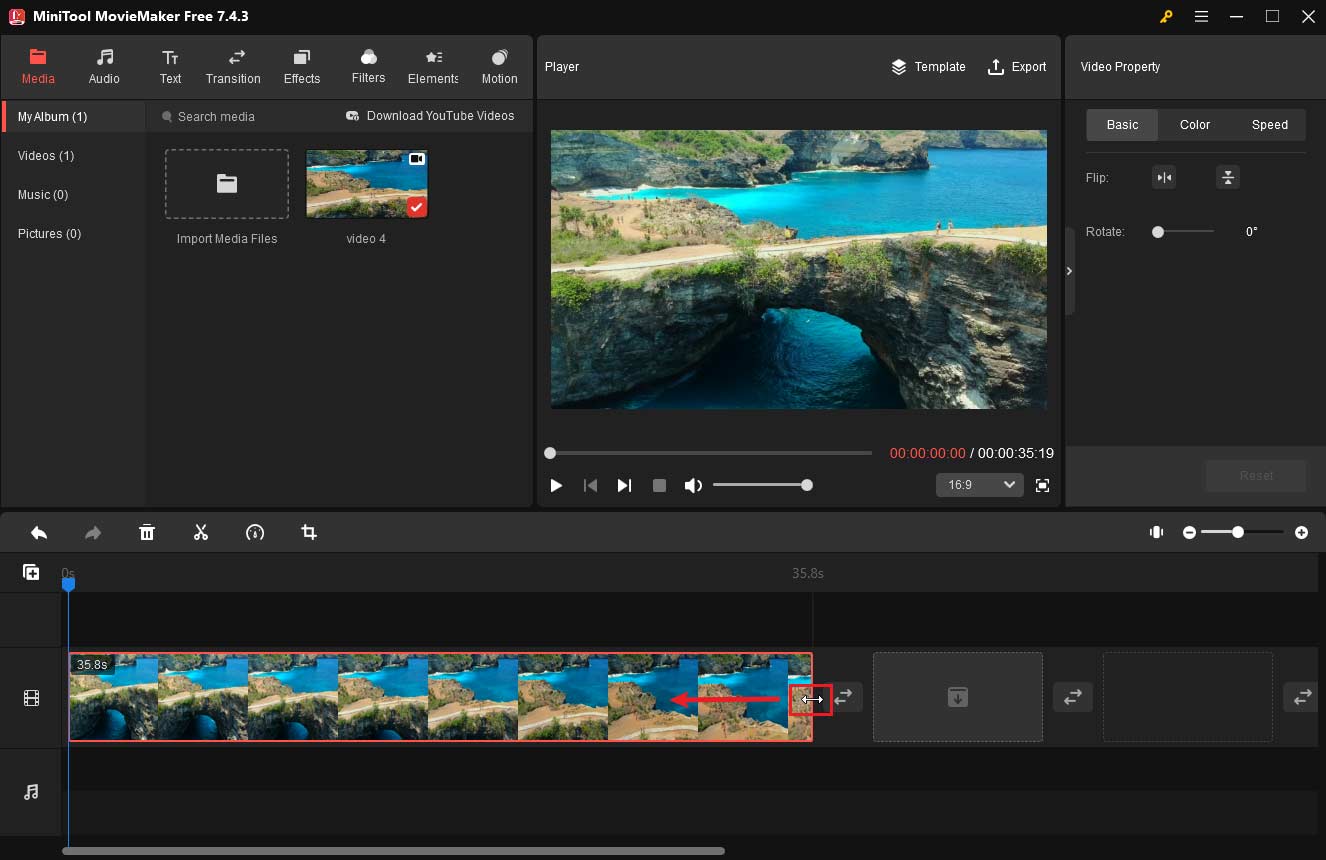
2. 動画のプロパティを編集:タイムライン上の動画をクリックして、「Video Property」セクションを開きます。「Basic」タブでスライダーをドラッグして、動画のコントラスト、彩度、明るさを調整したり、3D LUTエフェクトを追加したりします。
動画の向きが正しくない場合は、「Rotation」タブで回転または反転させます。動画全体をスピードアップまたはスローするには、「Speed」タブに移動し、また、動画を逆にすることができます。「Audio」タブで動画のオーディオをフェードアウト、フェードイン、ミュートできます。
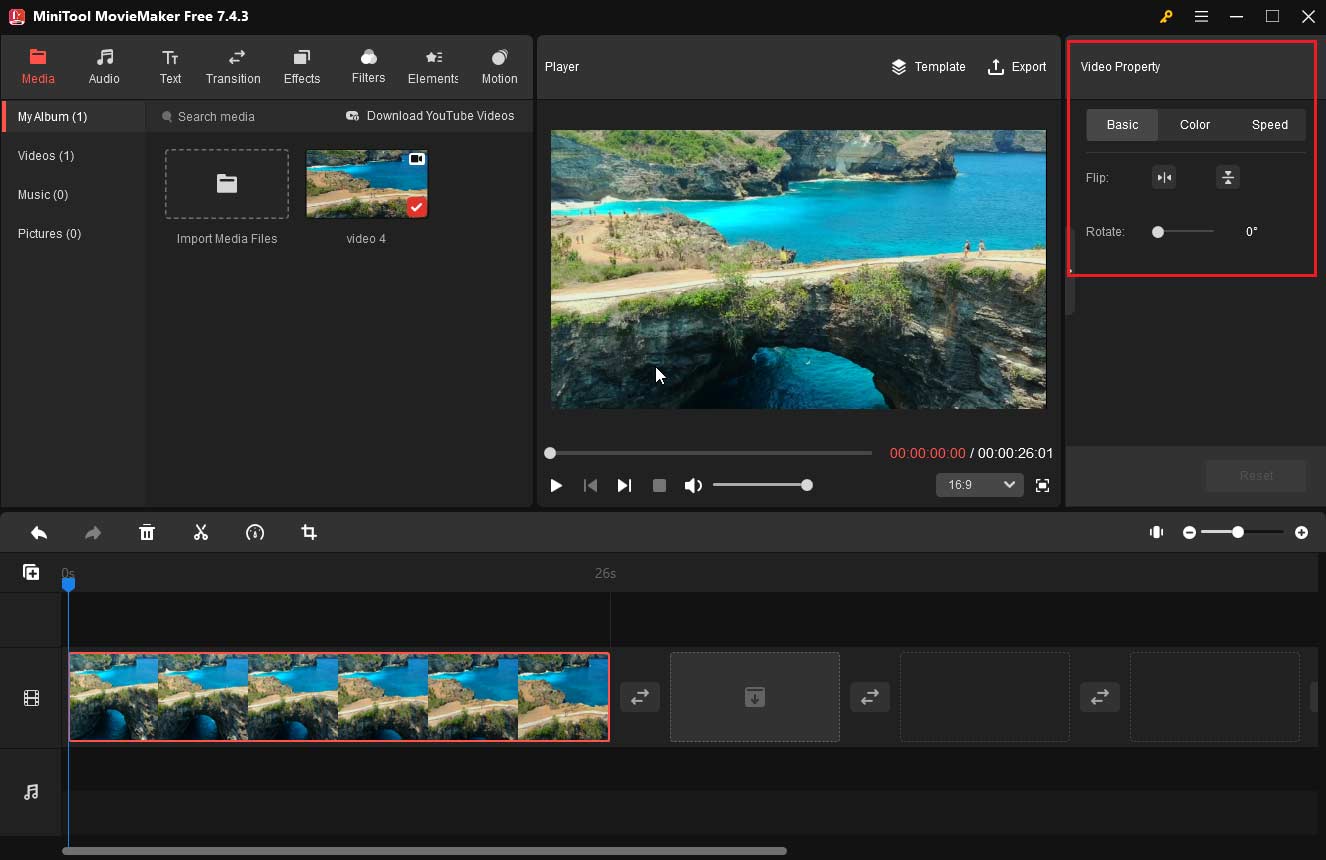
3. フィルターを追加:「Effect」タブでフィルターを選んでダウンロードし、プラス(+)アイコンをクリックして適用します。
4. キャプションの追加:タイムライン上の画像をクリックし、「Text」に移動します。そして、「Captions」に移動します。テンプレートを選んでプラス(+)をクリックし、テキストエディタでテキストを編集します。
5. ステッカーを追加:タイムライン上の画像を選択し、「Stickers」に移動します。必要なステッカーをダウンロードし、プラス(+)をクリックして追加します。
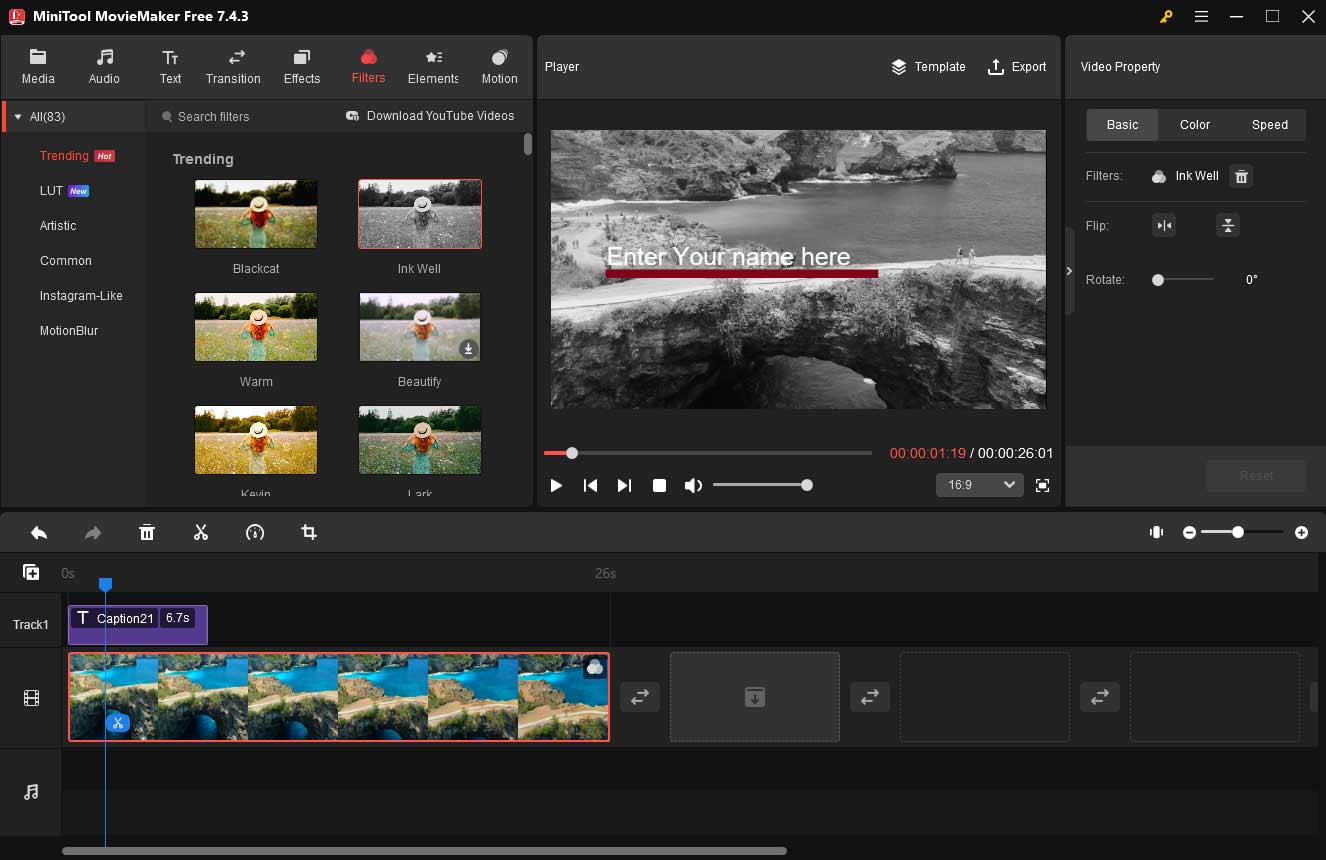
6. 動画に音楽を追加:「Media」と「Music」からアプリのミュージックライブラリから曲を選ぶか、「Import Media Files」をクリックして音楽をアップロードし、タイムラインにドラッグします。タイムライン上でオーディオクリップをクリックし、音楽のフェードイン、フェードアウト、ボリュームの変更ができます。
MiniTool MovieMakerのチュートリアルについては、ユーザーマニュアルを参照してください。
ステップ3. 編集した動画をエクスポートします。
動画をエクスポートするには、右上の「Export」をクリックしてエクスポート設定ウィンドウを開きます。そして、フォーマット、保存先フォルダを選択したり、「Settings」をクリックして動画の解像度、ビットレート、フレームレートなどを変更したりできます。そして最後に、「Export」をクリックして動画をPCに保存します。
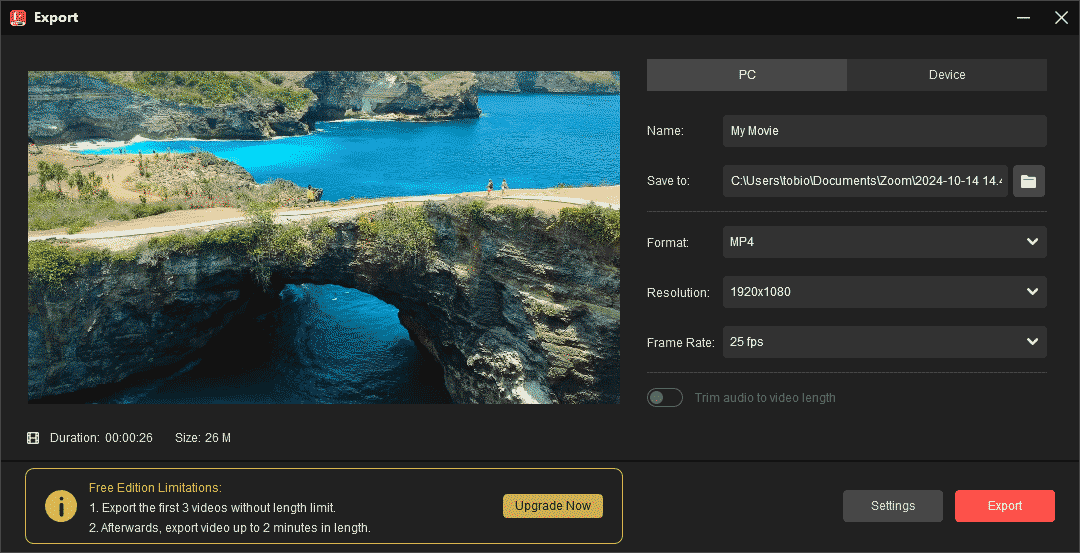
MiniTool MovieMakerは使いやすい動画エディタで、初心者の動画作成に最適です。Twitterでシェア
結語
これらの簡単な動画エディタを使えば、パソコンやスマートフォンで素晴らしい動画を素早く作成し、友人と共有することができます。初心者でも数分でこれらのツールの使い方を学ぶことができます。
MiniTool MovieMakerの使用中に不明な点がありましたら、[email protected]までお問い合わせください。


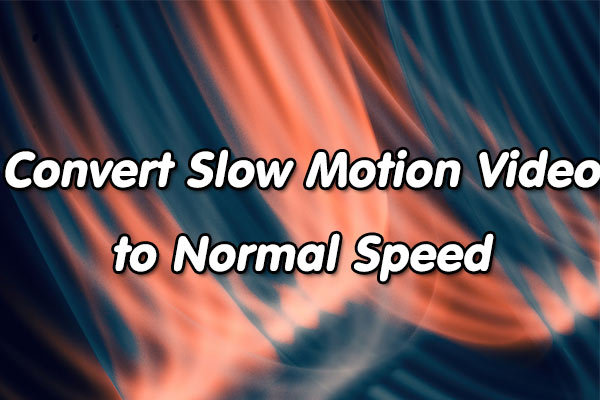



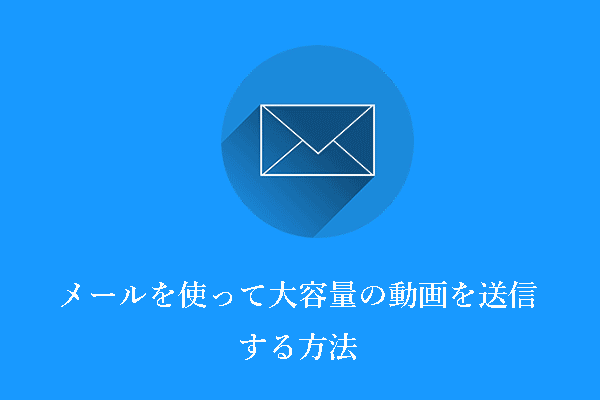
ユーザーコメント :