YouTubeのコンテンツクリエイターとして、動画編集はマスターしておきたい必須スキルです。さあ、さっそく始めてみましょう
パート1. YouTube動画を編集する方法
このパートでは、Windows/Mac/PhoneでYouTube動画を編集する方法を紹介します。
WindowsでYouTube動画を編集する方法
MiniTool MovieMaker
MiniTool MovieMakerは、ビデオの分割、トリミング、回転が可能な便利なYouTubeエディターです。そして、豊富なトランジションとフィルター エフェクトを提供します。さらに、YouTube ビデオに追加できるタイトルや字幕も豊富に用意されています。YouTube動画に字幕を追加する方法については、こちらの記事「YouTube動画に字幕を追加する方法」をご覧ください。
以下は、Windows で YouTube 動画を編集する方法の詳細な手順です。
ステップ1. MiniTool MovieMakerをダウンロードし、インストールします。
MiniTool MovieMakerクリックしてダウンロード100%クリーン&セーフ
ステップ2. プログラムを起動して、自動ポップアップされたムービーテンプレートのウィンドウを閉じて、メインインターフェイスに入ります。
ステップ3. 「メディアファイルのインポート」をクリックして、素材として使うローカルビデオ、オーディオファイルまたは画像をインポートします。
ステップ4. その後、ビデオと画像をトラックにドラッグ&ドロップします。
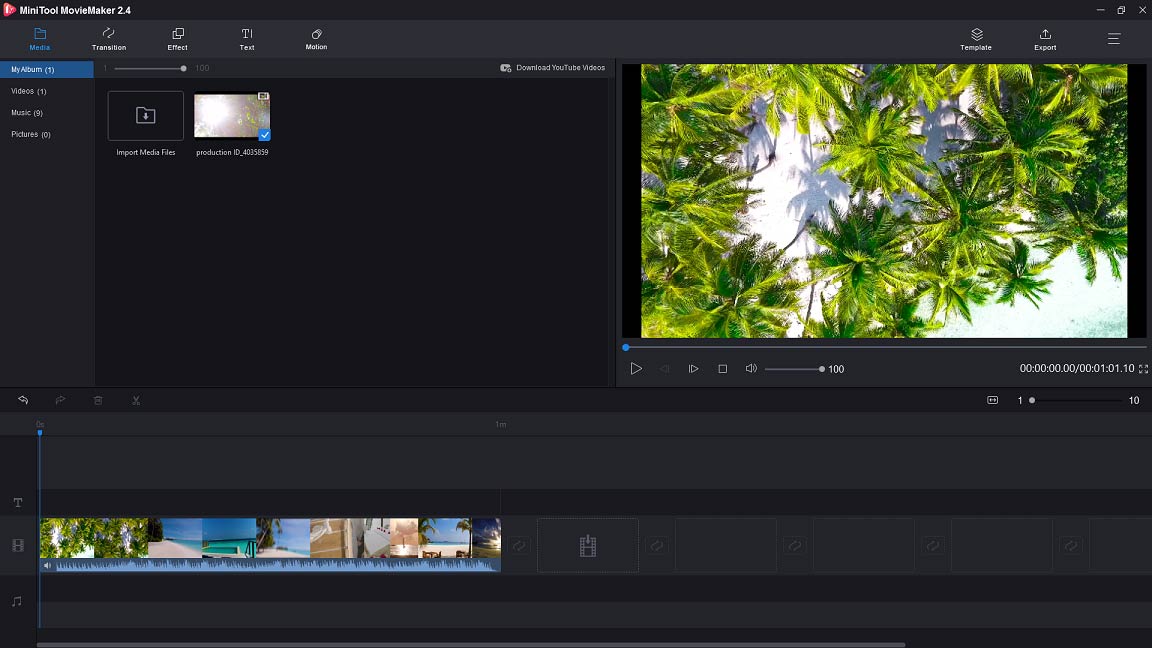
ステップ5. 動画クリップの一部を削除したい場合は、再生ヘッドを指定の場所に移動して、右下のハサミのアイコンをクリックします。その後、削除したいクリップを右クリックし、「削除」を選択します。
ステップ6. 動画内のオーディオトラックをミュートしたい場合は、スピーカーのアイコンをクリックするだけです。
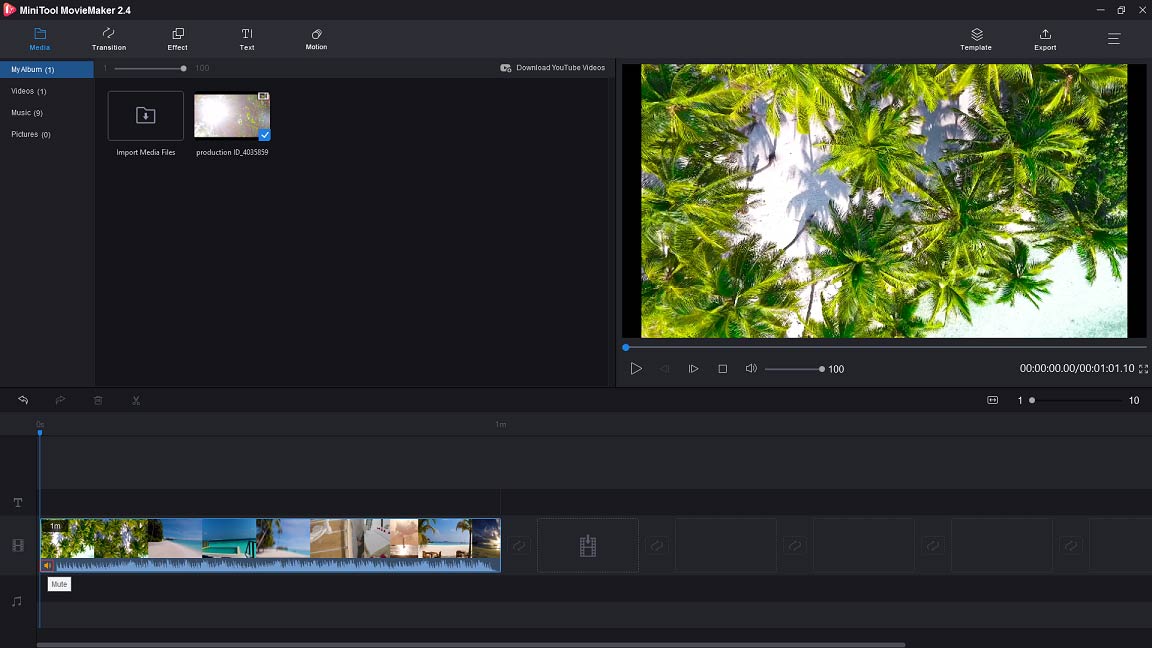
ステップ7. 動画をさらにかっこよくするために、適切なトランジションを追加することもできます。メニューバーの「トランジション」をクリックし、ソフトウェア内蔵のトランジション ライブラリにアクセスします。そして、希望のトランジションをタイムラインにドラッグ&ドロップします。
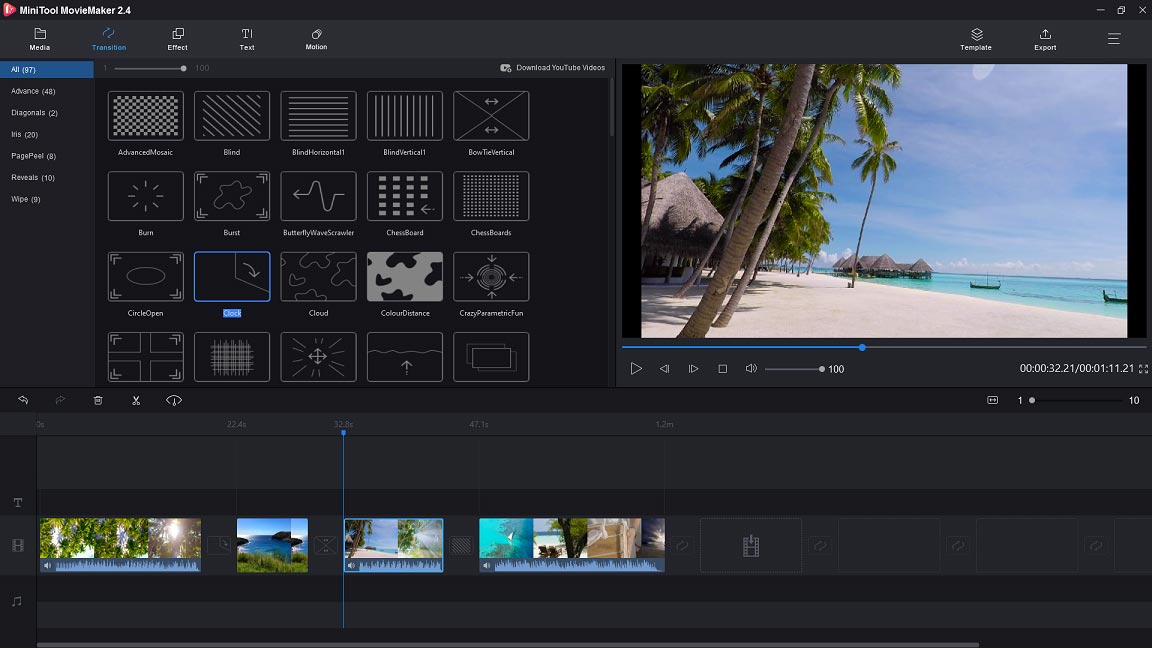
より多くの基本的な編集スキルについては、こちらの記事「MP4 を編集する方法 – 知っておくべきすべての役立つヒント」を参照してください。
ステップ8. 動画の編集作業がすべて完了したら、「エクスポート」ボタンをクリックして書き出し設定を行います。
ステップ9. ここでは、ファイル名の編集、保存パスの変更、YouTube用の解像度の調整ができます。デフォルトで出力形式が選択されていますが、他の形式で保存したい場合は、「フォーマット」ボックスをクリックして、お好みの形式を選択できます。
ステップ10. すべての設定が完了したら、「エクスポート」をクリックして、編集されたYouTube動画をエクスポートします。
MacでYouTube動画を編集する方法
Mac ユーザーの場合は、Mac用に最適なYouTubeエディターであるAdobe Premiere Rushをお勧めします。
マルチプラットフォームに対応したビデオエディターで、YouTube、Facebook、Instagramへの動画アップロードに対応しています。
では、MacでYouTube動画を編集する方法をご紹介します。
ステップ1. Adobeのサイトにアクセスし、Adobe Premiere Rushをダウンロードします。
ステップ2. Adobe Premiere Rushのインストールが完了したら、そのメインインターフェイスに入ります。
ステップ3. 「新規プロジェクトを作成」をクリックして開始します。
ステップ4. 編集したいローカルYouTube動画を選択して、プロジェクト名を編集します。そして、「作成」をクリックします。
ステップ5. ビデオクリップを並べ替えるには、ビデオクリップを選択し、置きたい場所に移動します。
ステップ6. クリップを分割するには、再生ヘッドを指定の場所に移動し、サイドバーのハサミのアイコンをクリックします。
ステップ7. 次に、ビデオクリップを橋渡しするためにトランジションを追加することができます。トランジションを追加したい2つのクリップをタップして、右側の「トランジション」を選択し、好きなトランジションを選択します。
ステップ8. そのほか、エフェクトを追加したり、オーディオを編集したりすることもできます。
ステップ9. すべての編集作業が完了したら、「共有」をクリックして、ビデオをエクスポートするか、YouTubeにアップロードします。
スマホでYouTube動画を編集する方法
KineMaster
KineMasterは、AndroidとiOSに対応したYouTube編集アプリです。これを使えば、プロ級のスキルで動画を編集することができます。
以下の手順で、スマホでYouTube動画を編集する方法をご紹介します。
ステップ1. お使いのスマホでKineMasterをダウンロードしてインストールします。
ステップ2. アプリを開き、赤いボタンをクリックしてYouTube動画を取り込みます。
ステップ3. ビデオをインポートした後、はさみアイコンをクリックしてビデオをカットするか、クロップアイコンをクリックしてビデオをクロップすることができます。
ステップ4. 動画にテキストを追加するには、「レイヤー」>「テキスト」を選択し、テキストを入力します。
ステップ5. 最後に、編集完了の動画をエクスポートしたり、YouTubeやFacebookなどにアップロードして友人と共有することができます。
ところで、YouTubeに動画をアップロードした場合、YouTubeから動画を編集する方法はありますか?ここは、二つの方法を提供します。
MiniTool uTube Downloaderを使ってYouTube動画をダウンロードしてから、YouTube編集ソフトで編集します。
もう一つの方法は、YouTubeに内蔵されているビデオエディターを使って動画を編集します。
パート2. 最高のYouTubeエディター8選
魅力的なYouTube動画を作成するためには、優れたビデオエディターが不可欠です。 このパートでは、8 つの便利な YouTube 動画エディターとその主な機能を紹介します。
最高のYouTube編集ソフト8選
- MiniTool MovieMaker
- Adobe Premiere Rush
- KineMaster
- LightWorks
- Shotcut
- Blender
- DaVinci Resolve
- iMovie
#1. MiniTool MovieMaker
MiniTool MovieMakerは、YouTubeビデオの作成・編集に最適なソフトウェアです。シンプルなインターフェースで、編集経験のないユーザーでも、YouTube動画でやりたいことを簡単かつ素早く行うことができます。このソフトウェアには、ほとんどすべての基本的な編集機能があり、ほとんどのユーザーの編集ニーズを満たすことができます。 また、このソフトウェアで作成されたビデオ作品には透かしが含まれていません。
YouTube動画にウォーターマークがある場合は、こちらの記事「動画や写真からウォーターマークを効率的に取り除く方法」が必要かもしれません。
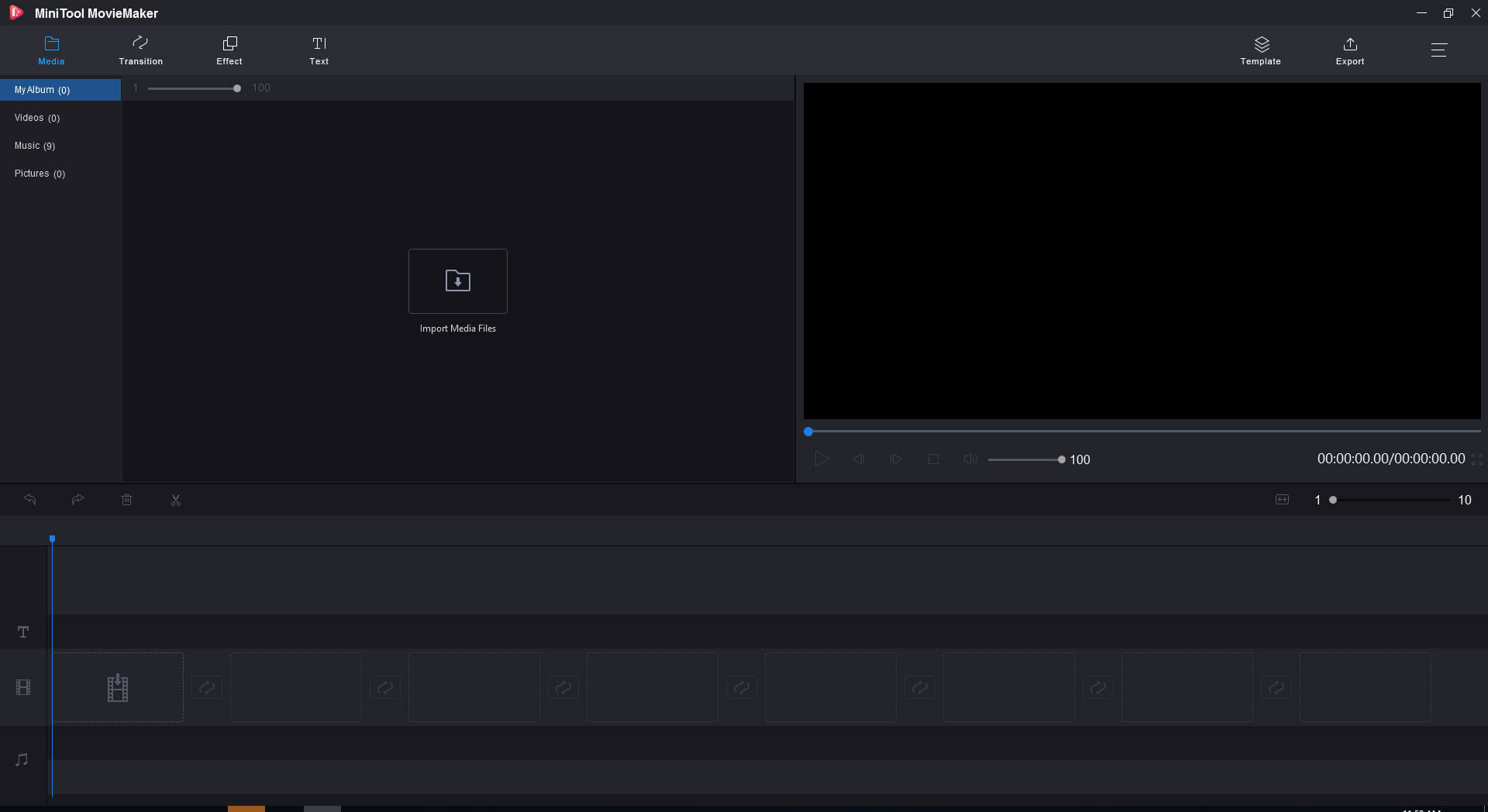
主な特徴
- 数秒でYouTube動画を素早く作成できる、豊富なムービーテンプレートを提供。
- さまざまな種類のエフェクト、トランジション、タイトル、字幕のスタイルが用意されています。
- 動画の分割、トリミング、回転、テキスト追加、BGM追加、オリジナルオーディオトラックのミュートなど、多様な編集ツールを装備しています。
- MP4、AVI、MOV、MKV、WebMなど、多くの一般的なフォーマットに対応しています。
- Windows 8/10で利用可能です。
- ウォーターマークやバンドルがない、無料かつクリーンなYouTubeエディターです。
#2. Adobe Premiere Rush
Adobe Premiere Rushも、クロスプラットフォーム、マルチデバイスに対応したYouTube動画編集ソフトです。YouTubeビデオの編集や、YouTube、Instagram、Facebookなどのソーシャルネットワークへの共有に使用できます。
主な特徴
- 何百ものプロフェッショナルなテンプレートとオーディオ編集機能が利用可能です。
- 動画はクラウドに同期して、いつでもどこでも動画編集が可能です。
- ソーシャルプラットフォームに動画を投稿することが可能。
- Mac、iOS、Windows、Androidで利用可能。
Adobe Premiere Rushが非常に優れたYouTubeエディターであることは間違いありませんが、無料ユーザーは3つの動画しか書き出せません。もし、制限なく動画をエクスポートし続けたいのであれば、その有料サービスを購入することができます。料金は月額9.99ドル、年額119.88ドルです。
#3. KineMaster
KineMasterは、YouTubeビデオの作成と編集を支援する様々なツールを備えています。リアルタイムビデオ録画に対応し、アウトオブフレームオーディオ、スピードコントロール、リバースビデオなどの機能も提供します。
主な特徴
- ビデオクリップを正確に分割できます。
- 手書き、テキスト、ステッカー、オーバーレイレイヤー、ビデオレイヤーに対応しています。
- 8つ以上のオーディオトラックを同時に再生することができます。
- ブレンドモードによるカラーフィルターのカスタマイズが可能です。
- 動画のスピードを調整できます。(参考記事:最高のビデオスピードコントローラーTOP4)
#4. Lightworks
Lightworksは、様々なフォーマットの動画を編集できるプロフェッショナルなビデオエディターです。『ヒューゴ』、『英国王のスピーチ』、『ウルフ・オブ・ウォールストリート』など映画史上の多くの作品に使用されています。
主な特徴
- シンプルで直感的なユーザーインターフェイスを採用。
- AVI、MP4、MOV、MPGなど幅広いビデオフォーマットに対応。
- 著作権フリーのオーディオとビデオコンテンツにアクセスできる。
- YouTubeやVimeo向けの動画の書き出しが可能。
- Windows、Mac OS X、Linuxで利用可能です。
このYouTubeエディターの無料版は、サポートする機能に制限があります。 制限を解除するには、アップグレードする必要があります。料金は、月額24.99ドル、年額174.99ドルです。
#5. Shotcut
Shotcutは、MLT Multimedia Frameworkによって開発されたフリーでオープンソースのYouTubeエディタです。何百ものビデオとオーディオのコーディングフォーマットをサポートしています。
主な特徴
- 洗練された直感的なインターフェイスを備えています。
- FFmpegによるビデオ、オーディオ、画像フォーマットをサポートしています。
- Windows、Mac、Linuxと互換性があります。
- ビデオとオーディオのフィルタが提供されています。
- 4K解像度をサポートしています。
#6. Blender
Blenderは、YouTubeの無料動画編集ソフトです。アニメーション映画、アート、モーショングラフィックス、コンピュータゲームなどに使用されています。
主な特徴
- Windows、Mac OS、Linux、FreeBSD、OpenBSD、Haikuなど、ほぼすべての汎用OSで動作可能です。
- 3Dモデリング、ラスターグラフィックス編集、流体・煙シミュレーション、マッチムービング、ビデオ編集、レンダリングなどの機能を搭載しています。
- 調整レイヤー、トランジション、キーフレーム、フィルター、スピードコントローラーを提供します。
- フリーでオープンソースです。
#7. DaVinci Resolve
このアプリは、色補正と非線形の YouTube 編集ソフトウェアです。 ビデオ編集、色補正、視覚効果、音声ミキシングを備えています。
主な特徴
- トリミング、トランジションの追加、オーディオのミキシングなどの機能を備えています。
- 編集モードでは、ビデオクリップのインテリジェントな同期が可能です。
- Windows、Mac、Linuxで動作します。
- エンドツーエンドのビデオエディター
#8. iMovie
Appleユーザーにとって、iMovieは使いやすく、無料のYouTubeビデオエディターです。 iPhone、iPad、Macを含むすべてのAppleデバイスで動作します。
主な特徴
- 数十種類のタイトルとクレジットを提供します。
- 80以上のサウンドトラックと内蔵のサウンドエフェクトを提供します。
- YouTubeやInstagramのようなソーシャルメディアサイトに直接ビデオを投稿することができます。
- 無料ですが、Appleデバイスにのみ対応しています。
結語
これで、YouTubeの動画を編集する方法がわかったはずです。お好みのYouTubeエディターを選んで、試してみてください。この投稿が役に立ったら、他の人と共有してください。
MiniTool MovieMakerについて何かご質問があれば、以下のコメント欄から教えてください。
YouTube動画の編集に関するFAQ
- Adobe Premiere Rush
- KineMaster
- iMovie
- Pinnacle Studio 20
- HitFilm Express
- AVS video editor
- Windows Movie Maker
- YouTube Video Editor
- YouTubeにアクセスし、YouTube Studioを開きます。
- 「コンテンツ」をタップし、編集したい動画を選びます。
- 動画の詳細ページに移動した後、「エディター」をクリックします。
- すると、動画を好きなように編集することができます。
もちろん、できます。YouTube内蔵のビデオエディターにはオーディオ編集機能があり、YouTubeオーディオライブラリから音楽を追加したり、置き換えたりすることができます。
- MiniTool Movie Maker
- Windows Movie Maker
- iMovie
- Apple Final Cut Pro
- Nero Video.
- CyberLink PowerDirector
- Adobe Premiere Pro
- Quick


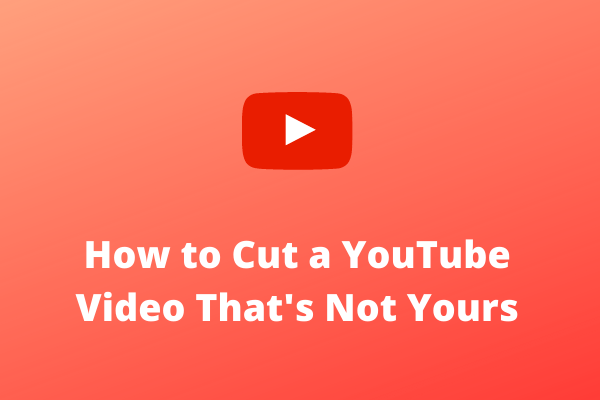

![[解決済み] YouTubeの「この動画はご利用いただけません」を解決する10の方法](https://images.minitool.com/moviemaker.minitool.com/images/uploads/2025/01/youtube-video-not-available-thumbnail.png)

ユーザーコメント :