Although Windows Media Player is a convenient tool for playing video files, sometimes it may experience laggy/stuck/slow video playback. This post from MiniTool MovieMaker (a free Windows video editor) will explore possible reasons and solutions for Windows Media Player lagging issues on Windows 10/11.
Windows Media Player (WMP, officially Windows Media Player Legacy) is built into the Windows operating systems (including Windows 11) to help users watch videos and audio files easily and quickly. This program should be enough for those who only need to play media files.
However, some users have reported that they experience lag or slowness when playing video files using WMP. Why is Windows Media lagging? Outdated graphics drivers and Windows OS, issues with WMP, corrupted video files, and video playback settings can also cause this issue.
How to fix Windows Media Player lagging? If you suddenly encounter this situation, try the following methods to fix it.
Way 1: Restart Your Computer
The first but simple solution to fix the Windows Media Player lagging problem is to restart your computer, which will close all background applications and free up some memory. This should be an effective way to resolve playback lag caused by RAM problems or minor glitches.
Shut down the computer, unplug it, wait one minute, plug it back in, and restart it. Open a video with WMP to see if the lag issue is resolved.
Way 2: Run Video Playback Troubleshooter
Windows includes a built-in Video Playback troubleshooter in Settings to address issues with video playback. You can also run the Video Playback troubleshooter when suffering from Windows Media Player lagging problems.
1. Type “troubleshoot” in the Windows search box and open Troubleshoot settings.
2. Select Additional troubleshooters on Windows 10 or Other troubleshooters on Windows 11.
3. Find and click the Video Playback option, and click Run the troubleshooter or Run.
4. Wait for the scan to complete and apply the recommended fixes.
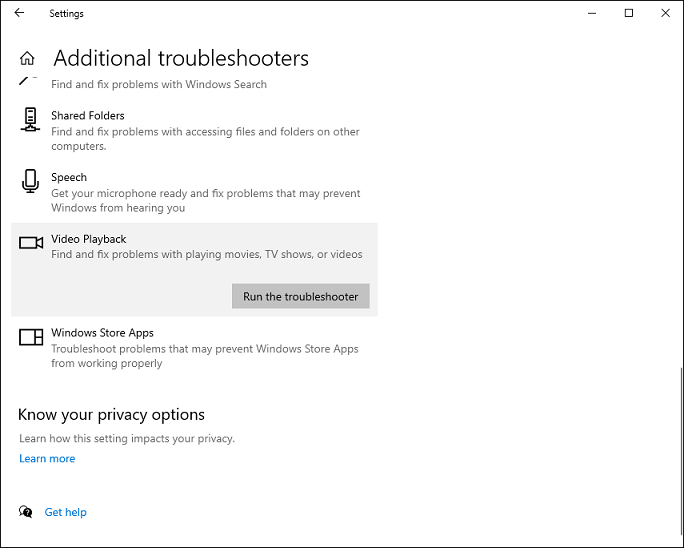
Way 3: Change Video Playback Settings
Video playback configurations can also lead to the Windows Media Player lagging issue. If the above methods do not work, you can modify the video playback settings and check if it fixes the problem.
1. Press the Win + I key to open Settings and select Apps.
2. Select the Video playback option in the left sidebar.
3. To fix Windows Media Player lagging on Windows 11, disable Process video automatically to enhance it and Save network bandwidth by playing video at a lower resolution.
4. To fix Windows Media Player lagging on Windows 10, uncheck the option I prefer video to play at a lower resolution.
After that, try playing the video using WMP and see if the lag problem is resolved.
Way 4: Update Graphics Driver
You’d better keep your graphics card drivers updated to enjoy smooth playback and watch HD videos on your Windows PC. Outdated graphics drivers can cause lag, stuttering, and other video playback issues. Hence, when you encounter laggy playback in WMP, try updating your graphics driver and see if the problem is addressed.
Way 5: Install All Windows Updates
Alternatively, you can try to install the latest updates for Windows to update Windows Media Player, which can solve the lag issues caused by outdated WMP and the Windows operating system. For this, open the Settings app by pressing Win + I, click the Update & Security option or Windows Update, click the Check for updates button.
After completing the update, restart your computer and open videos with Windows Media Player.
Way 6: Adjust Graphics Settings
Additionally, you can adjust the graphics settings for the Windows Media Player app to fix the lagging issues. Here are the steps to do this:
1. Press the Win + I key to launch Settings and select System > Display.
2. Click the Graphics settings or Graphics option.
3. Select the Desktop app or the Microsoft app accordingly.
4. If the app is not listed, click on Browse and search for wmplayer.exe to add the Windows Media Player app.
5. Click on Windows Media Player, select Options, check the High performance option, and click Save.
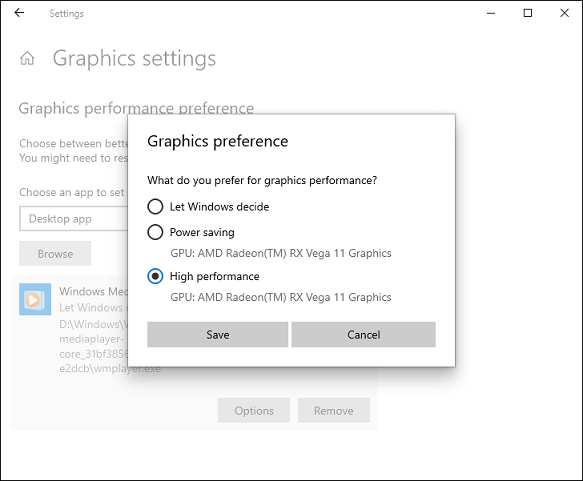
Way 7: Play Videos with Another Video Player
Unfortunately, if you are still experiencing Windows Media Player lagging issues after trying the above tips, try opening your video with other media players, such as Movies and TV, the new Media Player, and Photos. In addition to the built-in media players, you can use third-party applications to watch videos, as they usually support more video codecs and file formats.
For instance, MiniTool MovieMaker allows you to view various video files for free, such as AV1 videos, Apple ProRes files, HEVC videos, WebM, MKV, AVI, and more. What’s more, this program enables you to edit these video files.
MiniTool MovieMakerClick to Download100%Clean & Safe
Way 8: Decrease Video Resolution
Windows Media Player lagging problem may occur when you play large 4K videos on a slow or low-end computer. In this case, you’re recommended to lower your video resolution to get a smooth playback. For this task, you can try MiniTool Video Converter, a free video converter without watermarks, to convert 8K/4K videos to 1080p or 720P.
MiniTool Video ConverterClick to Download100%Clean & Safe
Way 9: Try to Repair the Video
Consider video corruption issues if you are also having problems playing videos using other programs. In this situation, you should use a free video repair tool like MiniTool Video Repair to fix corrupted MP4, MOV, M4V, F4V videos, etc. It can also repair videos from GoPro, Sony, Canon, DJI drones, and any other device.
Conclusion
Windows Media Player lagging is an annoying problem, but it can be easily solved by the above-mentioned methods. We hope this post can help fix the video playback issue so that you can watch videos smoothly on your Windows PC.


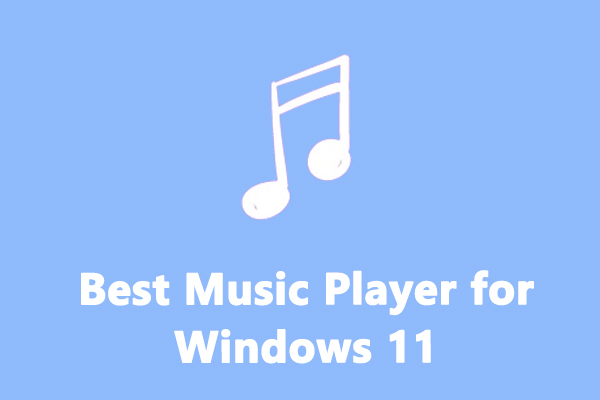
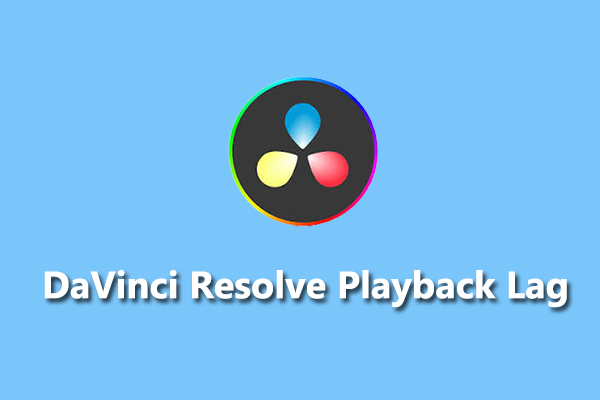
![[10 Ways] How to Fix Adobe Premiere Pro Playback Lagging Issue](https://images.minitool.com/moviemaker.minitool.com/images/uploads/2023/03/premiere-pro-playback-lag-thumbnail.jpg)
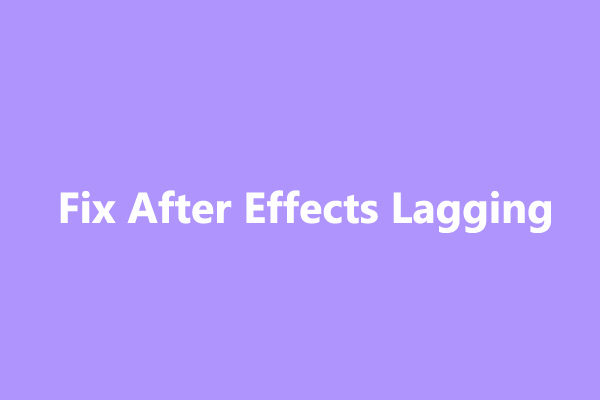
User Comments :