Windows Media Player(WMP、正式にはWindows Media Player Legacy)は、Windowsオペレーティングシステム(Windows 11を含む)に組み込まれており、ユーザーがビデオやオーディオファイルを簡単かつ迅速に視聴できるようにします。メディアファイルを再生するだけなら、このプログラムで十分です。
しかし、WMPを使用してビデオファイルを再生すると、ラグや遅さを感じるという報告もあります。なぜWindows Mediaの動作が重いですか?古いグラフィックドライバーやWindows OS、WMPの問題、破損したビデオファイル、ビデオの再生設定もこの問題を引き起こす可能性があります。
Windows Media Playerの遅延問題を修正するには?突然このような状況に遭遇した場合、以下の方法を試してみてください。
方法1:コンピュータを再起動する
Windows Media Playerの遅延問題を解決する最初の簡単な方法は、コンピュータを再起動することです。再起動すると、すべてのバックグラウンド・アプリケーションが終了し、メモリが解放されます。これはRAMの問題やちょっとした不具合による再生遅延を解決する効果的な方法です。
コンピュータをシャットダウンし、電源プラグを抜いて1分待ちます。そして、再び電源プラグを差し込んで再起動します。WMPでビデオを開き、再生遅延の問題が解決されているか確認してください。
方法2:ビデオの再生のトラブルシューティングを実行する
Windowsには、動画再生の問題に対処するためのビデオの再生のトラブルシューティングが設定に組み込まれています。また、Windows Media Playerの遅延問題に悩まされている場合、ビデオの再生のトラブルシューティングを実行することもできます。
1. Windowsの検索ボックスに「トラブルシューティング」と入力し、「トラブルシューティングの設定」を開きます。
2. Windows 10の場合は「追加のトラブルシューティングツール」、Windows 11の場合は「その他のトラブルシューティング」を選択します。
3. 「ビデオの再生」オプションを見つけてクリックし、「トラブルシューティングツールの実行」または「ファイル名を指定して実行」をクリックします。
4. スキャンが完了するまで待ち、推奨される修正を適用します。
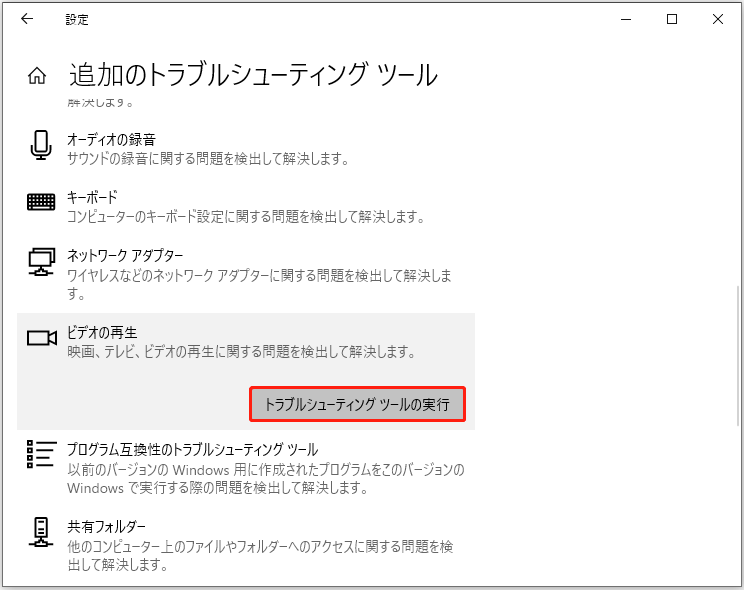
方法3:ビデオの再生設定を変更する
ビデオの再生設定もWindows Media Playerの遅延問題につながる可能性があります。上記の方法がうまくいかない場合、ビデオの再生設定を変更し、問題が解決するかどうかを確認することができます。
1. 「WinとI」キーを押して「設定」を開き、「アプリ」を選択します。
2. 左サイドバーの「ビデオの再生」オプションを選択します。
3. Windows 11でWindows Media Playerの遅延を修正するには、「ビデオを自動的に処理して強化する」と「ビデオを低解像度で再生してネットワーク帯域幅を節約する」を無効にします。
4. Windows 10でWindows Media Playerの遅延を修正するには、「低解像度でのビデオ再生を優先する」オプションのチェックを外します。
その後、WMPを使用してビデオを再生してみて、遅延問題が解決されるかどうかを確認してください。
方法4: グラフィックドライバーを更新する
Windows PCでスムーズな再生やHDビデオの視聴を楽しむには、グラフィックカードのドライバを更新しておくことをお勧めします。古いグラフィックドライバーは、ラグ、スタッタリング、および他の動画再生の問題を引き起こす可能性があります。これにより、WMPでラグがある再生に遭遇した場合、グラフィックドライバーを更新してみて、問題が解決されるかどうかを確認してください。
方法5:すべてのWindowsアップデートをインストールする
あるいは、Windows Media Playerをアップデートするために、Windowsの最新アップデートをインストールすることもできます。このためには、「WinとI」キーを押して「設定」アプリを開き、「更新とセキュリティ」オプションまたは「Windows Update」をクリックし、「更新プログラムの確認」ボタンをクリックします。
アップデートが完了したら、コンピュータを再起動し、Windows Media Playerでビデオを開きます。
方法6:グラフィックス設定を調整する
さらに、Windows Media Playerアプリのグラフィック設定を調整することで、遅延問題を解決することができます。以下はその手順です:
1. 「WinとI」キーを押して「設定」を起動し、「システム」>「ディスプレイ」を選択します。
2. 「グラフィックスの設定」または「グラフィックス」オプションをクリックします。
3. 「デスクトップ」アプリまたは「Microsoft Storeアプリ」を適宜選択します。
4. アプリがリストにない場合は、「参照」をクリックして「wmplayer.exe」を検索し、Windows Media Playerアプリを追加します。
5. 「Windows Media Player」をクリックし、「オプション」を選択します。「高パフォーマンス」オプションにチェックを入れ、「保存」をクリックします。
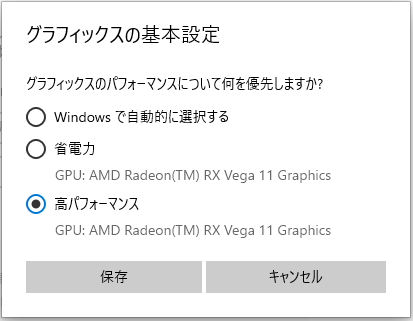
方法7:他のビデオプレーヤーで動画を再生する
残念ながら、上記の方法を試してもWindows Media Playerの遅延問題が解決しない場合は、映画&テレビ、新しいメディアプレーヤー、フォトなど、他のメディアプレーヤーで動画を開いてみてください。内蔵のメディアプレーヤーに加え、サードパーティのアプリケーションを使用して動画を見ることができます。
例えば、MiniTool MovieMakerはAV1動画、Apple ProResファイル、HEVC動画、WebM、MKV、AVIなど様々なビデオファイルを無料で見ることができます。さらに、このプログラムはこれらのビデオファイルを編集することができます。
MiniTool MovieMakerクリックしてダウンロード100%クリーン&セーフ
方法8:動画の解像度を下げる
Windows Media Playerの遅延問題は、低速またはローエンドのコンピュータで大きな4K動画を再生する場合に発生する可能性があります。この場合、動画の解像度を下げてスムーズに再生することをお勧めします。この場合、ウォーターマークなしの無料動画変換ソフトであるMiniTool Video Converterを利用して、8K/4K動画を1080pまたは720pに変換することができます。
MiniTool Video Converterクリックしてダウンロード100%クリーン&セーフ
方法9:動画を修復する
他のプログラムを使用してビデオを再生する際にも問題がある場合は、ビデオの破損問題を検討してください。このような状況では、MiniTool Video Repairのような無料のビデオ修復ツールを使用して、破損したMP4、MOV、M4V、F4V動画などを修復する必要があります。GoPro、Sony、Canon、DJIドローンなどのデバイスの動画も修復できます。
結論
Windows Media Playerの遅延は厄介な問題ですが、上記の方法で簡単に解決できます。この記事が動画再生の問題を解決し、Windows PCで動画をスムーズに視聴できるようになることを願っています。


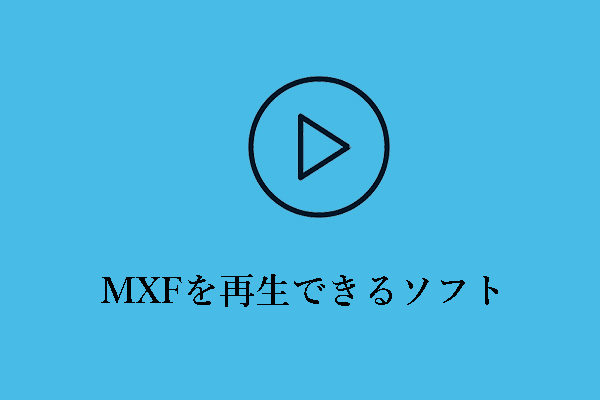
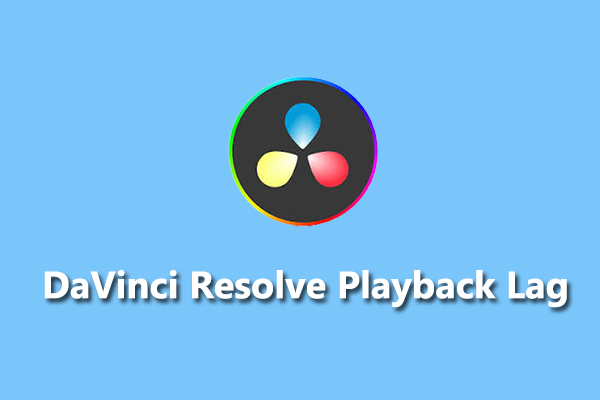
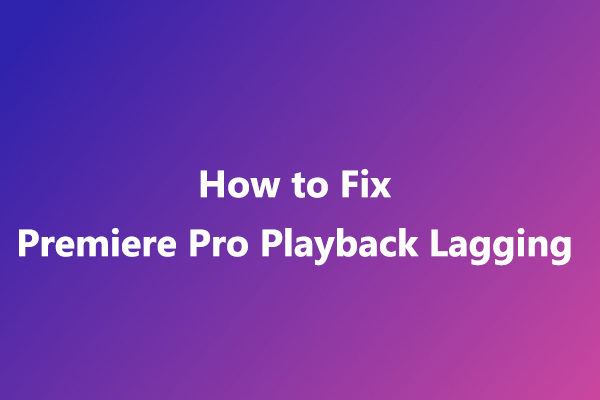
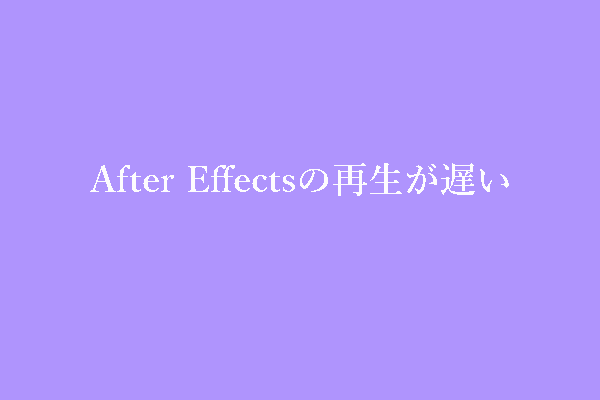
ユーザーコメント :