This MiniTool MovieMaker post will recommend 5 useful tools to you and tell you how to rotate MOV file with them.
When you shoot a MOV video sideways or upside down, for the video to play in normal viewing orientation, you need to rotate MOV file. If you want to know how to rotate a MOV file, please continue reading the following parts.
How to Rotate MOV File on Windows
Are there any good tools that help you rotate MOV file? Of course! This part will provide you with 2 useful MOV rotators.
MiniTool MovieMaker
MiniTool MovieMaker is a free video editing software for Windows. It provides you with basic editing tools, such as rotation, cropping, trimming, splitting, adding transitions, changing video speed, and much more. Also, it works with the most popular video formats like MOV, MP4, and more. Hence, you can use its rotation tool to rotate MOV file easily.
There is a guide on how to rotate MOV file with MiniTool MovieMaker.
Step 1. Download and install MiniTool MovieMaker on your computer.
MiniTool MovieMakerClick to Download100%Clean & Safe
Step 2. Launch MiniTool MovieMaker, click Import Media Files to choose a MOV video from your PC and tap the Open button to import it.
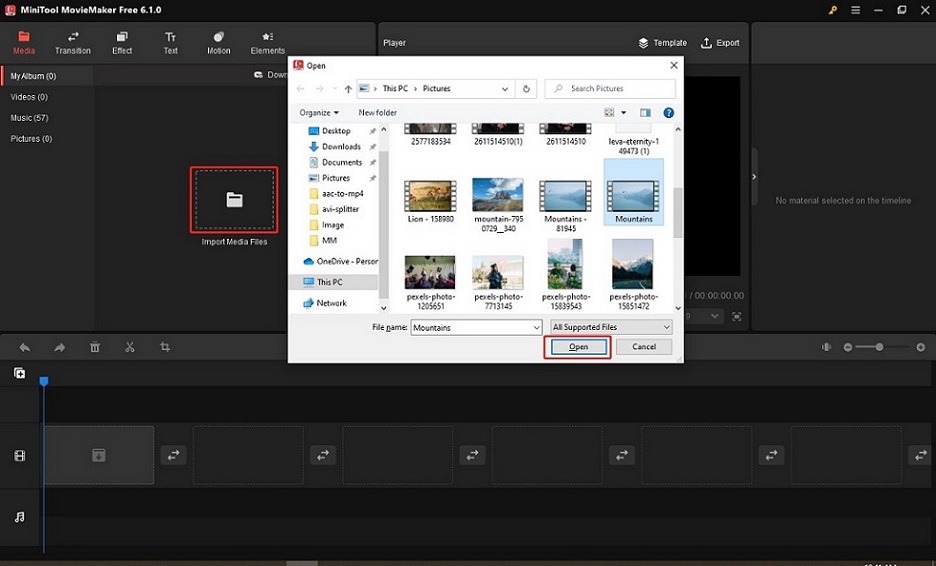
Step 3. Click the plus icon or drag the MOV video to add it to the timeline.
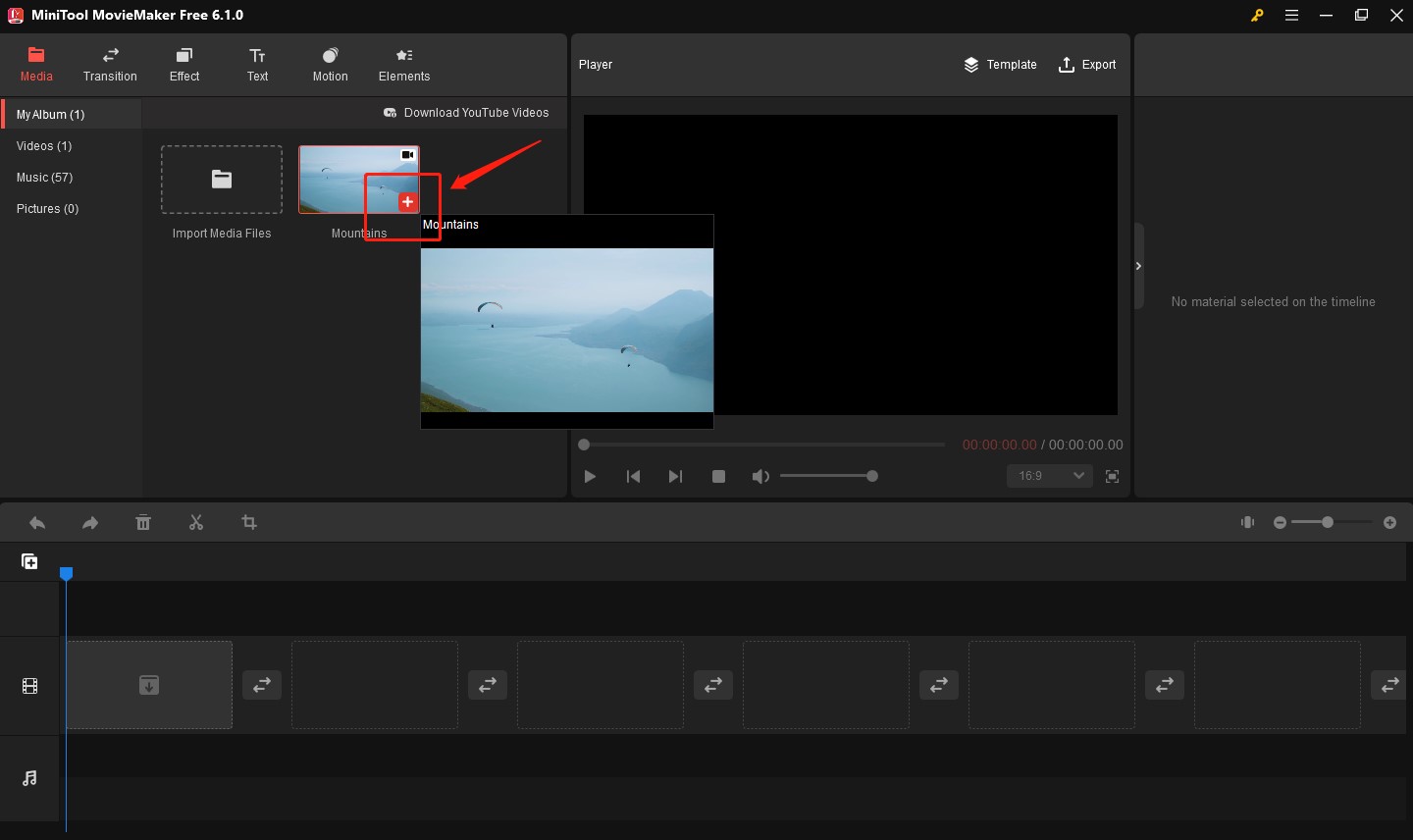
Step 4. Click the MOV video on the timeline to open the Video Property window, tap the Rotation icon, drag the slider to rotate the MOV video by a certain angle you need, or select Flip Horizontal or Flip Vertical.
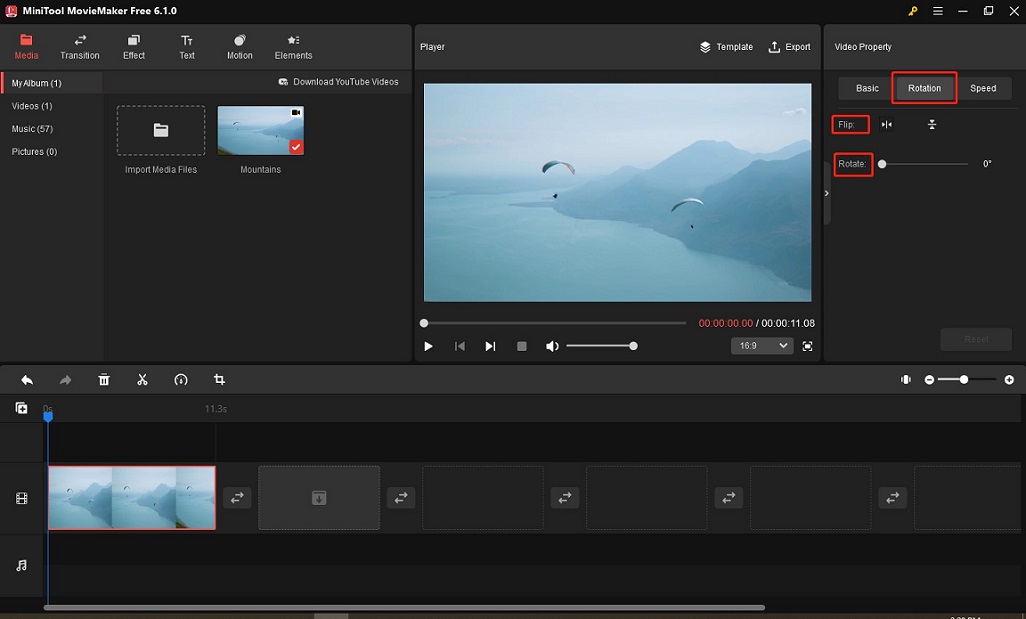
Step 5. Click the Export button, and you can choose the output format and change the settings of the video. You can click Export after your operation.
Windows 10 Built-in Video Editor
Windows 10 Built-in Video Editor provides you with basic editing tools like trimming, splitting, speeding, and rotating videos. You can also use it to add text, motion, filters, and 3D effects to your videos.
Step 1. Open Video Editor, click the New Video Project button, and name the video, then click Add to import a MOV file and drag the MOV video to the Storyboard.
Step 2. Click the rotate icon on the toolbar to rotate the MOV video.
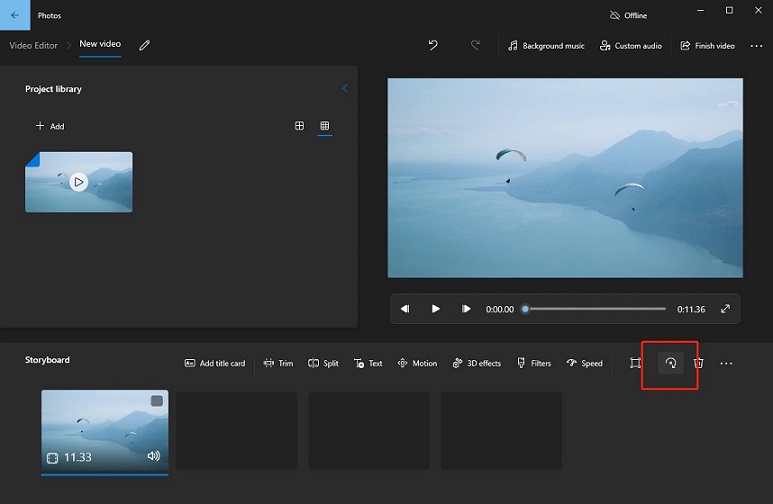
Step 3. Click the Finish Video button to save it.
How to Rotate MOV File Online
If you don’t want to download software on your computer, you can choose online tools to rotate MOV file. The following provides you with 3 online tools and shows you how to rotate a MOV file with them.
Clideo
Clideo is an online video editor that is compatible with all popular formats. You can use it to rotate MOV video easily as Clideo doesn’t require you to have any special editing skills. Apart from rotating videos, it can merge, crop, cut, flip videos, add music to videos, and more. Moreover, it can make slideshows and compress videos.
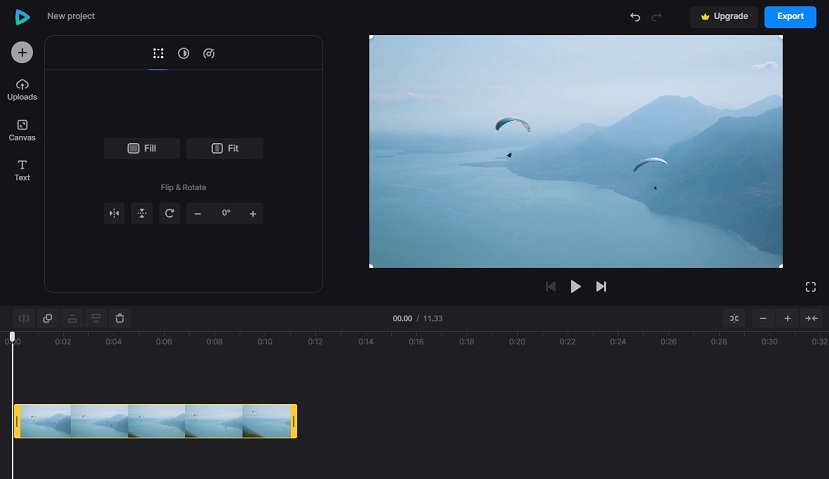
Step 1. Go to the Clideo website, and choose Rotate Video from all tools.
Step 2. Click the Choose file icon to upload a MOV file from your device, Google Drive, Google Photos, or Dropbox.
Step 3. Use the rotation buttons on the right side of the screen.
Step 4. Click Download to save it.
VEED.IO
VEED.IO, an online editing software, helps you fix video in the wrong orientation using its rotating tool. You can use it to rotate your MOV video 90/180 degrees, flip it horizontally or vertically, or rotate it at a custom angle. What’s more, it offers you some other editing features like adjusting the brightness and contrast, adding text, stickers, transitions, and more.
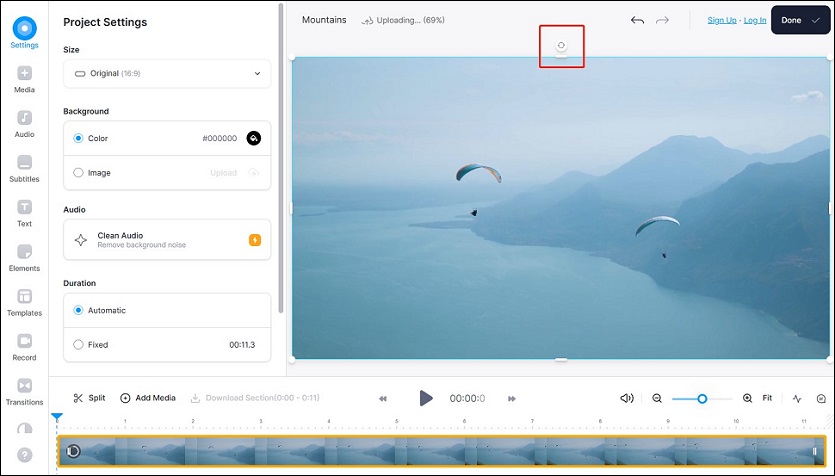
Step 1. Open the VEED.IO website, select Rotate Video from VEED Tools, and then choose Rotate MOV.
Step 2. Click the Upload a File to import an MOV file, drag the rotation icon, and move your mouse to rotate MOV file to the angle you need.
Step 3. Click the Done icon, and tap Export to save it.
Kapwing
Kapwing lets you flip, mirror, and change the orientation of a video without downloading software on your computer. In addition to rotating video, it can also rotate GIFs and images. As a video editor, Kapwing offers tools to trim, crop, split, speed, and reverse videos, and provides you with some filters and transitions.
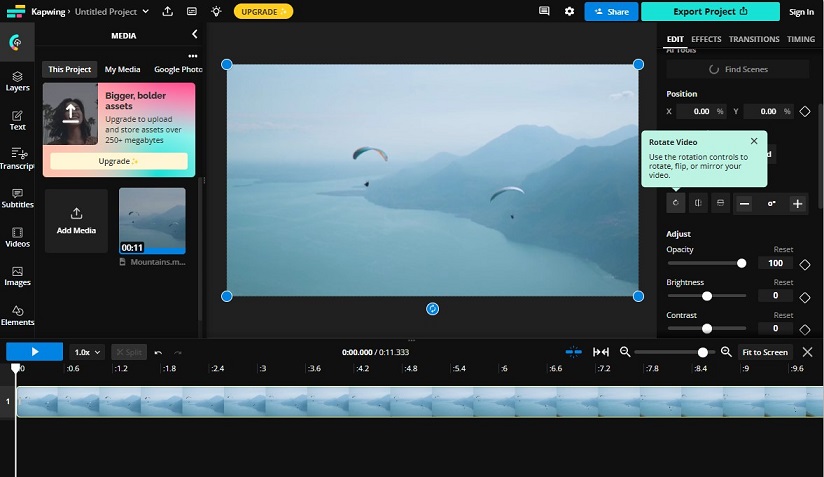
Step 1. Visit the Kapwing website, and click Tools to choose Rotate Video.
Step 2. Click the Upload a Video button to import a MOV file, and click the rotate icon on the right side to rotate MOV file 90/180/270 degrees.
Step 3. Click Export Project to save it.
Bottom Line
The above offers you 5 ways to rotate MOV file and gives you a guide on how to rotate MOV file with these tools. Hope you can find one suitable tool from them.



User Comments :