How to change aspect ratio in iMovie? This post from MiniTool MovieMaker will guide you to use iMovie to change the aspect ratio on Mac, iPhone, and iPad.
Aspect ratio refers to the ratio between the width and height of a video or picture. Generally, different social platforms have their own video or image requirements for aspect ratio. For example, the standard video aspect ratio of YouTube is 16:9 and the recommended video aspect ratio of the Instagram story is 9:16. If the aspect ratio of your video is not right, you need to change it. How to change aspect ratio in iMovie?
How to Change Aspect Ratio in iMovie on Mac
On older versions of iMovie, you could change the Aspect Ratio by going to File > Project Properties > Aspect Ratio. It also offers 16:9 and 4:3 aspect ratios. In the new version of iMovie, you can only change the video aspect ratio to 16:9 through cropping. The following content shows you how to change aspect ratio in iMovie on Mac.
Step 1. Launch iMovie on your Mac, click the Create New button, and select the Movie option to begin a new program.
Step 2. Click the Import Media area to import the video you want to change the aspect ratio. Then directly drag and drop it to the timeline.
Step 3. Click the Crop icon on the top toolbar, drag the edges to select the area, and click the blue tick icon to save the changes.
Step 4. Click the Share icon, name the video, select its saving path, and click the Save button.
You may also like: iMovie for Windows – Top 6 iMovie Alternatives You Can Try
How to Change Aspect Ratio in iMovie on iPhone/iPad
Also, you can get iMovie on iPhone and iPad. This part offers you detailed steps to change aspect ratio in iMovie on iPhone or iPad.
Step 1. Run iMovie on your iPhone or iPad.
Step 2. Tap on Start New Project and select the Movie option.
Step 3. Choose the video that you intend to change the aspect ratio and tap on the Create Movie option to add it to the timeline.
Step 4. Tap on the magnifier glass icon at the higher-right corner to enable the Pinch to zoom feature.
Step 5. You can use your two fingers to adjust the video. If you want the dimension of your video larger, you can move your both fingers to the outer edges of your screen. On the contrary, you can move your finger toward the center of the screen to make the dimension smaller. But the aspect ratio is always 16:9.
Step 6. Tap the Done option in the higher-left corner. You can choose the Save Video option to save it on your iPhone or iPad. Also, you can share it via Gmail, WhatsApp, or other apps.
Alternatives to iMovie to Change Aspect Ratio
iMovie can’t meet your need for aspect ratios 9:16, 4:3, 1:1, or others because iMovie only supports changing aspect ratio to 16:9. You can try other aspect ratio changers like MiniTool MovieMaker and Final Cut Pro.
MiniTool MovieMaker
MiniTool MovieMaker is an easy-to-use video editor for Windows that offers 4 types of video aspect ratios including 16:9 (widescreen), 9:16 (portrait), 4:3 (standard), and 1:1 (square). It enables you to change the aspect ratio without using cropping. Furthermore, you can use it to change the aspect ratio of the picture.
What’s more, it provides you with a variety of editing tools that can make your video stand out and some professional video templates to help you create a wonderful video easily and quickly. For example, you can use it to make color corrections, fade music, create AMV videos, and more.
MiniTool MovieMakerClick to Download100%Clean & Safe
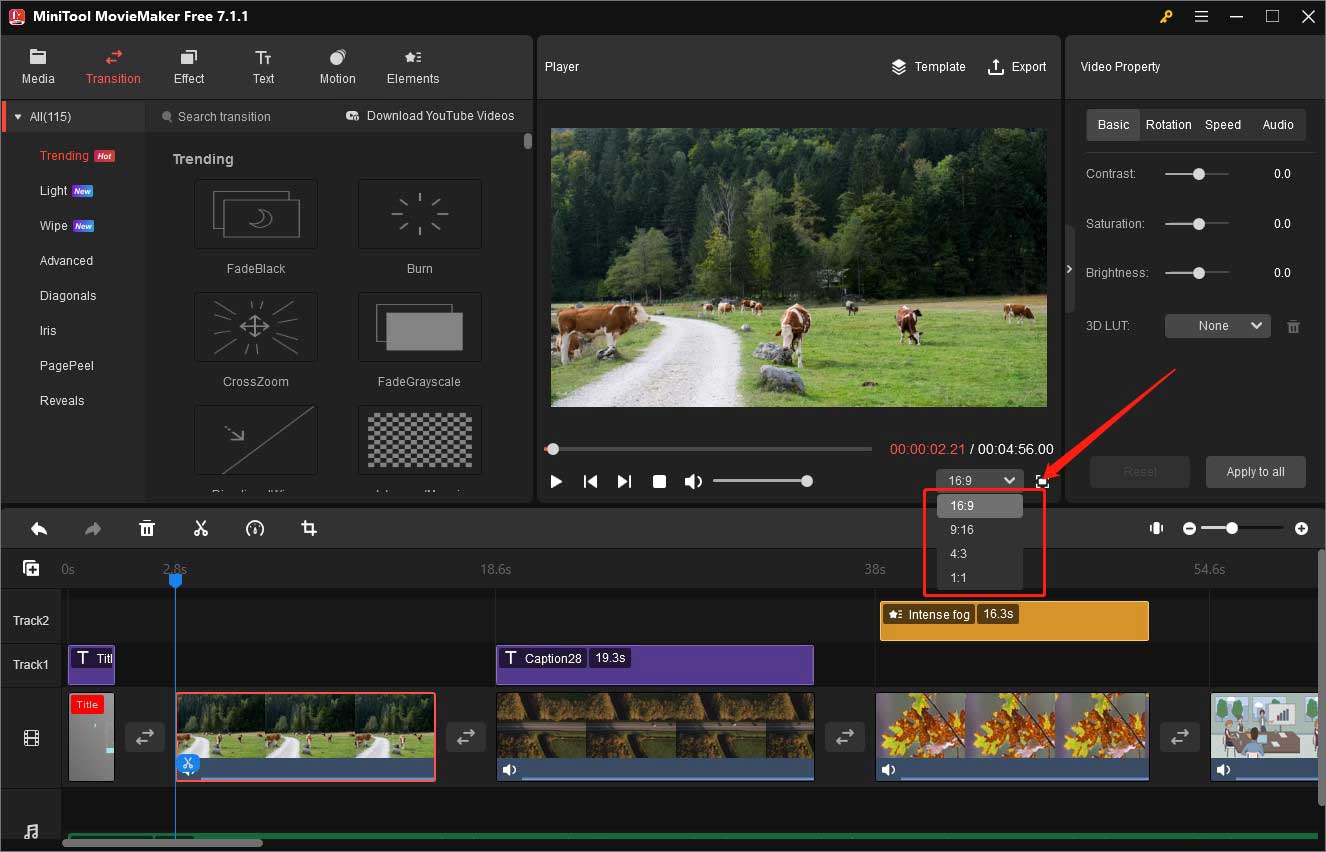
Final Cut Pro
Final Cut Pro is a non-linear video editor for Mac. It has many advanced editing tools and enables you to change aspect ratio. Unlike iMovie, it offers more options for aspect ratio to you. However, it is not suitable for beginners and requires a learning curve.
Conclusion
iMovie is a useful video editor for most people. You can use iMovie to change aspect ratio easily. You can refer to the above guidance to learn how to change aspect ratio in iMovie or try other two video editors.



![How to Make a Picture Move Easily [PC/Online/Phone]](https://images.minitool.com/moviemaker.minitool.com/images/uploads/2023/12/how-to-make-a-picture-move-thumbnail.jpg)
User Comments :