Do you know how to speed up or slow down the video? If you're looking for ways to speed up a video, you can read this article from MiniTool MovieMaker – one of the best free video editing software. This post will introduce how to speed up a video in Lightworks and an alternative.
Lightworks is a professional video editing application that offers powerful tools for editing and enhancing your footage. One common editing task is speeding up a video, which can add energy and excitement to your project. Whether you’re working on a time-lapse video or just want to create a fun effect, Lightworks can meet your needs. In this guide, I will introduce how to speed up a video in Lightworks free.
How to Speed Up a Video in Lightworks
Lightworks is a powerful video editing tool, and changing the video speed is a simple task. Whether you want to speed up or slow down your video, Lightworks makes it easy. Here’s how to change speed in Lightworks.
Step 1: Launch Lightworks on your computer. Click Create a New Project and give it a name. Then click the Create button.
Step 2: Go to the local files section and import your video. Then drag and drop it onto the timeline at the bottom of the screen.
Step 3: Right-click on the video clip in the timeline. From the menu that appears, select the Speed option. This will open the Change Speed Segment window.
Step 4: In the Change Speed Segment window, you can adjust the speed:
- To speed up the video: Select a percentage higher than 100%. For example, 200% will make the video play twice as fast.
- To slow down the video: Select a percentage lower than 100%. For example, 50% will slow the video down to half its original speed.
- After setting the speed, click the Do It button to apply the changes.
Step 5: If your project has audio and you want to change its speed as well, follow these steps:
- Right-click on the audio track in the timeline below the video.
- Select the Speed option from the menu.
- In the Change Speed Segment window, select the desired speed option for the audio.
- Click Do It to apply the change.
Step 6: After adjusting the video and audio speed, click the play icon to check the result. If you’re satisfied with the changes, right-click on the timeline and choose the Export option from the dropdown menu.
Best Alternative to Speed Up a Video in Lightworks
While Lightworks is an excellent tool for video editing, its operation interface may seem complicated for beginners. If you’re seeking a simple alternative to Lightworks, I highly recommend MiniTool MovieMaker.
MiniTool MovieMaker is an intuitive video editing application that makes it easy to speed up videos. It’s free and easy to use and offers many other features, such as trimming, cutting, and adding transitions to your videos. In addition, it also has a multi-track editing feature that supports 9 video tracks and 2 audio tracks, allowing you to create rich video effects.
Here’s how to speed up a video using MiniTool MovieMaker:
Step 1: Download and install MiniTool on your computer.
MiniTool MovieMakerClick to Download100%Clean & Safe
Step 2: Launch this software and close the promotion window. Click Import Media Files to select your target file and click Open to import it to this editor.
Step 3: Click the plus (+) icon on the video file or directly drag and drop it to the timeline.
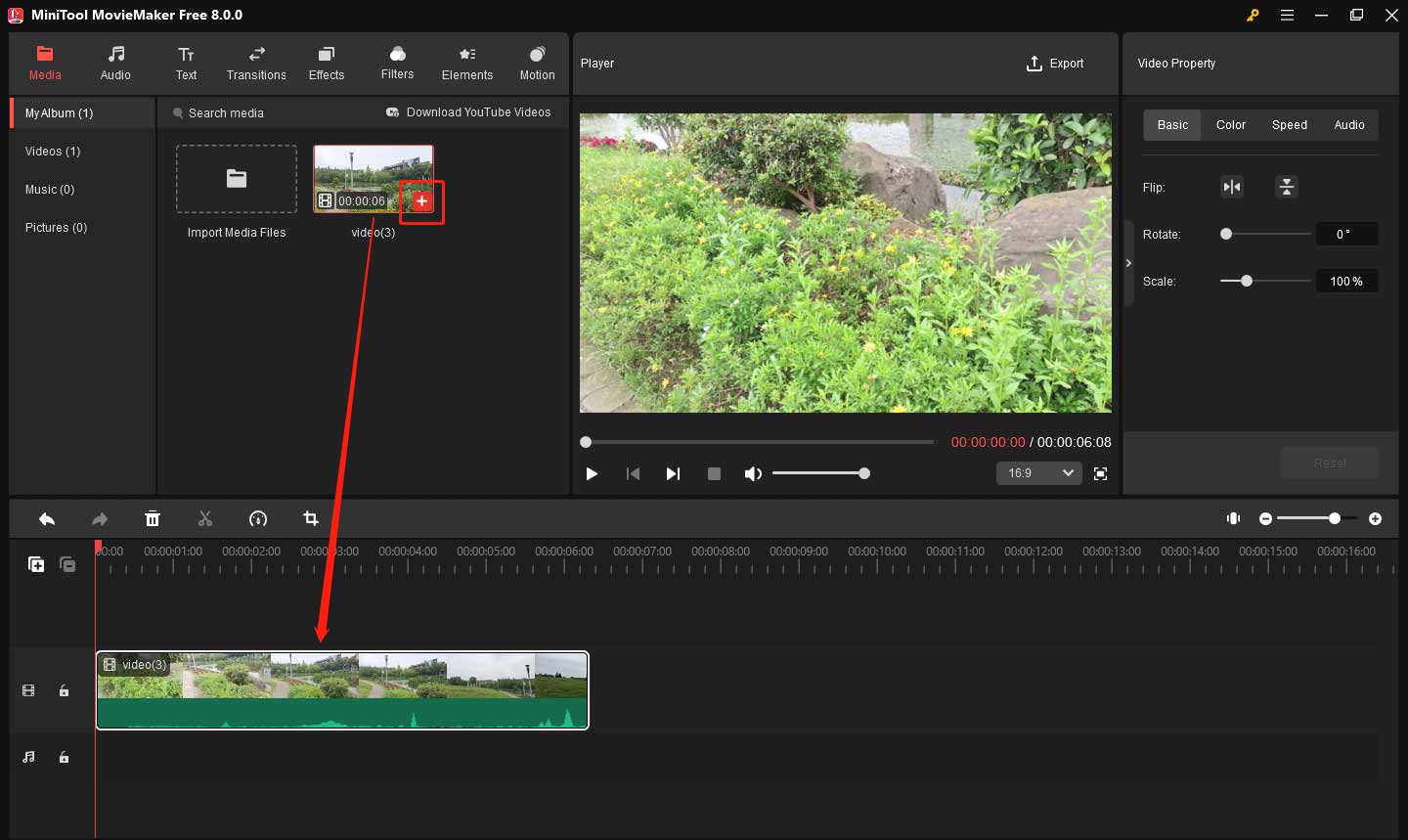
Step 4: Click the video in the timeline to highlight it. There are two methods to change the video speed.
Way 1: Go to the Video Property window and click the Speed button. If you want to speed up the video, drag the Speed slider to the right. If you want to slow down the video, drag the Speed slider to the left.
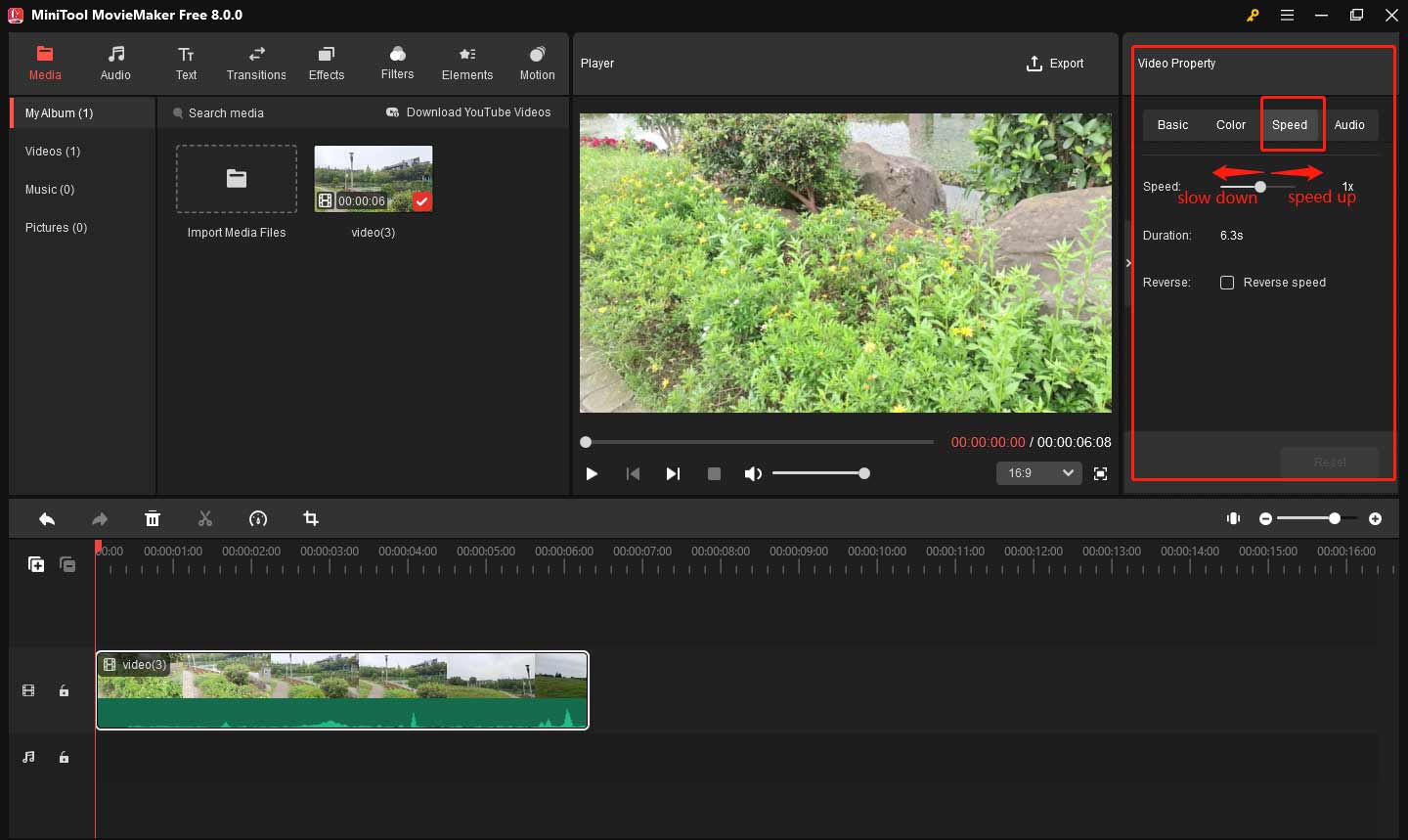
Way 2: You can also click the Speed icon (dashboard) on the timeline toolbar. Then click Slow or Fast according to your needs. This will pop up a menu including a series of speed options (2X, 4X, etc.) and you can choose the desired option.
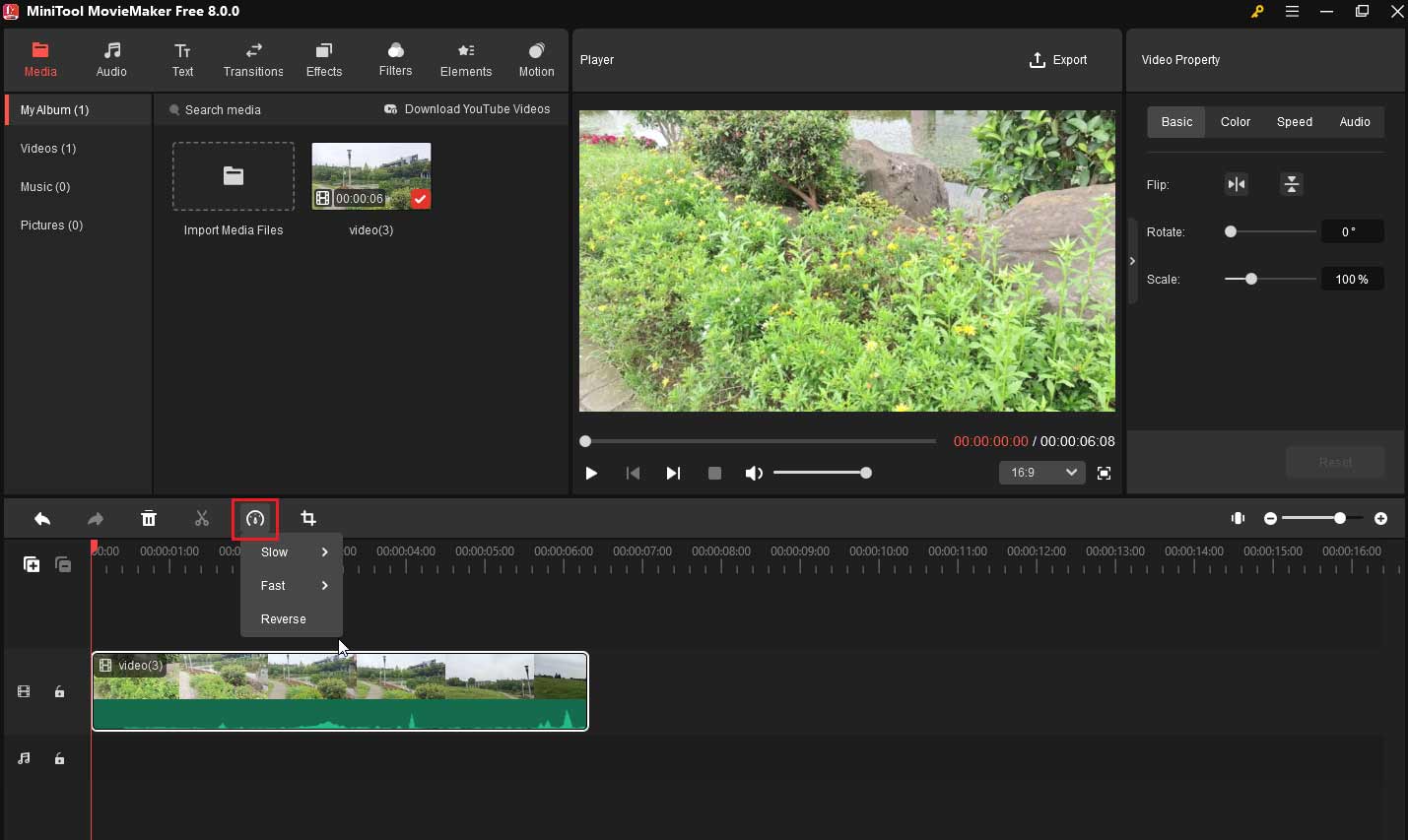
Step 5: After completing all editing, click Export in the top-right corner and set the file name, location, etc. in the output window. Finally, click the Export button to save your video.
Bottom Line
I’m sure you’ve learned how to speed up a video in Lightworks by now. Of course, if you find the Lightworks interface too complicated, you can try MiniTool MovieMaker, it won’t disappoint you.




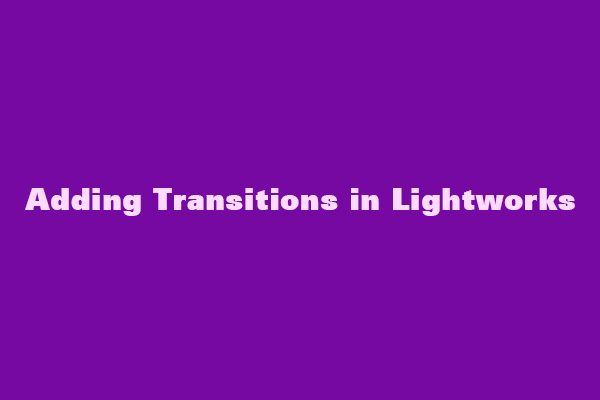
User Comments :