Lightworksは、映像編集のための豊富なツールを備えたプロフェッショナルなビデオ編集アプリケーションです。動画の再生速度を変更する基本的な編集機能はもちろん、タイムラプス動画の作成や、ユニークな映像効果の追加にも対応しています。Lightworksは、こうした幅広いニーズに応えることができます。
このガイドでは、Lightworksを使って無料で動画を高速化する方法を紹介します。
Lightworksでビデオを高速化する方法
Lightworksで動画の再生速度を上げたり下げたりする操作は難しくありません。下の手順に従って、Lightworksを使って、動画の再生速度を変更しましょう。
ステップ1:コンピューターで「Lightworks」を起動します。「新しいプロジェクトの作成」をクリックして名前を付けます。次に、「作成」ボタンをクリックします。
ステップ2:「ローカルファイル」セクションに移動し、動画をインポートします。インポートした動画を画面下部のタイムラインにドラッグして配置します。
ステップ3:タイムライン上のビデオクリップを右クリックします。表示されるメニューから「速度」オプションを選択します。すると、「速度セグメントの変更」ウィンドウが開きます。
ステップ4:「速度セグメントの変更」ウィンドウで、速度を調整します。数値を変更することで、動画を速くしたり遅くしたりできます。
- 動画の速度を上げるには:100%より大きいパーセンテージを選択してください。たとえば、200%を選択すると、動画の再生速度が2倍になります。
- 動画の速度を遅くするには:100%より低いパーセンテージを選択してください。たとえば、50%を選択すると、動画の再生速度は元の速度の半分になります。
- 速度を設定したら、「実行」ボタンをクリックして変更を適用します。
ステップ5:プロジェクトにオーディオが含まれル場合、音声の速度も変更したい場合は、次の手順に従ってください。
- 動画の下のタイムラインでオーディオトラックを右クリックします。
- メニューから「速度」オプションを選択します。
- 「速度セグメントの変更」ウィンドウで、オーディオの希望する速度オプションを選択します。
- 「実行」をクリックして変更を適用します。
ステップ6:動画と音声の速度を調整したら、再生アイコンをクリックして結果を確認します。変更に満足したら、タイムラインを右クリックし、ドロップダウンメニューから「エクスポート」オプションを選択します。
Lightworksの代替方法
Lightworksは優れた動画ツールでありますが、初心者にとって、使い方が複雑に感じるかもしれません。Lightworksより更に簡単に使える代替品をお探しの場合は、MiniTool MovieMakerを強くお勧めします。
MiniTool MovieMakerは、初心者向けに設けられ、無料で使いやすい動画編集アプリケーションです。動画の高速化はもちろん、トリミング、カット、トランジションの追加、フェード効果の適用など、多彩な編集機能を備えています。さらに、9つのビデオトラックと2つのオーディオトラックに対応したマルチトラック編集機能も搭載されており、誰でも魅力的な動画を作成できます。
MiniTool MovieMakerを使用して動画を高速化する方法は次のとおりです:
ステップ1:コンピューターに MiniTool をダウンロードしてインストールします。
MiniTool MovieMakerクリックしてダウンロード100%クリーン&セーフ
ステップ2:このソフトウェアを起動し、プロモーションウィンドウを閉じます。「メディアファイル」をクリックして高速化したいファイルを選択し、「開く」をクリックしてインポートします。
ステップ3:動画ファイルの「+」アイコンをクリックするか、タイムラインに直接ドラッグします。
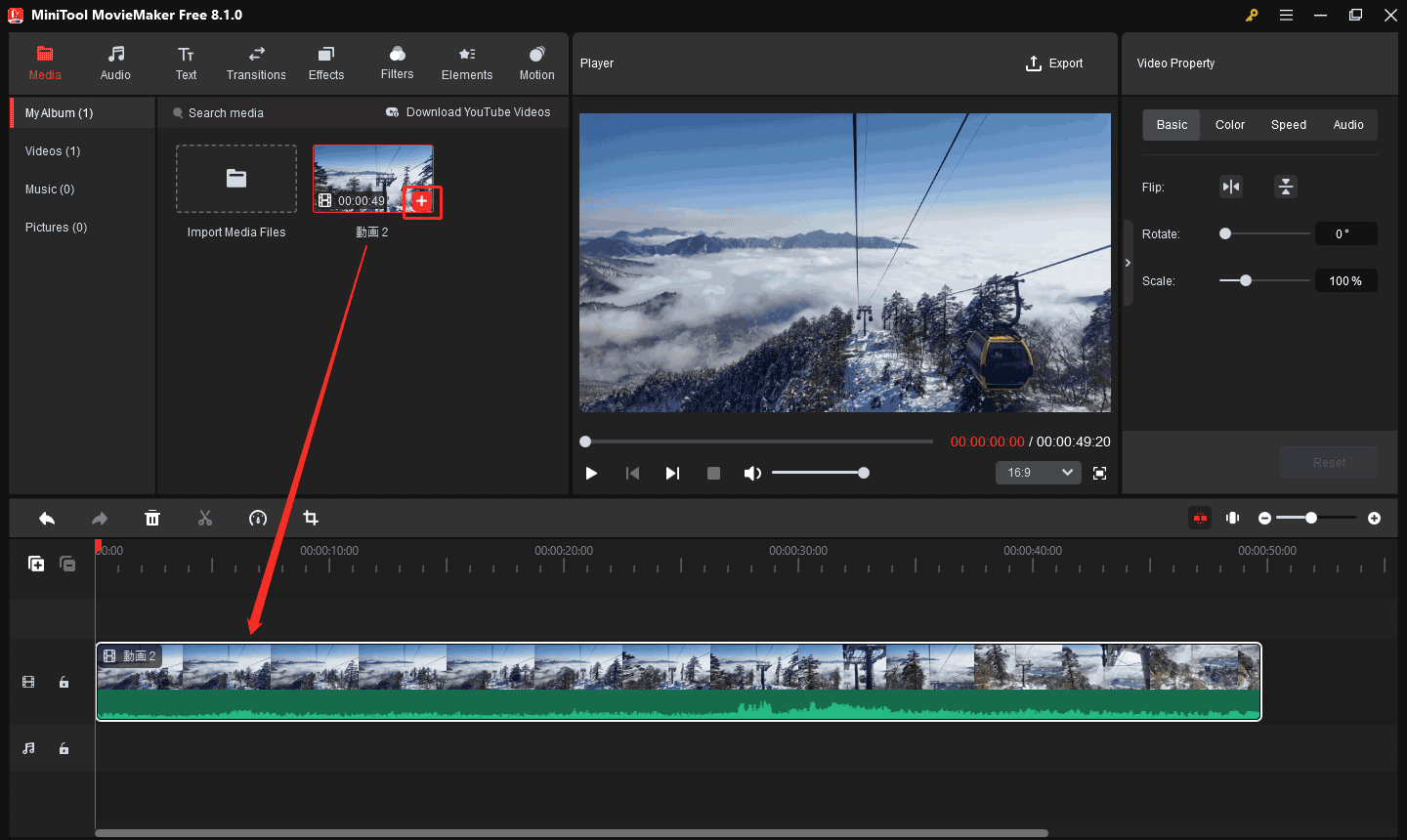
ステップ4:タイムライン上の動画をクリックしてハイライトします。動画の再生速度を変更するには2つの方法があります。
オプション1:動画のプロパティウィンドウに移動し、「速度」タブに進みます。速度を上げたい場合は、「速度」スライダーを右にドラッグします。速度を下げたい場合は、スライダーを左にドラッグします。
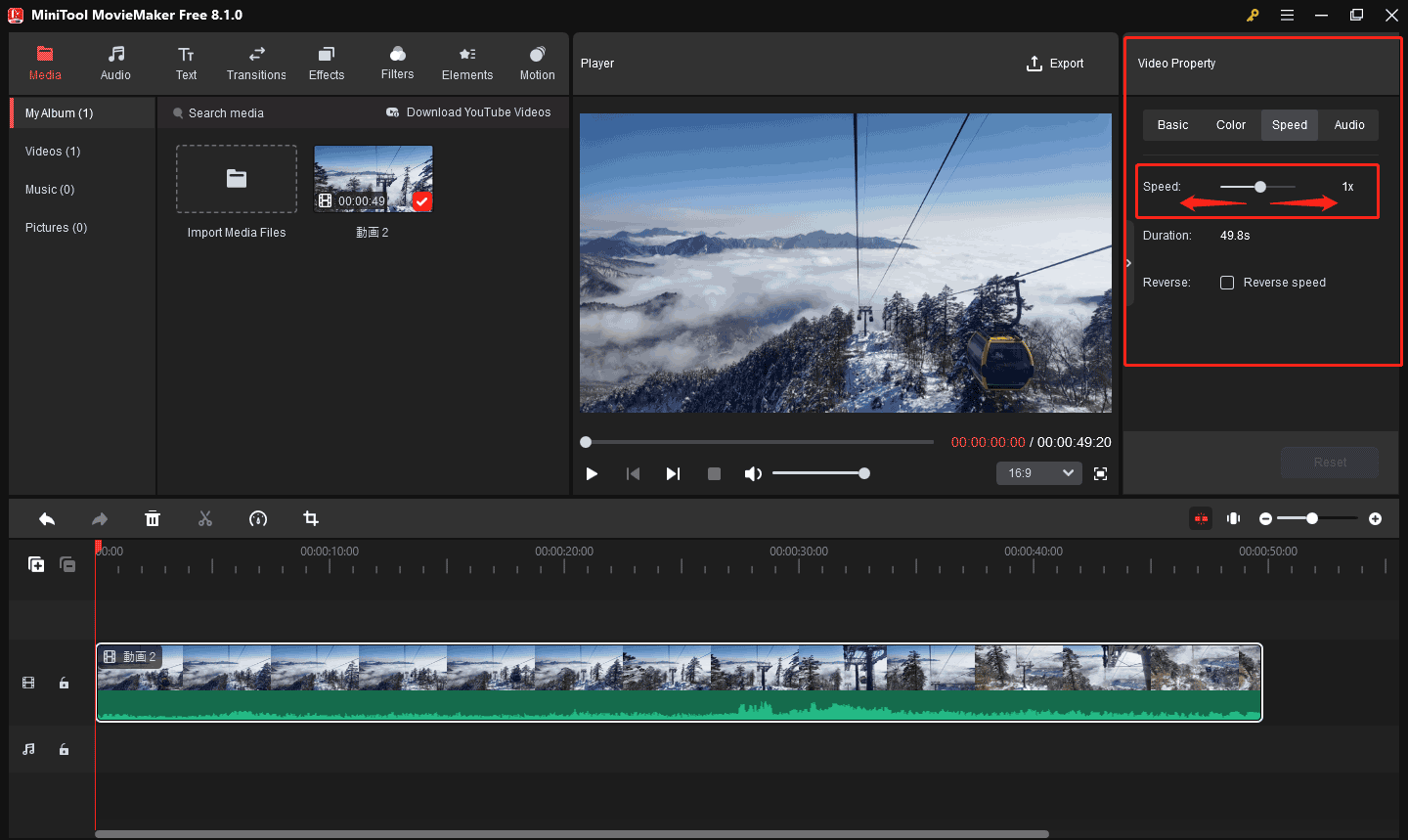
オプション2:タイムラインツールバーの速度アイコンをクリックして、「遅い」または「速い」を選択します。そして、一連の速度オプション(2 倍、4 倍など)を含むメニューが表示され、希望な倍数を選択してください。
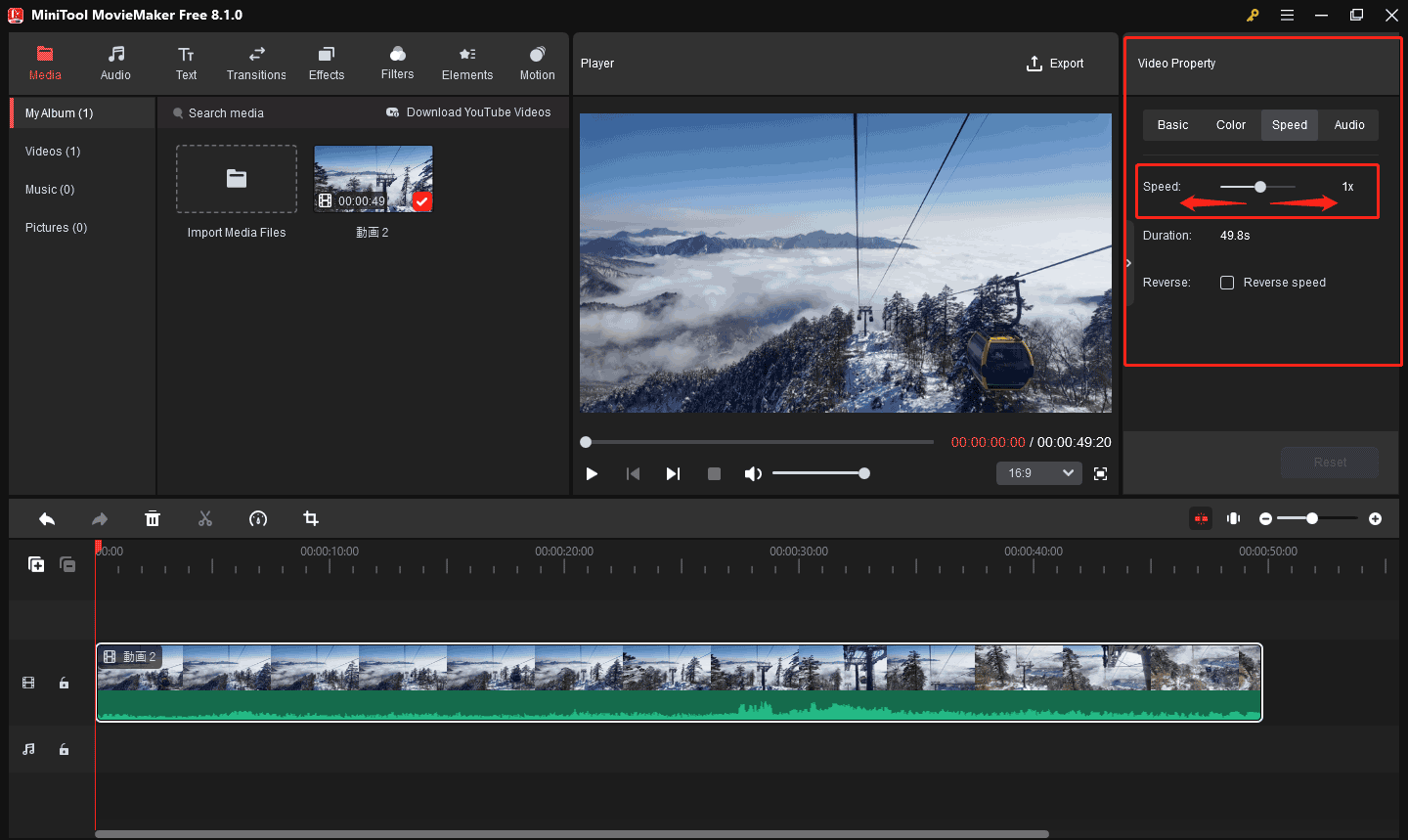
ステップ5:すべての編集が完了したら、右上隅の「エクスポート」をクリックし、出力ウィンドウでファイル名、場所などを設定します。最後に、「エクスポート」ボタンをクリックして動画をPCに保存します。
さいごに:
本記事では、Lightworksで動画を高速化する方法を紹介します。Lightworksのインターフェースや使い方が複雑すぎると感じた場合は、MiniTool MovieMakerを試してみてください。



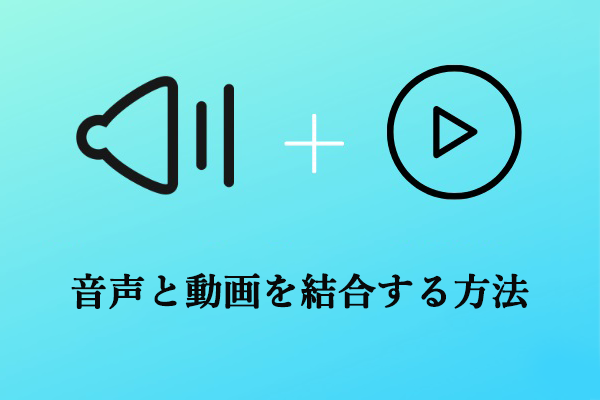

ユーザーコメント :