DaVinci Resolve is a professional video editing application that includes a range of features from basic to advanced. Speed adjustment is one of the common editing features in almost all video editors, and DaVinci Resolve is no exception.
How to change the clip’s speed in DaVinci Resolve? How to speed up or slow down a clip? Let’s dive into this post.
How to Speed Up or Slow Down Clips in DaVinci Resolve
First, let’s how to speed up or slow down the entire video at a constant speed.
Step 1. Download DaVinci Resolve from the official website and install it on your computer.
Step 2. Launch DaVinci Resolve, right-click on the Media Pool section, select Import Media to open your video, and drag and drop it to the timeline.
Step 3. Click Edit at the bottom to open the edit page.
Step 4. Right-click on the clip (Windows) or Ctrl-click on it (Mac) and select Change Clip Speed from the menu list.
Step 5. Move the cursor over the Speed 100.00 % option. Click and drag to the left to slow down the clip, or to the right to speed up the clip.
Step 6. Click Change to save your changes.
Also, you can click the Inspector icon at the top right corner. Under the Video tab, expand the Speed Change option, and change the percentage of the Speed to slow down or speed up the video. Make sure to select the Ripple Timeline option so that your clips stay together, as changing the speed will affect the duration.
When doing slow motion in DaVinci Resolve, you can continue scrolling down and click on Retime and Scaling and set Retime Process to Optical Flow and Motion Estimation to Speed Warp to create a smooth slow motion.
How to Speed Ramp in DaVinci Resolve
Speed ramping is a technique used to adjust the speed of a clip, but it’s not the same as regular video speed changes. Speed ram means speeding up and then slowing down the shot to create a unique cinematic effect. Now, let’s see how to speed ramp in DaVinci Resolve.
Step 1. Follow the above steps to add your video and add it to the timeline.
Step 2. Select the clip that you want to apply the speed ramp, right-click on it, and choose Retime Controls from the list. Immediately, blue arrows will appear on the clip.
Step 3. Choose the portions of the video where you want to add the speed ramp effect. Drag the playhead to select the video point where you want to change the speed, click the arrow next to 100%, and select Add Speed Point. Select the video endpoint where you want the speed change to stop, and then repeat these steps to add another speed point.
Step 4. Click the arrow next to 100% in the selected clip, select Change Speed, and choose a percent to slow down or speed up the clip. Also, you can adjust the speed of other potions.
Step 5. Your video may look choppy due to drastic speed changes. To fix this issue and to make your video smooth and gradual:
- Select and click the speed ramp clip, then choose Retime Curve, and a black widow appears below the clip.
- Click the arrow next to Retime Frame, uncheck Retime Frame, and check Retime Speed.
- Click the keyframe under the speed points and choose the icon on the left of the straight-line icon.
- To make the speed ramp smoother, move the red line on the keyframes to adjust the speed. It’s a bit like velocity edit.
Step 6. Continue your editing and then go to the Deliver page to export the video.
How to Speed Up or Slow Down Video in MiniTool MovieMaker
MiniTool MovieMaker is one of the best alternatives to DaVinci Resolve. This video editor allows you to crop, trim, split, rotate, flip, speed up, and slow down videos, apply filters, add text, add music, add stickers, adjust the clip’s color, and more.
Here’s how to change video speed in MiniTool MovieMaker.
MiniTool MovieMakerClick to Download100%Clean & Safe
Step 1. Download and install MiniTool MovieMaker on your PC. Then, launch it and close the promotion window.
Step 2. Click Import Media Files to upload your video and drag it to the timeline.
Step 3. Select the clip on the timeline to highlight it. Go to the Speed tab in the Video Property section and drag the Speed slider to speed up or slow down the clip.
Alternatively, click the Speed button above the timeline, choose Slow or Fast,and choose a number to change the speed.
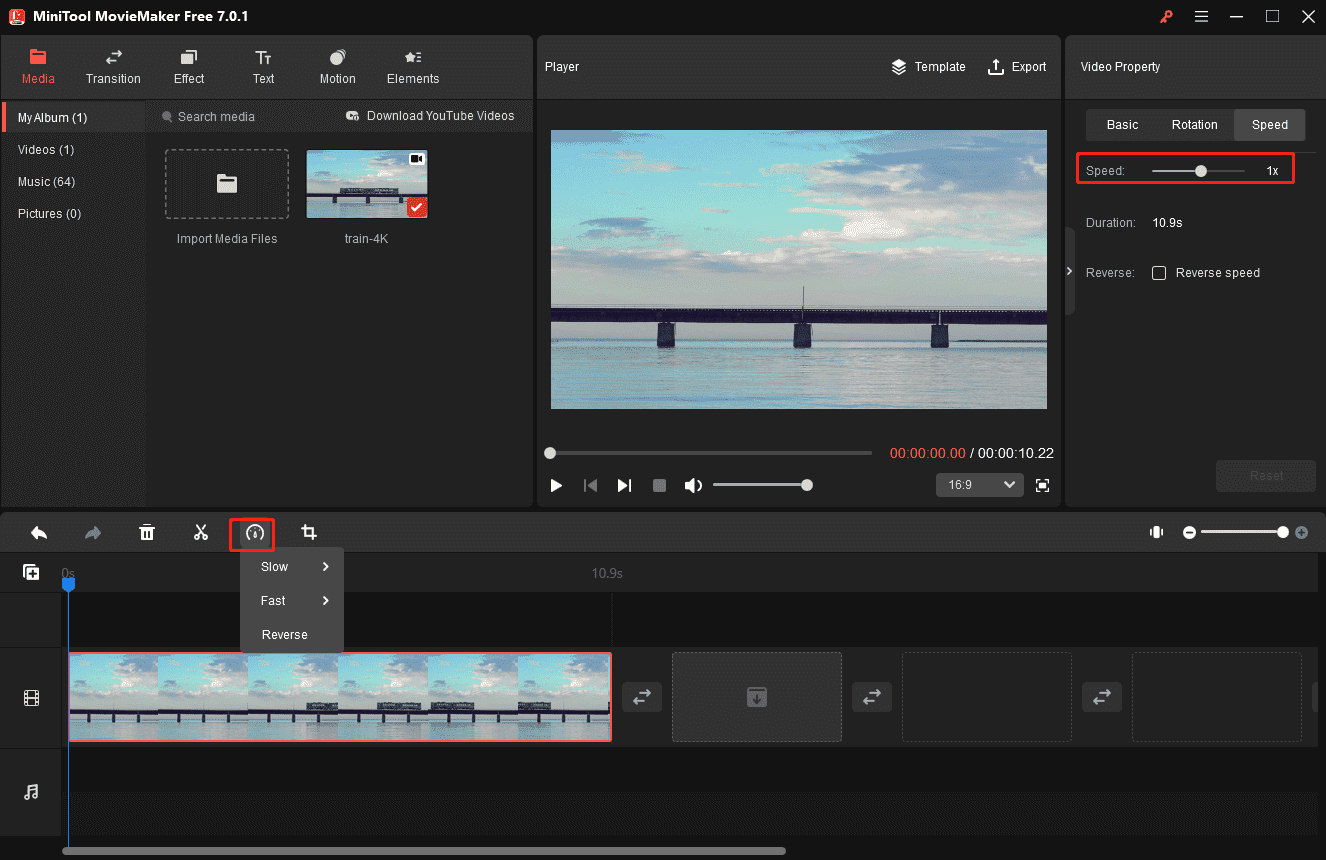
Step 4. Export your video.
Conclusion
Now you can follow the steps above to speed up or slow down your clips or create a smooth speed ramp in DaVinci Resolve.


![How to Fix the DaVinci Resolve Media Offline Issue [Full Guide]](https://images.minitool.com/moviemaker.minitool.com/images/uploads/2023/03/davinci-resolve-media-offline-thumbnail.jpg)
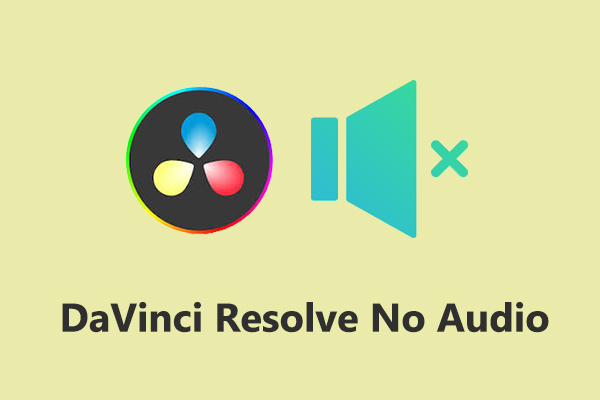
![[10 Ways] How to Fix Adobe Premiere Pro Playback Lagging Issue](https://images.minitool.com/moviemaker.minitool.com/images/uploads/2023/03/premiere-pro-playback-lag-thumbnail.jpg)
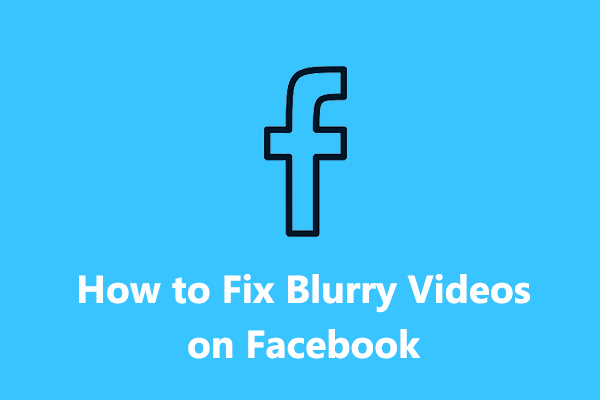
User Comments :