In this post elaborated by the movie maker from MiniTool, we’ll explain how to speed up or slow down a video in Canva and a free alternative method to change the video playback speed.
Can You Speed Up a Video in Canva
Canva is not only an online graphic design tool for creating social media posts, presentations, posters, and logos, but it is also an online video editor for creating videos. What can you do with your video clips in Canva?
Canva offers some basic video editing features, such as filters, color adjustments, music, sound effects, video speed control. Also, it enables you to draw on the video, add text, crop video, etc.
Can you speed up videos in Canva? Without a doubt, the answer is yes. You can easily adjust the speed of your clips in Canva.
How to Speed Up a Video in Canva
It’s simple to speed up or slow down a video in Canva. Now, follow the steps below to edit your video in Canva.
Step 1. Open your browser, then visit the Canva website, and log in with your account.
Step 2. Click the Create a design button in the upper right corner and choose Video from the list to open the edit page.
Step 3. Click File on the top menu bar and select Import files > Choose files to open your video.
Step 4. Drag and drop the video to the timeline.
Step 5. Select the video in your design and click Playback above the video player window to open the video playback settings.
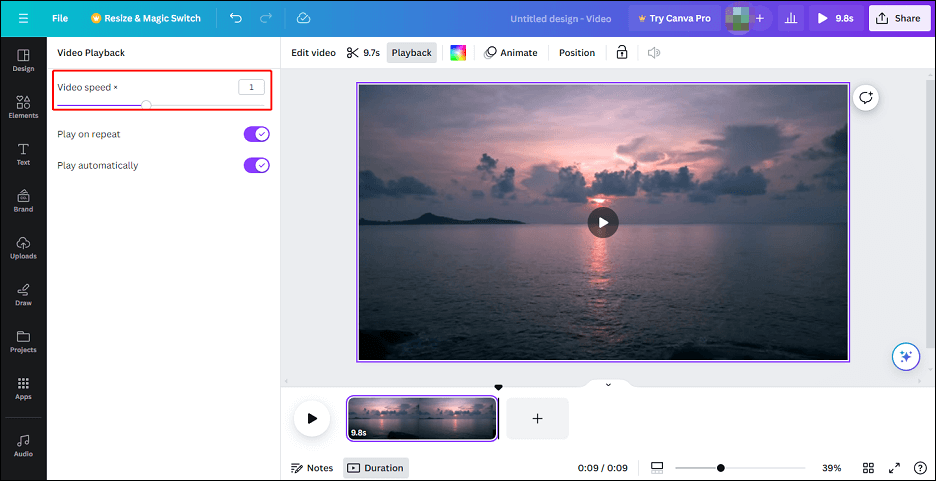
If you want to increase the video speed, click and drag the speed slider to the right. To slow down the video, move the speed slider to the left. As you adjust the video’s playback speed, you’ll notice that the length of the video changes as well.
Step 6. To export your video, click Share > Download > Download, and you’ll get an MP4 file.
An Alternative Way to Change Video Playback Speed
MiniTool MovieMaker is an easy-to-use and feature-rich video maker and editor designed for everyone to create video from images, video clips, and music, even for those with no editing experience.
This application allows you to change the video speed to create amazing fast motion or slow motion effects, crop videos to eliminate unwanted details, add a smooth transition between two clips, reverse videos, apply special effects, change the aspect ratio for your project, and more. Even better, MiniTool MovieMaker supports exporting videos up to 1080p for free and without watermarks.
Here’s how to change video speed in MiniTool MovieMaker.
Step 1. Download and install MiniTool MovieMaker on your PC.
MiniTool MovieMakerClick to Download100%Clean & Safe
Step 2. Launch this application and close the promotion window. Click Import Media Files to upload your video and add it to the video track on the timeline.
Step 3. To change the clip’s speed, click the Speed button on the timeline toolbar, then select Fast or Slow, and choose the desired value. Alternatively, go to the Speed tab in Video Property and move the Speed slider to adjust the clip’s playback speed.
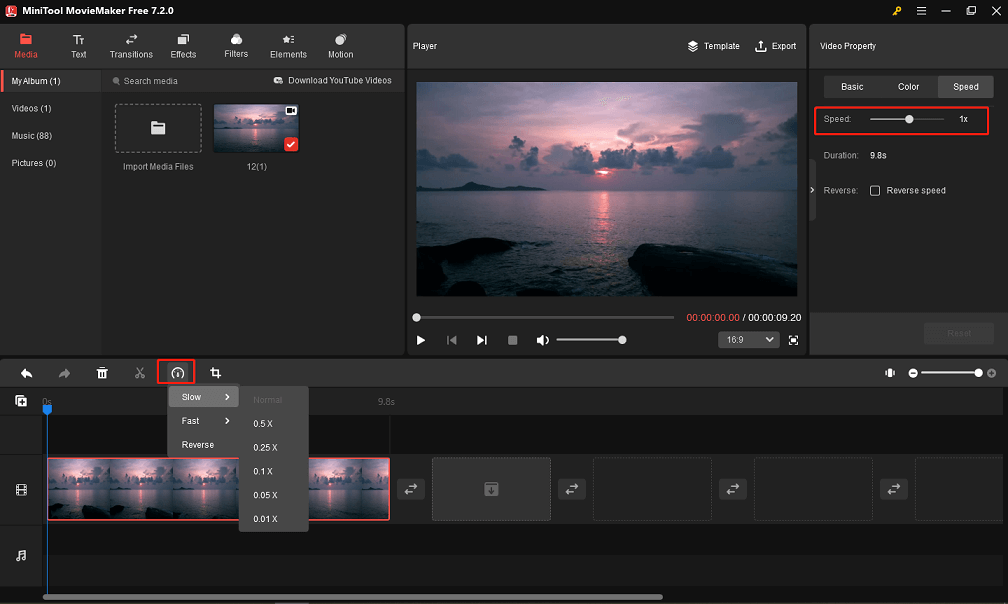
Step 4. To export the video, click Export in the upper right corner. Then, complete the output settings and click Export.
Conclusion
Changing the speed of a clip is an essential technique you can use in your production. Almost all video editing apps let you adjust the video playback speed, and Canva is no exception. You can follow the above steps to speed up or slow down a video in Canva.
Also read:


![What Is a Velocity Edit & How to Make a Velocity Edit [Solved]](https://images.minitool.com/moviemaker.minitool.com/images/uploads/2021/11/velocity-edit-thumbnail.jpg)

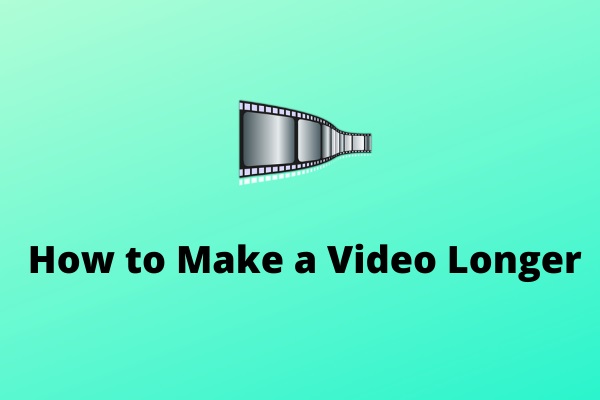
User Comments :