When you begin editing videos and footage, you will likely find yourself in situations where you need to use blur effects. Since we typically strive to get our footage in perfect focus, this may seem counterintuitive.
Well, so why blur? The following are two simple reasons.
Blurring an image is an excellent method for removing excess noise. You can also blur the background of an image to draw the viewer’s attention to a subject.
Therefore, if you would like to learn how to add blur in Filmora, keep reading.
How to Add Blur Effect in Filmora?
Filmora created by Wondershare is a video editor for both novices and professionals. Its built-in editing features are easy to use and powerful.
Blur effects are no exception and simple to add and versatile – You can change the opacity and select the level of pixelation.
Blurring helps smooth out pixelated/rough footage, which makes your videos look more professional.
Here are the easy steps you can take to learn how to blur in Filmora.
Step 1. Launch Filmora
You can visit the official website of Filmora to get the installation package of this video editing software. Then, install and open it on your PC.
Step 2. Import Video
Click New Project for access to its editing interface. To import your video into Filmora, hit the Import dotted area, select the video from your local folder, and then click the Open button.
Your video will appear in the project media panel. Drag and drop it onto the video track of the timeline below.
You’ll need to add an extra video track before adding a blur effect to your video. To do this, click on the Manage tracks icon and select Add Video Track in the upper left corner of the timeline panel.
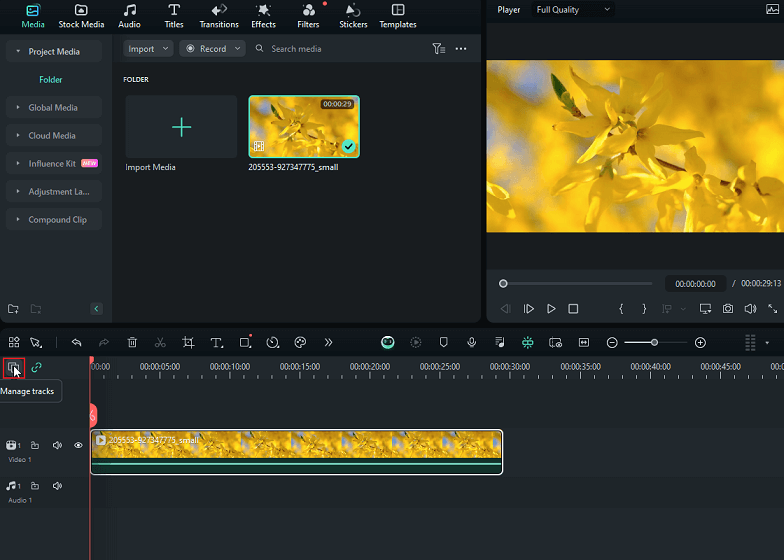
Step 3. Add Blur Effect
Next, click the Effects tab at the top to access Filmora’s effects options. After clicking, the effects options will show up on the left side of your workspace.
Expand the Video Effects drop-down menu, scroll down to locate the Blur option, and click on it.
There are a variety of blur effects available to you, like Motion Blur, Bokeh Blur, Pixel Dots, etc.
Download the blur effect that you want to use and click the + icon to add it to the empty track that you have just added.
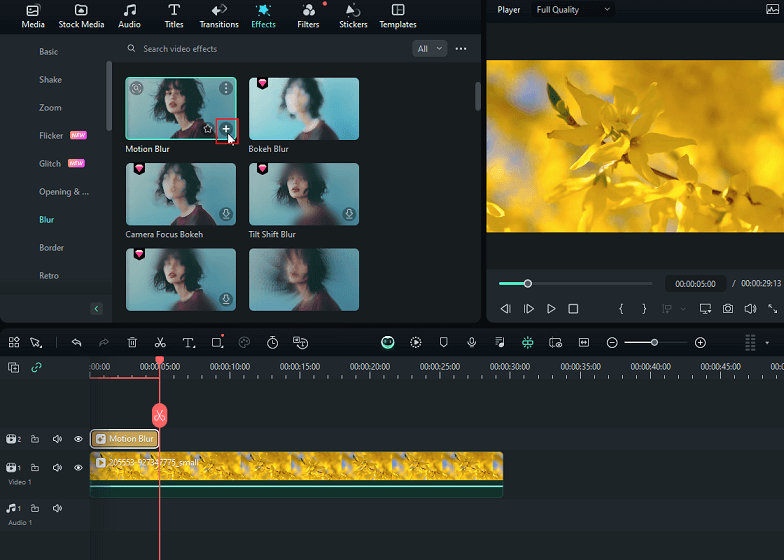
The blur effect often has a shorter duration than video. To increase the duration of the blur effect, drag its end to make it the same duration as the video.
Step 4. Preview the Video
In the preview window, click the Play button to check what you edited before exporting.
Step 5. Export the Video
Once you’re satisfied with your edits, click the Export button at the top right. You will then be given the option to save the final video to your device, burn it as a CD, or upload it to the web.
Bonus Tip: Another Video Editor to Consider When Adding Motion Blur
MiniTool MovieMakerClick to Download100%Clean & Safe
You can consider using another video editing software – MiniTool MovieMaker- to add motion blur to your videos in addition to Filmora. Meanwhile, MiniTool MovieMaker delivers a wide range of filters, effects, stickers, and transitions to help you create visually appealing videos.
If you’re looking to take your videos to the next level, you can also use it to perform these editing tasks: crop, split, trim, add text and music, flip, rotate, change playback speed, reverse, etc.
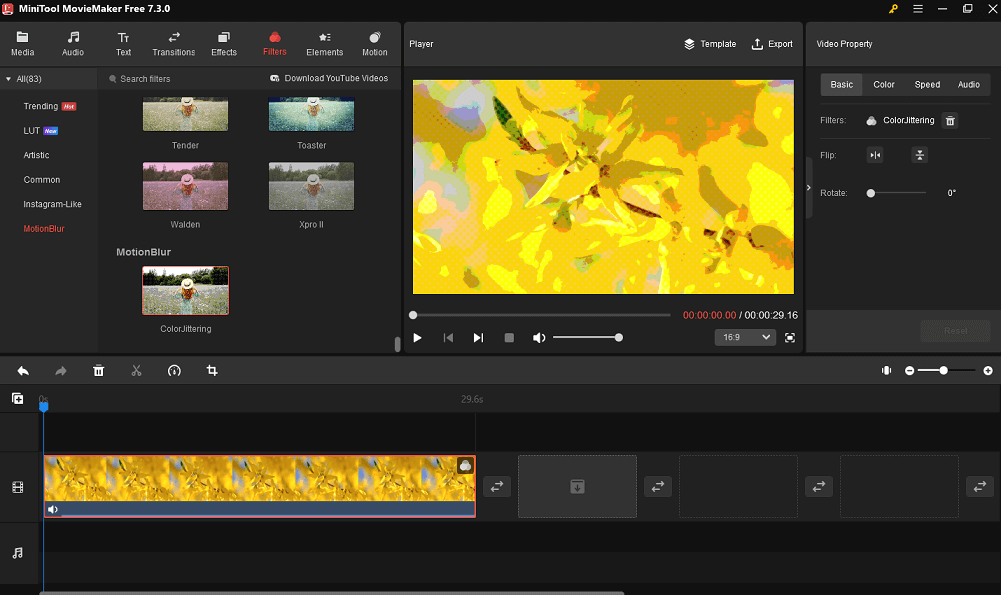
Conclusion
These are the simple steps you can follow to learn how to blur in Filmora. Hope this post helps you greatly!
You May Also Like



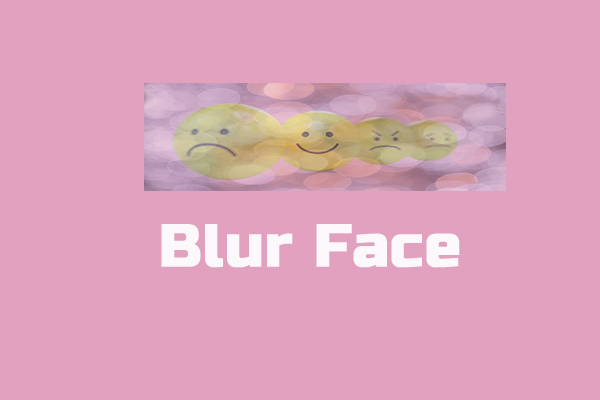
User Comments :