Sometimes, we need to blur things in a video to cover some private information. Adding motion blur can create a sense of movement and speed. Sony Vegas Pro is an excellent video editing software and can make your videos stand out with its professional tools. Moreover, it offers motion blur effects to blur things in videos. How to blur things in Sony Vegas? Just read the following content and you’ll find the solution.
What Is Motion Blur
Motion blur is the apparent streaking of moving objects in a photograph or a video like a film or animation. You can use a high shutter speed to get a video or picture with a motion blur effect. Also, you can add a motion blur effect in post-production.
Also read: How to Fix Blurry Photos in Lightroom? 3 Methods for You
How to Blur Things in Sony Vegas
Sony Vegas can help you blur things in a video. If you don’t know how to blur video in Sony Vegas, you can refer to the following guide on how to blur things in Sony Vegas.
Step 1. Create a project
You need to create a new project first. Just click the File icon on the top, click Import, choose the Media option to choose a video you want to add motion blur from your computer and click Open to import it. Later, drag and drop the video to the timeline.
Step 2. Choose the type of motion blur
After adding the video to the timeline, you need to click the Project Properties tab and expand the Motion blur type dropdown. The default motion blur type is Gaussian. If you are not satisfied with Gaussian, you can also choose from Pyramid, Box, or other types. Click Apply to add that motion blur and click OK to close the window.
Step 3. Enable the Video Bus Track
You need to enable the Video Bus Track if you want to apply a motion blur effect to your video. To enable the Video Bus Track, you need to click the View tab at the top menu bar and click on the Video Bus Track option, or you can press Ctrl + Shift + B on your keyboard. Then the Video Bus Track is visible below the original video track.
Step 4. Insert motion blur amount envelope
You need to insert the motion blur envelope into the Video Bus Track to add the motion blur effect. First, right-click the Video Bus Track and choose the Insert/Remove Envelope option. Then click on Motion Blur Amount and you will see a pink line appear over the Video Bus Track.
Step 5. Add motion blur
Drag the pink line up and down to increase or decrease the motion blur amount in the video. The more you increase, the more shake the video is. You can also adjust the motion blur by clicking on the Animation settings icon.
Step 6. Play the video with motion blur
Choose the video you want to play on the timeline, click the Tools tab on the top menu bar, and choose Dynamic RAM Preview.
Step 7. Save your video
Click the File tab on the top menu bar and select Render As to choose its format, final destination, and name. Then click Render to export that video.
Alternative Way to Blur Things Using MiniTool MovieMaker
In addition to using Sony Vegas, you can also use other video editors like MiniTool MovieMaker to add motion blur effects. MiniTool MovieMaker is a free and easy-to-use video editor for Windows. If you are a Windows user, this is a good tool you can use. It provides you with various effects including motion blur, and other types. You can use this tool to add motion blur to your video. Here’s how:
Step 1. Download and install MiniTool MovieMaker on your computer and launch it.
MiniTool MovieMakerClick to Download100%Clean & Safe
Step 2. Click Import Media Files to import a video from your computer and directly drag and drop it to the timeline.
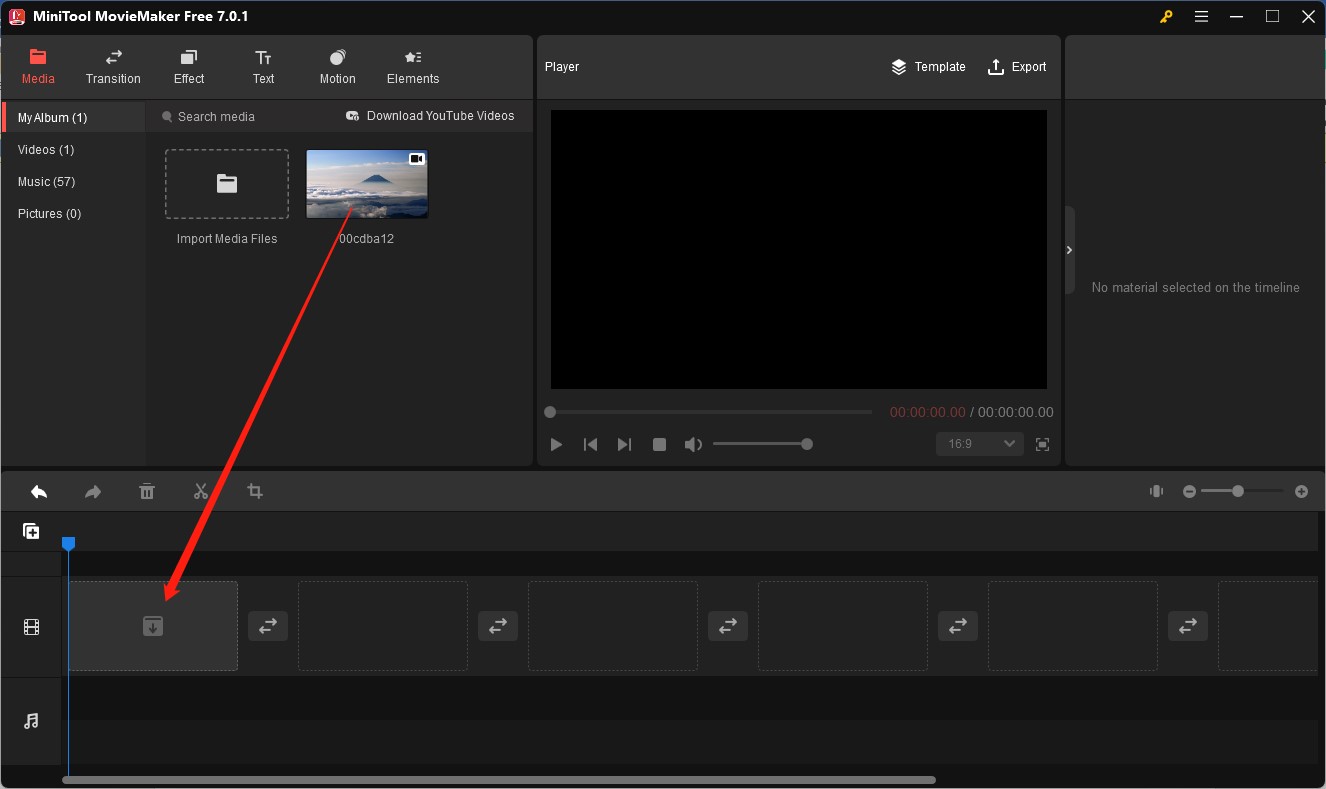
Step 3. Click on the MotionBlur tab under Effect and click the plus icon on the target effect to apply it to the video clip.
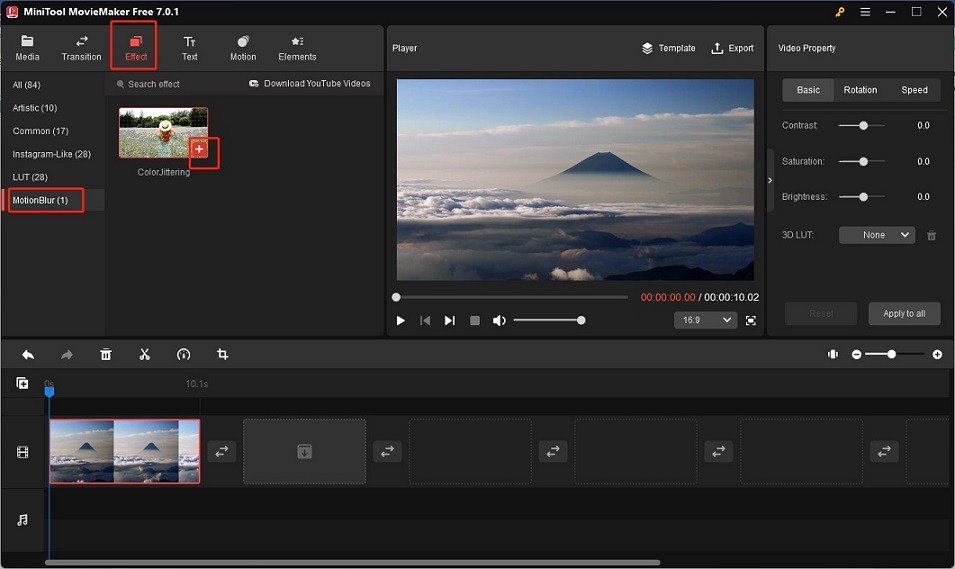
Step 4. Click the Export icon in the Player section to save this video with motion blur.
What’s more, MiniTool MovieMaker has a variety of editing features for video and audio. For example, you can trim, split, rotate, and reverse video, change video speed, fade music, and more. Also, it supports exporting in the most common formats.
You may also like: A Guidance on How to Remove Objects in Lightroom Easily
Conclusion
After reading this post, you must have known how to blur things in Sony Vegas and a good way for Windows users to add a motion blur effect with MiniTool MovieMaker. Hope this post is helpful to you!


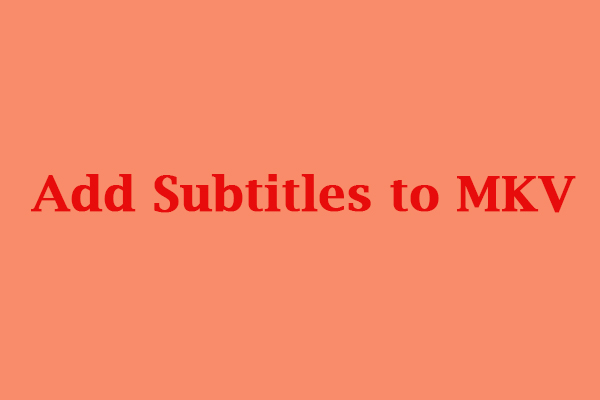

User Comments :