Would you like to know how to blur video in iMovie? This post from MiniTool MovieMaker will walk you through different ways to blur faces in iMovie for different situations.
How to blur faces in iMovie for free and easily? How to blur part of a video in iMovie? Understanding how to blur video on iMovie will help you get the results you want from the footage you shoot.
At times, you need to blur the faces of a video or blur out part of a video for special use. For instance, you only want to blur a video to get a unique hazy video effect, or you may need to blur the logo or personal details to avoid copyright problems, or in an interview, the interviewee may wish to remain anonymous.
Now, see below to learn how to blur video in iMovie on your laptop or iPhone.
MiniTool MovieMakerClick to Download100%Clean & Safe
How to Blur Video in iMovie for MacBook?
As we all know, iMovie is a free, powerful video editing software for MacBook and iPhone. In this section, we’re going to show you how to blur a video in iMovie for MacBook. Do the following:
Step 1. Create a project
After creating a project in iMovie on a MacBook, select Preferences in the main menu and locate the General, then hit Show Advanced Tools.
Step 2. Select the video clip you want to blur
To blur faces in video in iMovie on MacBook, find and choose the targeted video clip you would like to blur so that you can see a magnified window for a clearer video effect. Satisfy your basic needs with this iMovie blur face.
Step 3. Create a screenshot for the video
Apply the Picture-in-Picture effect since now iMovie does not have a good solution for blurring moving faces or objects, thus you can blur relatively motionless ones such as a person in an interview, personal information, or a logo of a video, etc. Simply press Shift-Command-4 and draw an area around the face or object you wish to blur to save the screenshot to your desktop.
Step 4. Blur the image in the specified area
After that, use Photoshop or other photo editing software to blur the image to make it unrecognizable. Save the image and add it to your iMovie project. Put it over the video clip you want to implement a vertical video blur background iMovie effect.
Step 5. Use the Picture-in-Picture effect
Select Picture in Picture from the menu and put the blurred image over the area of the video clip you want to blur. This will help you to implement a hazy video effect.
How to Blur Video in iMovie for iPhone and iPad?
After finding out how to blur out part of a video in iMovie on MacBook to implement iMovie blur video effect, let’s discuss how to blur video in iMovie on iPhone and iPad. The steps are likely similar. Check it out:
Step 1. Find a blurred or mosaic picture
First of all, find a blurred or mosaic picture and save it to the camera roll for later.
Step 2. Start a project
After starting a project in iMovie on an iPhone or iPad, import the video clip you want to make a blurred effect, and then the video will appear on the timeline. Click the small Music and Video icon in the top right corner.
Step 3. Import the blurred or mosaic picture
Next, click the 3-dot button to import the blurred or mosaic picture into the project, and your picture will appear on the video clip.
Step 4. Modify blurred area
To blur faces in video in iMovie on an iPhone or iPad, you need to change the blurred area. Choose the image clip at the bottom, tap the arrows icon, and move the blurred or mosaic picture to the video clip’s target area. In the meantime, you can adjust the image size by pinching if necessary. When you’re finished, click Done to save.
Final Thoughts
This post has given you an insight into how to blur video in iMovie on MacBook, iPhone, and iPad. We wish you lots of fun reading!
You May Also Like


![How to Add Motion Blur in Photoshop [Step-by-Step Guide]](https://images.minitool.com/moviemaker.minitool.com/images/uploads/2024/02/how-to-add-motion-blur-in-photoshop-thumbnail.png)
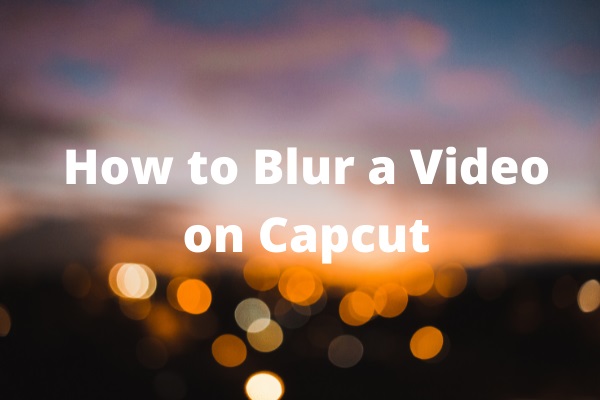
User Comments :