Capcut is a free video editing app with a lot of editing features. How to blur a video on Capcut? This post covers how to blur a video/part of a video and how to blur video background on Capcut.
Blurring video is a common editing skill. It can protect your privacy by blurring out private information in a video, blurring face in a video, etc. Capcut is a video editor that you can use to blur your video. How to Blur a video on Capcut? Here are 3 different methods for you.
Capcut is only available for Android and iOS. If you want to pixelate a video on Windows, MiniTool MovieMaker might be a good choice.
MiniTool MovieMakerClick to Download100%Clean & Safe
How to Blur the Entire Video on Capcut
Step 1. Download and install the Capcut app on your phone.
Step 2. Launch the app and tap on New Project.
Step 3. Select the video that you want to blur and click the Add button in the lower right corner of the screen.
Step 4. After importing the video, click on Effects at the bottom.
Step 5. Go to the Basic category and scroll down to find and select Blur. Then tap the tick mark to apply the blur effect to the video.
Step 6. To blur the entire video, you need to adjust the duration of the blur effect to fit the video length.
Step 7. Lastly, export the video.
Also read: How to Blur a Picture
How to Blur Part of a Video on Capcut
If you only want to blur the unwanted object in a video, here’s how to blur part of a video on Capcut.
Step 1. Open the Capcut app and import the video that you wish to blur a particular area of.
Step 2. Next, click on Overlay and add overlay to the video. Adjust the overlay’s size and position.
Step 3. Then go to Effects > Basic > Blur and apply the blur effect.
Step 4. Click on Object at the bottom. Choose Overlay and click the tick mark.
Step 5. Choose the Overlay option again and click on Mask.
Step 6. Select a blur shape that can hide the unwanted object. Put the blur shape in the right place and adjust its size. You can also change the intensity of the blur effect.
Step 7. When you are finished, click the tick mark and save the video.
How to Blur the Video Background on Capcut
Step 1. After adding the video to Capcut, click on Format and select the wanted aspect ratio for the video.
Step 2. Then choose Canvas > Blur.
Step 3. Now, it offers you a variety of blur options to choose from. Select the one you want to apply and click the tick mark to apply the changes.
See also: 5 Best Blur Video Apps for iPhone and Android
How to Easily Hide Unwanted Object in a Video on Windows
To hide unwanted objects in a video, you can try MiniTool MovieMaker. It’s a free and easy-to-use video editor. Here’s how to do it.
Step 1. Download and install MiniTool MovieMaker.
MiniTool MovieMakerClick to Download100%Clean & Safe
Step 2. Open the program and import the video.
Step 3. Drag and drop the video to the timeline.
Step 4. Click on Elements and choose an animated element for your video. Click the + to add it. Then adjust its duration and size.
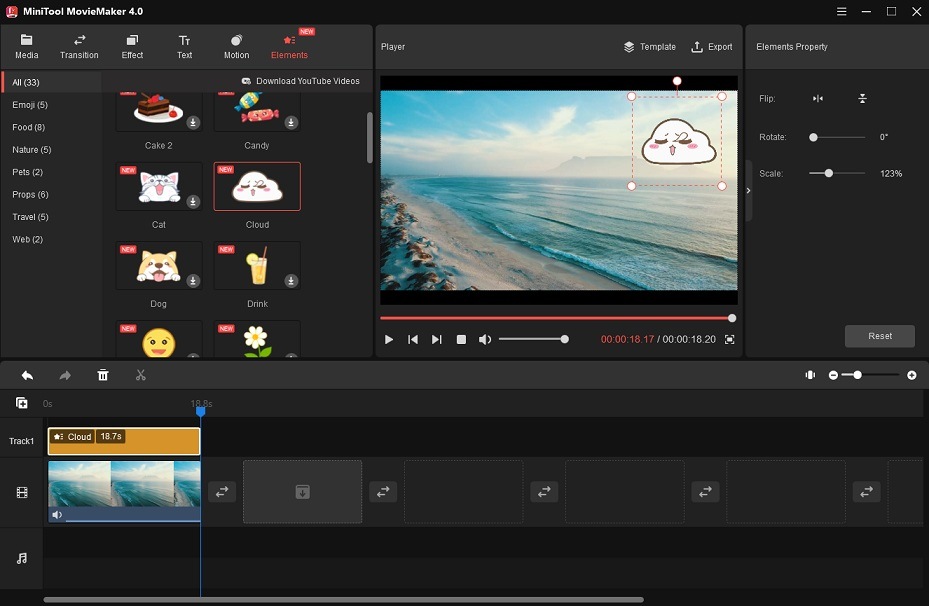
Step 5. Click Export and adjust the output settings.
Step 6. Finally, hit the Export button to save the video.
Conclusion
That’s all about how to blur on Capcut. Follow this guide to blur your video on Capcut!


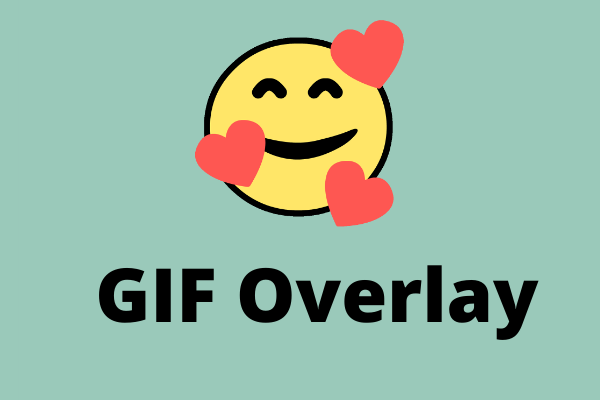
User Comments :