Plugging your social media accounts into your videos is a direct way to tell viewers where to find you on social media, which can also help grow your followers and stay connected with them. Therefore, this post shows you how to add social media icons to video.
How to Add Social Media Icons to Video in MiniTool MovieMaker
MiniTool MovieMaker is one of the best video editing software designed to help everyone create stunning videos in minutes. It supports the most popular media file formats and provides the necessary tools. For instance, it enables you to trim, split, crop, and reverse videos, change the playback speed, etc.
Additionally, this video editor includes an extensive library of elements where you can explore a variety of web icons, explosion effects, smoke effects, emojis, holiday stickers, and more.
MiniTool MovieMaker is simple to use and can export videos to 1080p for free and without watermarks.
Here is how to add social media icons to video in MiniTool MovieMaker.
MiniTool MovieMakerClick to Download100%Clean & Safe
Step 1. Launch MiniTool MovieMaker after the installation and close the promotion window to enter the main interface.
Step 2. Click Import Media Files to open your video and drag it to the video track on the timeline.
Step 3. Move the playhead where you want the social media icons to appear, and click Elements on the top. Then, click Web on the left and you’ll see many buttons, such as like icons, subscribe buttons, Facebook/Instagram/TikTok icons, share icons, etc.
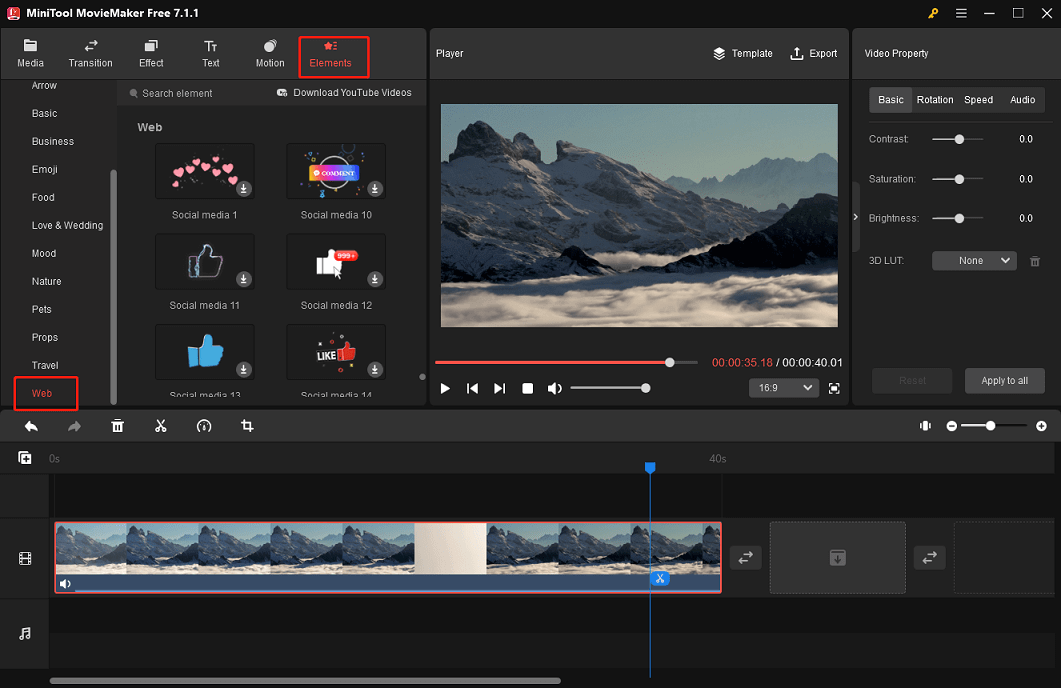
Step 4. Download the desired social media button and click the + icon to add it to the timeline. If you need to add several buttons at the same place, click the Manage tracks button and click Add Empty Track. Also, you can use this way to add text tracks and add captions.
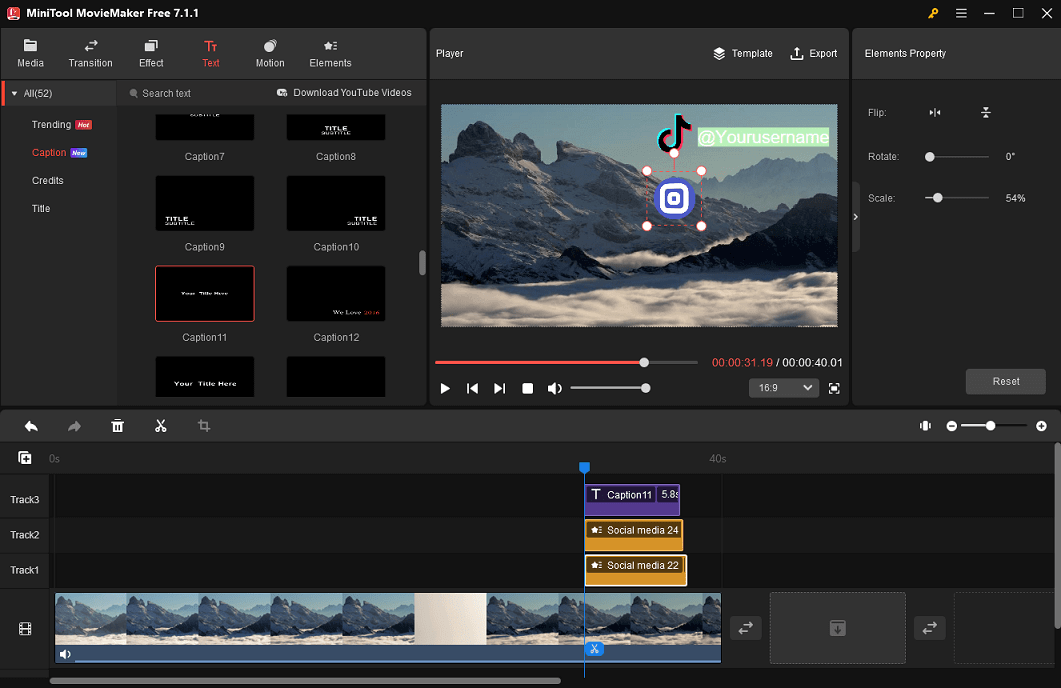
Step 5. Then, you can scale the social media buttons and change their position on the frame.
Step 6. If you’re happy with the result, click the Export button to save your video.
How to Add Social Media Icons to Video in Microsoft Clipchamp
Clipchamp is the official video editor for Windows 11/10 and it’s still built into your browser. It’s equipped with many basic editing tools and rich effects for creating and editing high-quality videos. Apart from that, Clipchamp offers overlays, stickers, frames, backgrounds, and other elements to take your videos to the next level.
Follow the steps below to learn how to add social media icons in Clipchamp.
Step 1. Open the Clipchamp app on your PC or navigate to the Clipchamp website. Then, sign in with your account and click Create a new video.
Step 2. Click Import media on the top to open your video and drag it to the timeline.
Step 3. Click Content library on the left, expand the Visual dropdown menu, and select GIPHY. Then, enter the name of a social media platform in the search box and click the Add to timeline button to add it to your video.
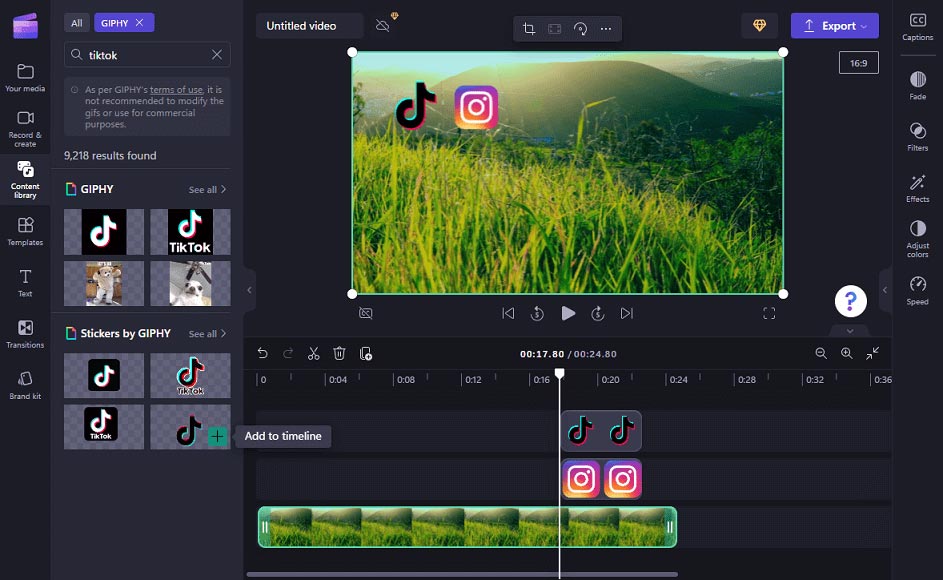
Step 5. Click Export and choose a resolution to export the video.
Conclusion
With the two video editing applications, you can easily add social media icons to your videos. Both of them can be used for free and won’t watermark your videos.
You may also like:


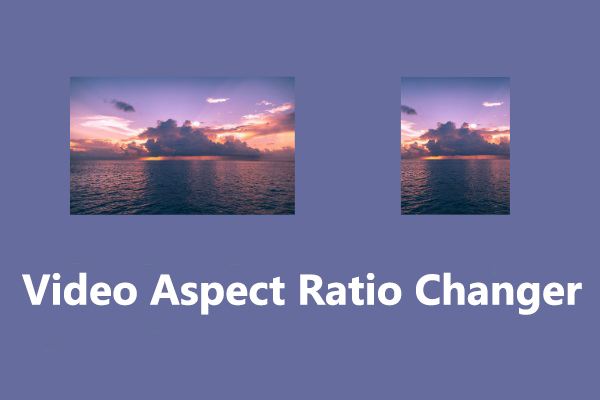

User Comments :