Instagram is a photo and video sharing app. It has thousands of filters to help you add special effects to your Instagram stories and posts.
When you want to share a photo or video that you took randomly with the phone’s camera, you may want to add an Instagram filter to the existing photo/video to make it more attractive or aesthetic.
Can you apply Instagram filters to existing photos and videos? How to add Instagram filter to existing photos? How to add Instagram filter to existing videos? How to find filters on Instagram? Continue to read the following part to get detailed steps.
How to Add Instagram Filter to Existing Photos and Videos
In this section, you will learn how to apply an Instagram Story filter to any photo or video from your gallery.
Step 1. Go to Instagram Story.
Open your Instagram app, click the + icon at the top, or swipe right anywhere in the Feed, and scroll to the Story. Then your Instagram camera opens.
Step 2. Upload an existing photo/video from your gallery.
To upload a photo or a video from your camera roll, tap the square box at the bottom left to open the gallery.
Browse for your desired photo and video, and click it to add this photo or video.
Step 3. Find a filter on Instagram.
After uploading an existing photo or video, tap the smiley icon at the top. Next, you can see available filters at the bottom. You can click a filter to apply it. Try many filters to find the desired filter.
Instagram has some built-in filters and there’re more available ones. If you haven’t downloaded any filters on Instagram, you can follow these steps to find filters on Instagram. You can also do this step before you add an existing photo or video.
To search filters on Instagram, you should swipe to the left on the camera screen’s menu in your Story until you see the Browse Effect option.
Tap the Browse Effect button to open the Effect Gallery.
Next, you can click the magnifying glass icon in the upper right-hand corner to search, or choose from popular Instagram filters, or click the category on the top to find some filters.
You can tap on a filter to preview it. On the preview page, you can click the download button at the bottom right of the screen to save this filter to your Instagram camera.
Related article: How to Fix Instagram Filters Not Working? 6 Solutions
Step 4. Save and share your photo/video.
After selecting a filter, click the Done to add it to your photo/video. You can tap the Save icon to download the new photo/video to your camera roll.
Tap Your story in the bottom left to share the photo/video to your Instagram story. It will disappear after 24 hours from your profile, Feed, and messages.
It’s easy to apply an Instagram Story filter to an existing photo or video. You can also add a filter to a photo or video from your camera roll in Instagram Reel.
Just go to your Instagram Reel section, click the button with a plus icon at the bottom left corner to select a photo/video, and click the shine emoji icon to open filter options.
Click a filter and tap Done to apply it. Next, you save and share the photo/video.
How to Add Instagram-Like Filter to Videos
If you want to add Instagram-like filters to existing photos/videos, you can try MiniTool MovieMaker. Now, this video editor offers 28 Instagram-like filters. It also provides other common and artistic video filters. It also allows you to trim, split, rotate, flip, reverse videos, and more.
MiniTool MovieMakerClick to Download100%Clean & Safe
Here’s the how:
Step 1. Launch MiniTool MovieMaker and close the pop-up window. Click the Import Media Files to add your photos and videos.
Step 2. Add these photos and video clips to the timeline.
Step 3. Click the clip you want to add a filter to, go to Effect > Instagram-Like, preview a filter, and click the Download icon to download it.
Click the + to add this Instagram-like filter to the selected clip.
Alternatively, right-click on a filter, choose the Apply to All to add this filter to all clips on the timeline, or click the Apply to Selected Clips.
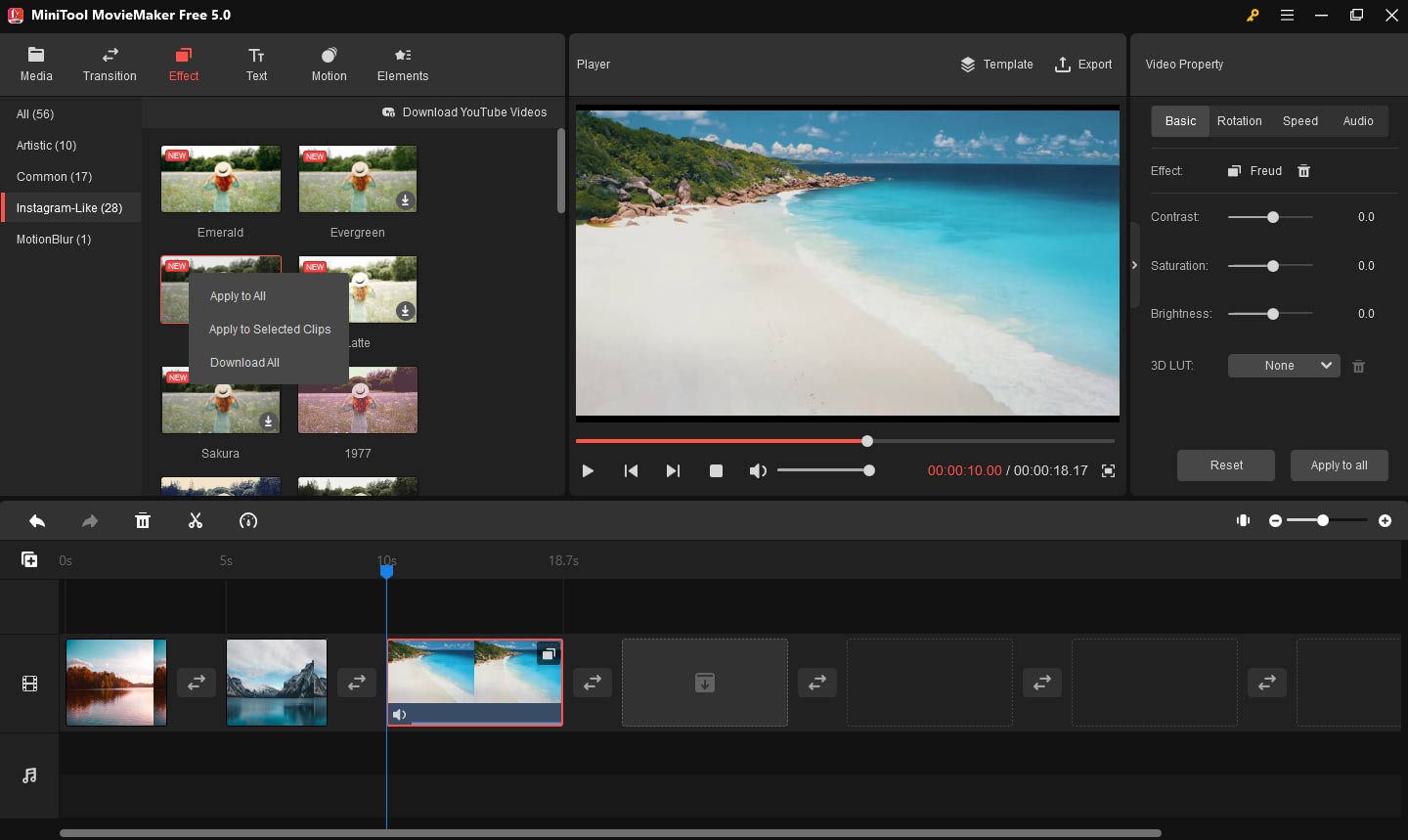
Step 4. You can continue to edit this video as you like. To export this video, click the Export. Then, rename this video, choose the output folder, etc. Finally, click Export.
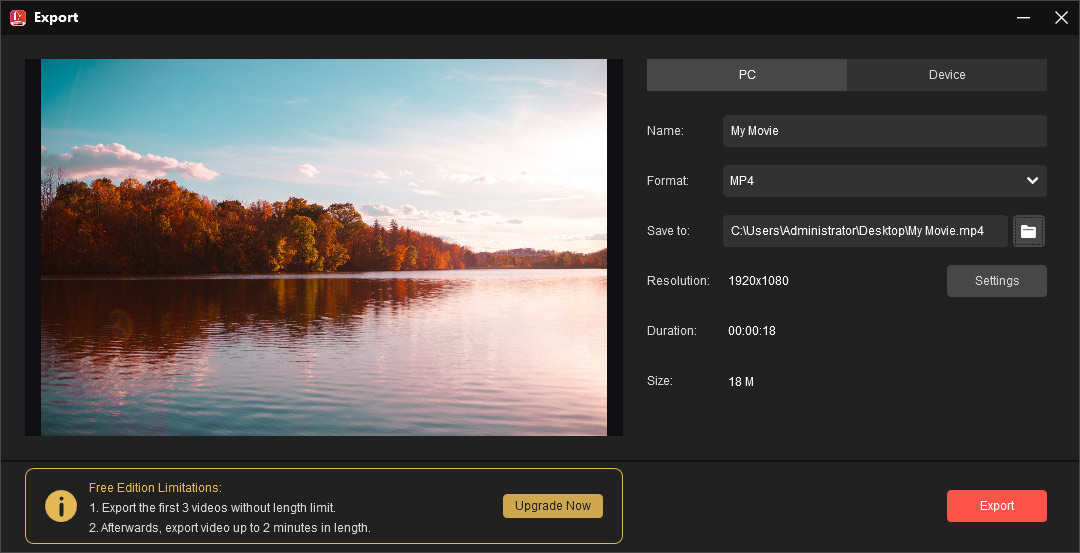
To upload a video on Instagram from a PC, you should choose MP4 or MOV as the output format.
Now, open Instagram.com on your browser, click the + icon at the top, click the Select from computer to upload your video, and you can crop it if necessary. Click the Next and then click the Share to post your video.
Conclusion
Now, it’s your turn. You can follow the above steps to add an Instagram filter to an existing photo/video with your Instagram app. If you want to add Instagram-like filters to a video on PC, MiniTool MovieMaker is a helpful way.



User Comments :