Cartoon effects are lots of fun to make, and even more so with the modern comic book style compositions. Making a comic book look for a video can be tough, but we have got 2 amazing ways ideal for your events, music, and story-based content. In this post from MiniTool MovieMaker (a simple and cost-free movie maker), let’s get started making your own cartoon effect in Premiere Pro.
Here, you will learn the ways to make a dynamic hand-drawn comic effect and cartoon effect in Premiere Pro. Scroll down the page to see the specific operations.
Way 1. Make Dynamic Hand-Drawn Premiere Pro Comic Book Effect
Premiere Pro does not include a native cartoon preset. However, you can achieve a hand-drawn comic book style with some effects. You will need the performer shot on a green screen and a background that matches the fine-line style to get the best results.
- Add the background video and green screen clip to the timeline.
- In the Effects panel, find Color Key and apply it to the green screen footage.
- From the Effects Control panel, grab the Color Picker, choose the green background of the clip, and change the settings to fine-tune background removal.
- Change the Scale and Position of the video to match the background.
- Look for Find Edges and apply it to the green screen clip. You can click on the Invert box from the Effects Control panel for a darker style if necessary.
- Search for and add Posterize to the footage; from the Effects Control panel, change the Level to get the detail level you need.
- Finally, add Posterize Time and reduce the frame rate; the lower you set, the more frames will be removed, causing choppy playback.
Way 2. Use the Cartoon Effect in After Effects
After Effects features a quite impressive cartoon effect that you can use in your Premiere projects via Dynamic Linking.
- Edit the background and green screen footage in the Premiere Pro timeline.
- Choose the Cartoon Effect layer and navigate to File > Adobe Dynamic Link > Replace with After Effects Composition.
- In After Effects, look for Keylight and add it to the clip.
- From the Effects Control panel, use the Picker to choose the background color; change the other settings until you’re satisfied with the background removal.
- Find the Cartoon effect and apply it to the clip.
- Experiment with the settings to create the cartoon look you want in the Effects Control.
- When you are satisfied, click Save (press Ctrl+S or Cmd+S) and exit After Effects, and Premiere Pro will update with the new clip.
- To edit this effect, double-click on the AE Comp in Premiere Pro, and After Effects will open with the clip ready for editing.
MiniTool MovieMakerClick to Download100%Clean & Safe
Bottom Line
There are other methods to give your compositions a stylistic look, even if there is no cartoon effect in Premiere Pro. Hope this post is of help to you.
You may also like:


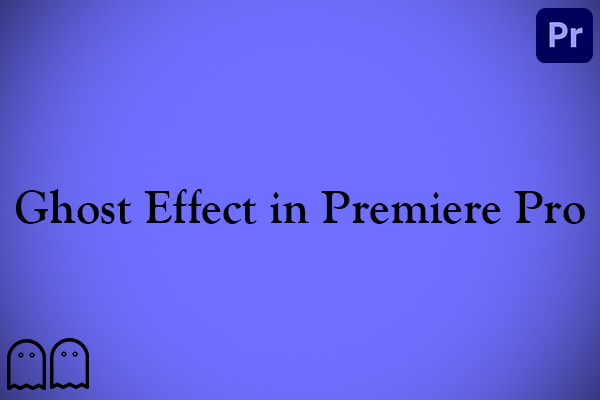

User Comments :