2 Most Popular Ghost Effects in Premiere Pro
The ghost effect in Premiere Pro is a technique that you can apply creatively to a broad range of projects. The double exposure creates an echo in the visuals that can be timed with sound effects and music for added flair.
The Opacity Ghost Effect
The opacity ghosting effect entails duplicating the footage. You can do this as often as you want. Using the opacity way offers much finer control over the effect, but keep in mind that the more layers, the more rendering the machine will have to make to preview the composition.
- Edit the clip on the timeline, hold the Alt key, and drag the clip to the layer above in order to duplicate it.
- Trim the front of the duplicated one to the place you wish the effect to start.
- On the timeline, right-click the clip you are using and select Time.
- Change the duration so that the clips play slower.
- Trim the end of the clip to the place you wish the effect to end.
- Go to the Effects panel, find Cross Fade, and add it to the clip.
- Drag the ends of the Cross Fade to cover as much of the clip as you want.
The Echo Ghost Effect
The echo ghosting effect can save you from creating multiple layers for your overlays, yet it is a bit difficult to use. You have to find a compromise between the light values of the clip and the number of echoes to use the echo effect.
- Look for Echo in the Effects panel.
- Apply the Echo effect to the clip and head over to the Effects Control panel.
- Choose the number of echoes you desire: remember that this echoes everything in the clip, even the background.
- Adjust the Echo Time (this will determine the length of time between each echo).
- Explore the Echo Operator menu and select the blend mode that is best suited for the clip.
- Change the Start Intensity and Decay settings until you are satisfied with the look.
Flash Frame Ghosting Effect in Premiere Pro
Flash frame ghosting is an entertaining and glitchy-looking effect that creates distinctive freeze frame elements, perfect for showreels, event promos, and music videos.
Step 1. Create Freeze Frames
First, add the freeze-frame elements you would like to appear in the piece. You can create as many as you require, but for this example, we will add three.
- Add the clip on the timeline, and position the playhead where you first wish the ghost frame to be.
- Click Media Viewer, then along the bottom of the viewer, click on the camera icon, or hold down Shift+E.
- In the dialogue box, name Freeze Frame, and ensure you select the Import to Project checkbox. Once done, hit OK, and the frame will be displayed in the project browser.
- With the playhead not moving, drag the frame to the timeline, and place it above the clip line with the playhead.
- Repeat this procedure on as many frames as you require in the clip.
Step 2. Add Posterize and Channel Blur Effects
Next, add Posterize and Channel Blur effects to create an awesome color flash. All you have to do is set these up for the first freeze-frame, then copy them to the others.
- Look for the Posterize effect in the Effects panel and add it to the freeze frame.
- In the Effects Control panel, change the Posterize amount until you are satisfied with the look. Reduce the number for a more stylized look.
- Look for Channel Blur and add it to the frame. Experiment with the blur settings until you are satisfied with the look.
- Choose the frame in the timeline and head over to the Effects Control panel. Choose Posterize and hit Ctrl+C / Cmd+C to copy it.
- Choose the other frames and hit Ctrl+V / Cmd+V to paste the effect. Repeat this procedure with Channel Blur.
- For each frame, choose it and select the blend mode that best suits the clips, such as using Multiply.
Step 3. Complete the Effect
Finally, to create this look, apply a dissolve to the frames, and there are a couple of options to select from.
- Choose the first freeze-frame, grab the end of it, and drag it to the desired length for the effect.
- From the Effects panel, find the Dissolve folder in Video Transitions.
- Include a transition to the end of each freeze frame. For example, use Additive Dissolve. It works well with an array of dissolve types.
MiniTool MovieMakerClick to Download100%Clean & Safe
Bottom Line
That’s all you can learn how to make a ghost effect in Premiere Pro. One thing to note is that ghost effects should be applied to fit the project and compositions and work extremely well when you combine them with music.


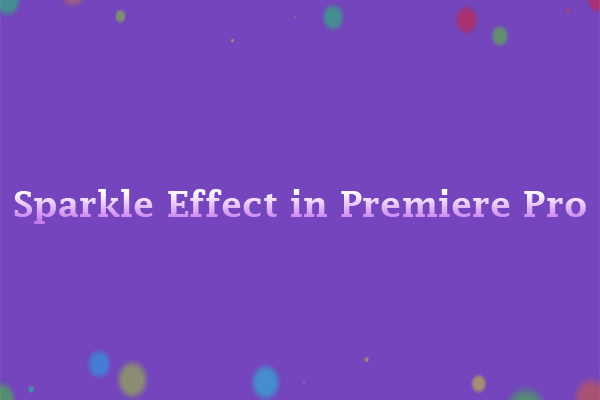

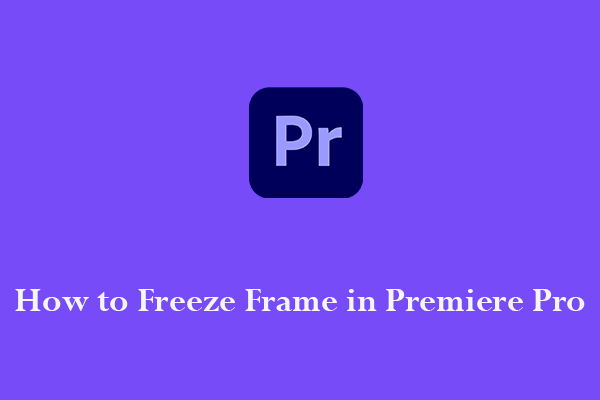

User Comments :