Film a Levitation Effect
Step 1. Set Up the Shot and Green Screen
The key to the effect does not lie in the editing. It is in the preparation and shooting. The best way of doing that is through green screening.
The reason that the effect uses a green screen is pretty easy. It looks more realistic, particularly if you film in the same location where you intend to place your subject. You can also make the floating effect without a green screen if you wish; simply be aware that it will look less like floating and more like something suspended in mid-air.
First of all, get the subject elevated somehow above the ground with the green screen in hand. Something extremely stable is needed so that the subject feels safe, will not fall over, and focuses only on their lines and motion.
Set up a green screen behind the subject. A couple of things to keep in mind:
- Try and place it so that it is not directly behind the subject. You don’t need to go back very far. However, it should be enough so there is at least a little gap between the subject and the camera. Here more is better.
- Make sure the subject doesn’t cast a shadow on the green screen.
- Film a little more out of focus. The blurrier the green screen is, the more even in color it will be, and the simpler it will be to key out.
Step 2. Shoot the Scene
Grab the subject and let them go through the course of the lines. Remember that this will be the simplest to pull off if the camera is not in motion. Locking it down on a tripod will make the job much easier and will save you from having to go into After Effects.
Let the subject run through the lines until you are sure they have nailed it. Do not touch the camera. Let it roll. Take everything else down – the green screen, the rig, and others in the shot.
The goal is that you wish for a clean plate without a subject within the frame. You wish the shots with and without the subject to be as nearly identical as possible. Same lighting, same framing, same everything.
As soon as you’ve had a clean plate for at least as long as the ultimate take length, you’re ready!
MiniTool MovieMakerClick to Download100%Clean & Safe
Edit Premiere Pro Levitation Effect
To edit a levitation effect in Premiere Pro, take the following steps:
Step 1. Mask the Subject
- Get all of the footage into Adobe Premiere Pro.
- Place the blank take (clean plate) below the take with the subject in it.
- Create a Mask around the subject, making sure to keep each moving part of the subject inside the mask and that you do not cut off any limbs. Hold it tight! Lower the Feather to around 3 or 4.
Step 2. Remove Green Screen
- On the green screen layer, use the Ultrakey Effect. Drop it onto the top layer.
- Use the Eyedropper tool and determine the average shade of green on the green screen.
- Key out the green screen. You have a floating or levitating subject.
- You can move the subject up and down as you want to achieve the desired look and can experiment with the subject. Just move it one degree at a time so he, she, or it does not bounce about for the best effect and the most realism.
Step 3. Add a Shadow Under the Subject
- With the subject keyed out from the green screen, duplicate that layer, put it directly underneath, and make it fully black. Every time the subject moves, the shadow will move, because it’s the same image duplicated.
- Reduce the shadow layer and set it on the ground for best results.
- Unlock the vertical and horizontal scaling to spread out the shadow. Try to make the shadow look like it is being cast from the sun.
- If you would like to fuzz the shadow some, apply a Gaussian Blur effect, and lower the Opacity to make it look more realistic.
Bottom Line
That’s all! See where else your creativity can take you now that you know how to make a levitation effect in Premiere Pro.



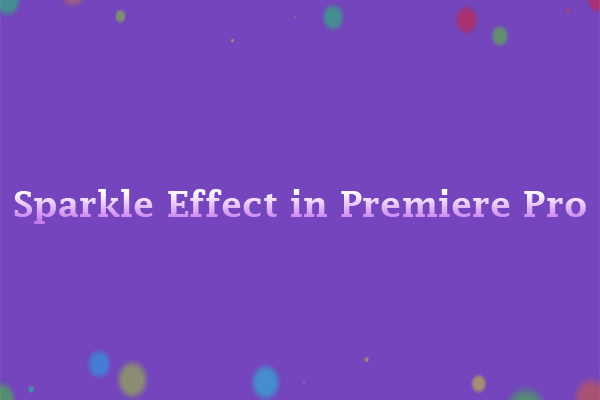
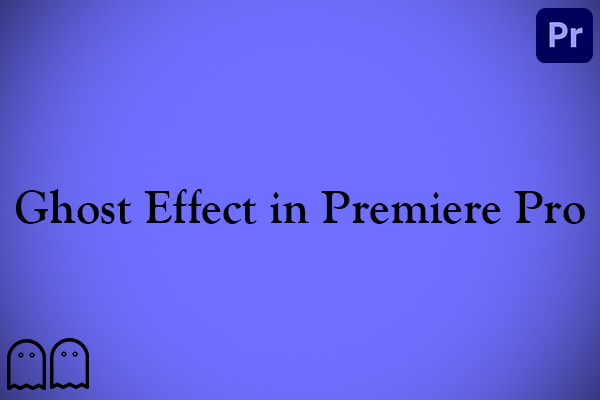
User Comments :