The Photos app on iPhone can recognize faces in your photos, pictures, or images. It can also sort them in the People album. After adding names to the faces, you are able to search for photos of a specific person by his name. Usually, we call the process of naming somebody in a photo “tag”.
How to Manually Tag iPhone Photos?
When you identify a person in a photo, they are added to your People album automatically and identified in other photos in your library. How to tag a person in iPhone photos? Just follow the following steps!
- Open a photo of the target person. Tap the exclamation mark icon or swipe up to view the details of the picture.
- People identified in the photo appear in the bottom-left corner of the photo and unnamed people have a question mark next to their photos.
- Tap the face of a person with a question mark next to their picture to identify them. Then, tap on Name.
- Type their name, tap Next, and tap Done.
How to Tag Someone on iPhone Photos – People Album?
Next, let’s see how to tag people in iPhone Photos’ People Album.
Step 1. Tap the People album and tap the face of the person whose name you want to add.
Step 2. Tap Add Name at the top of the screen and type the person’s name.
Step 3. Tap Next. If a face is identified as 2 or more people in the People album, tap Select and select each instance of the person. Then, tap Merge.
Step 4. Finally, tap Done.
How to Find Photos of a Specific Person?
Now, you can find the pictures of the person you have tagged. In general, there are two ways.
On the one hand, you can tap Albums and go to the People album. Then, tap the face of the person to see all of the photos he is in.
On the other hand, you can search for the person’s name to find all photos related to him.
How to Set a Person’s Key Photo?
The below guide shows the process of setting a key photo for a person.
- Go to the People album.
- Tap the person’s face, tap Select, and then Show Faces.
- Select the photo you want to set as the key photo.
- Tap the share icon and then choose Make Key Photo.
How to Favorite a Person in iPhone Photos?
In the iPhone Photos app, you can also mark the people that you contact frequently as a favorite so that to easily find them. Simply, move to the People album and tap the heart icon next to the person’s photo. To favorite more than one person at once, just tap each person that you’d like to favorite, and tap Favorite at the bottom of the screen.
How to Fix Misidentifications in iPhone Photos App?
Next, you can deal with the misidentifications of the iPhone Photos program with these steps.
Step 1. Switch to the People album and tap the face of the person.
Step 2. Tap Select > Show Faces.
Step 3. Tap the misidentified face, tap the three dots, and tap This is Not [name].
You can also fix misidentifications while viewing a photo in your library. Tap the exclamation mark or swipe up to see the photo details. Tap the person identified in the bottom-left corner of the photo and tap This is Not [name].
How to Sort People in People Album?
Generally, you can sort people manually or alphabetically.
Tap the People album, tap three dots, and tap the arrow down & arrow up icon:
- To sort people manually, tap Custom Order, touch and hold the photo of the person, and drag it to a new position.
- To sort people alphabetically, just tap Name.
How to Set Certain People’s Photos to Show Less Often?
You can make photos of certain people less likely to show in your featured photos, memories, and in the Photo widget.
- Launch the People album and tap the face of the person you want to see less frequently.
- Tap three dots and tap Feature [name] Less.
- Select Feature This Person Less or Never Feature This Person.
- Finally, tap Confirm.
How to Remove a Person from the People Album?
Eventually, let’s see how to delete a person from the People Album.
- First, go to the People
- Then, tap the face of the person you want to remove.
- Tap three dots and select Remove [name] from People.
Also read
- How to Tag/Untag Photos on Facebook & Hide/See Tagged Photos?
- [2 Ways] How to Tag Photos in Windows 11 with Photo Tagger?
- Hashtag for Instagram Photography: Wedding/Portrait/Landscape…
- How to Use Windows 11 Photos Spot Fix & Do You Miss the Tool?
- Crop Photo Windows 11 by MovieMaker/Photos/Paint/Snipping Tool…


![[Step-by-Step Graphic Guide] How to Crop a Photo on iPhone/iPad?](https://images.minitool.com/moviemaker.minitool.com/images/uploads/2022/11/iphone-crop-photo-thumbnail.png)
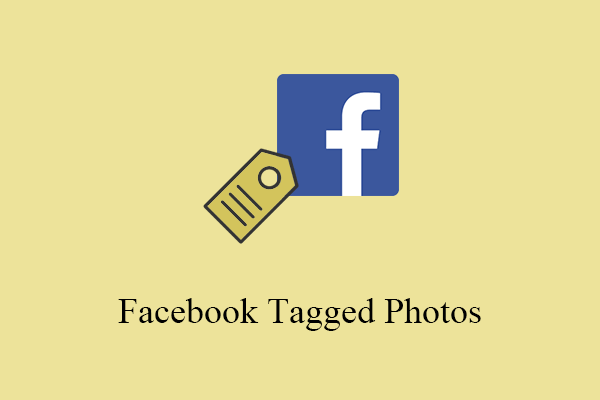
![[2 Ways] How to Tag Photos in Windows 11 with Photo Tagger?](https://images.minitool.com/moviemaker.minitool.com/images/uploads/2022/11/windows-11-tag-photos-thumbnail.png)
User Comments :