It is common to crop a photo, picture, image, or graphic before posting it publicly on social media like Instagram, TikTok, Facebook, Twitter, Tumblr, etc.
How to Crop Photos for Instagram App?
The following are the steps for cropping a photo on the Instagram application on an Android phone or iPhone.
Step 1. Open the Instagram app and sign into your account.
Step 2. Upload your photo to the Instagram platform or directly take a photo within Instagram.
Step 3. Tap on the Edit option and select Adjust.
Step 4. Touch the screen and pinch to zoom in. Then, move the photo and adjust how it fits within the cropped frame. You can take advantage of the grid to frame the photo.
Step 5. Tap the Done option to save the change. If you are not satisfied with the result, tap Cancel to reset to the original state and then crop again.
Instagram Crop Photo on a Mobile Browser
Next, let’s see how to crop a photo from the browser version of Instagram on a mobile device. Actually, it is similar to that on the Instagram mobile app. The only difference is that when you have adjusted the cropping area, you need to click Next to save the editing.
How to Crop Photos for Instagram PC Browser Version?
Finally, let’s see how to crop a picture on the desktop web browser version of Instagram.
1. Visit https://www.instagram.com/ and sign into your Instagram account.
2. Click Create from the left menu.
3. Click the Select from computer button to upload the photo you’d like to post on Instagram. Or, directly drag and drop the target photo within the popup.
4. In the next Crop screen, Instagram will give you a set crop frame, you can move the photo to adjust how it fits within the frame with the help of the grid. Or, you can click on the magnifier icon to zoom in the photo. Besides, you can click on the crop icon to choose a preset aspect ratio: original, 1:1, 4:5, or 16:9.
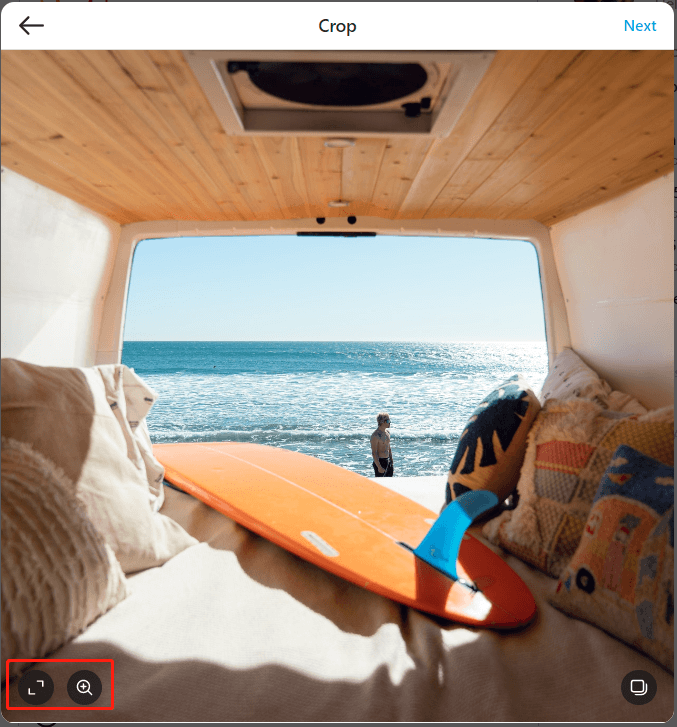
5. Click Next to save the change and continue the process of posting a photo on Instagram until the end.
Instagram Multiple Photos Crop
How to crop multiple photos on Instagram? Here is the answer!
Generally speaking, just crop multiple photos one by one. That is to say, in the Crop screen, you need to specialize the size of your photos one by one. Yet, if you set a preset ratio for one photo, it will be applied to all the others.
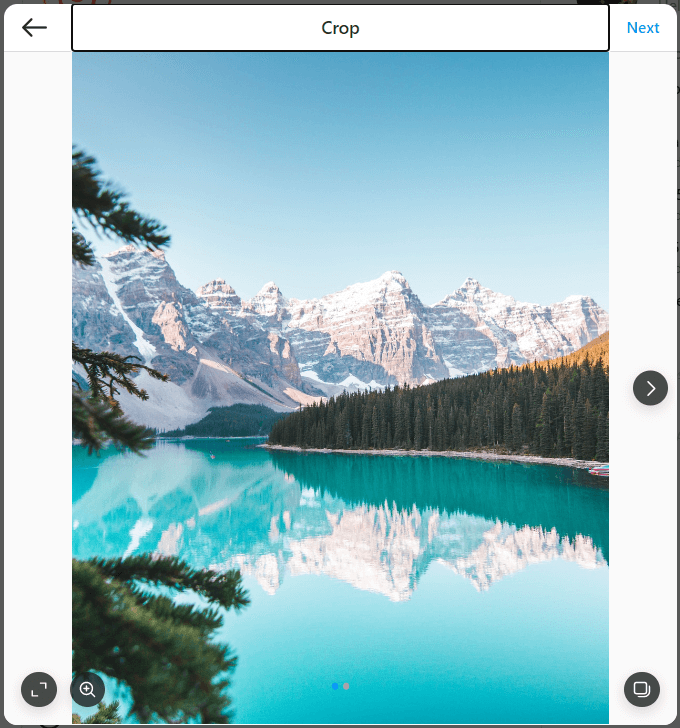
Why Does Instagram Crop My Photos?
Actually, when you plan to post a carousel (containing multiple photos) on Instagram, the size or orientation of the pictures needs to be the same. Otherwise, Instagram will crop them to the same. Why does Instagram crop multiple photos? The company said it does this to ensure the smooth running and consistency of the app. The app has been so since its inception and has adapted the same square format to post carousels.
How to Get Instagram to Not Crop Photos?
How to post Instagram multiple photos without crop? Then, you need to adjust the aspect ratio of the source photos to one of the Instagram-supported aspect ratios (usually 1:1) in advance with a photo cropper like MiniTool MovieMaker.
MiniTool MovieMakerClick to Download100%Clean & Safe
- Download, install, and launch MiniTool MovieMaker on your computer.
- In the default Media tab, click Import Media Files to upload the target photos.
- Add one of the target photos to the timeline.
- Click on the photo on the timeline and click the crop icon on the toolbar.
- In the new window, expand the Ratio option, select 1:1, and click OK.
- Click Export from the upper right, choose format as GIF, and click Export.
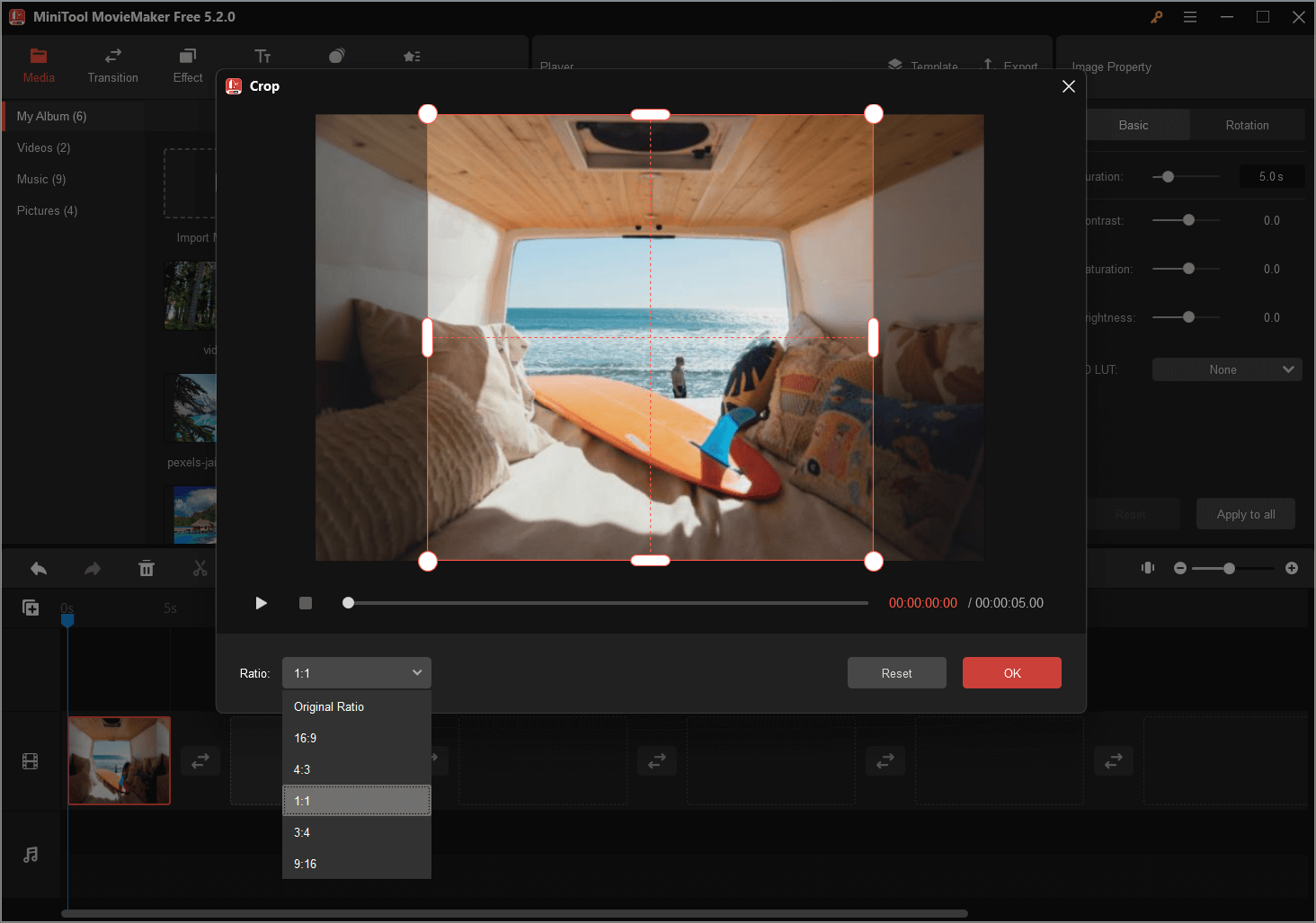
When the cropped photo is exported successfully, don’t close MiniTool MovieMaker. Just add another target photo to its timeline and crop and export it with the same parameters. Repeat the process to crop all the target photos.
When all the target photos are cropped to 1:1, upload them to Instagram. Then, Instagram won’t crop them, and you can directly post them.
Related article:
- [Guides] How to Crop a Photo in Photoshop and Photoshop Element?
- [Step-by-Step] How to Crop Someone into a Photo by Photoshop?
- [2 Ways] How to Crop Someone out of a Photo by Photoshop/Fotor?
- [2 Ways] How to Circle Crop Photo by Office Apps (Word)?
- [2 Ways] How to Crop a Photo on Mac by Photos & Preview Apps?


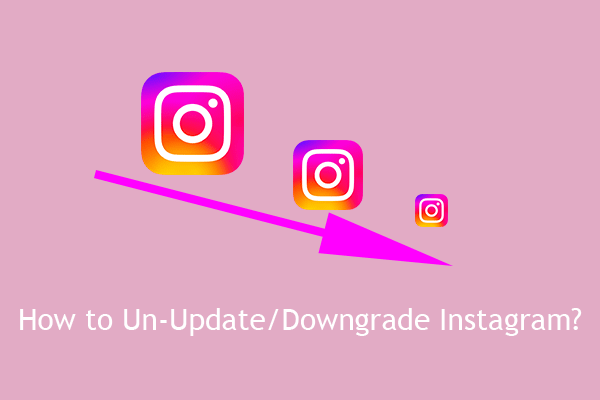
User Comments :