This article published by MiniTool video editing software will give you a guide on how to create YouTube shorts on PC and upload them step by step.
Since launched in India on Sept 14th, 2020, and then widely used across the United States, YouTube Shorts has quickly attracted a large number of viewers and gained tremendous traffic.
On July 13th, 2021, YouTube Shorts was globally released. As of January 2022, YouTube Shorts have collectively earned over 5 trillion views.
What We Need to Know About YouTube Shorts?
YouTube Shorts is a short video platform launched by YouTube, one of the most visited video-sharing websites in the world. It focuses on vertical videos at a maximum length of 60 seconds.
YouTube Shorts is similar to other ephemeral videos on social media, such as TikTok, Instagram Reels, Snapchat Spotlight, and Twitter Fleets. It presents user-generated vertical or square videos from the 15s to 60s, allowing viewers to share and comment.
With the characteristics of a short time and being able to slide up and down, YouTube Shorts adapts to the fast-paced life of most people, enabling them to maximize the utilization of their fragmented time.
Besides, to monetize and reward creators for their content, YouTube released the YouTube Shorts fund to encourage more people to participate in the creation of shorts.
Some data shows that YouTube sent offers to over 3,000 creators that ranged from $100 to $10,000 per month when the fund was released.
YouTube Shorts VS. YouTube Videos
Before the launch of YouTube Shorts, users can also upload and share “short-form” videos that consist of shorter videos or clips to their YouTube channels, regardless of the video’s size and length. In other words, there is no difference between uploading a shorter video and a longer video.
However, it has changed since YouTube Shorts was developed. Creators now have a completely new method of uploading shorter videos via YouTube Shorts. Compared with traditional shorter videos on YouTube, Shorts must be 15s to 60s long and uploaded in a vertical orientation.
What’s more, YouTube Shorts now is a relatively level playing field without too much competition due to its short history. And YouTube keeps on promoting the development of Shorts, so it’s a good chance to start the creation of YouTube Shorts.
Now that we have a clear understanding of what YouTube Shorts are, let’s continue to learn how to create YouTube Shorts on PC and post shorts from your PC.
How to Create YouTube Shorts on PC?
Initially, YouTube Shorts was designed to create quick videos on smartphones and be watched on smartphones. But gradually, it can be viewed on all other devices and you can easily create and upload your shorts on a PC.
Create YouTube Shorts Offline
If you would like to create YouTube shorts on a PC, firstly, you need a video editor to import and edit the videos that you have shot. MiniTool MovieMaker, the best video editing software, will be your optimal choice.
With an intuitive interface and rich features, the MiniTool video editor can give your shorts a stunning look! It offers you 4 video aspect ratios that respectively are 16:9 (widescreen), 9:16 (portrait), 4:3 (standard), and 1:1 (Instagram) to make your videos suit various playback devices.
So, let’s see how to create shorts on YouTube from PC.
Step 1. Click the Free Download button below to download and install this Windows movie editor. Then, open it and close the pop-up window to enter its main interface.
MiniTool MovieMakerClick to Download100%Clean & Safe
Step 2. Click Import Media Files to upload video files from your PC. And then the videos you have imported will appear in the Media library.
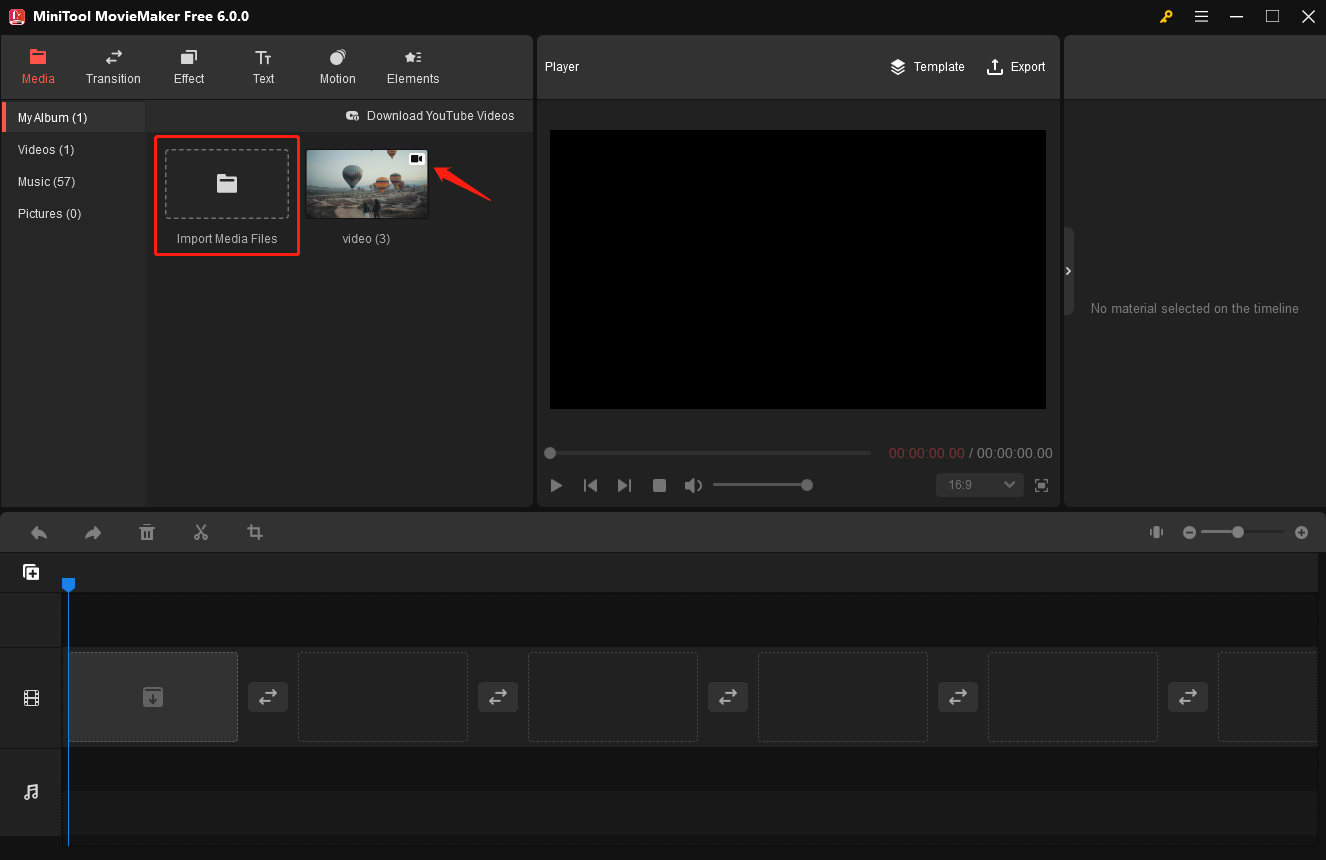
This video editor is available for adding images and audio to create your shorts. You can adopt the same way to import them to the Media library. What’s more, video files all come with a video recorder icon, music files come with a music symbol, and pictures come with nothing.
Step 3. Click the + icon on the bottom right corner of the video file or drag the video onto the timeline.
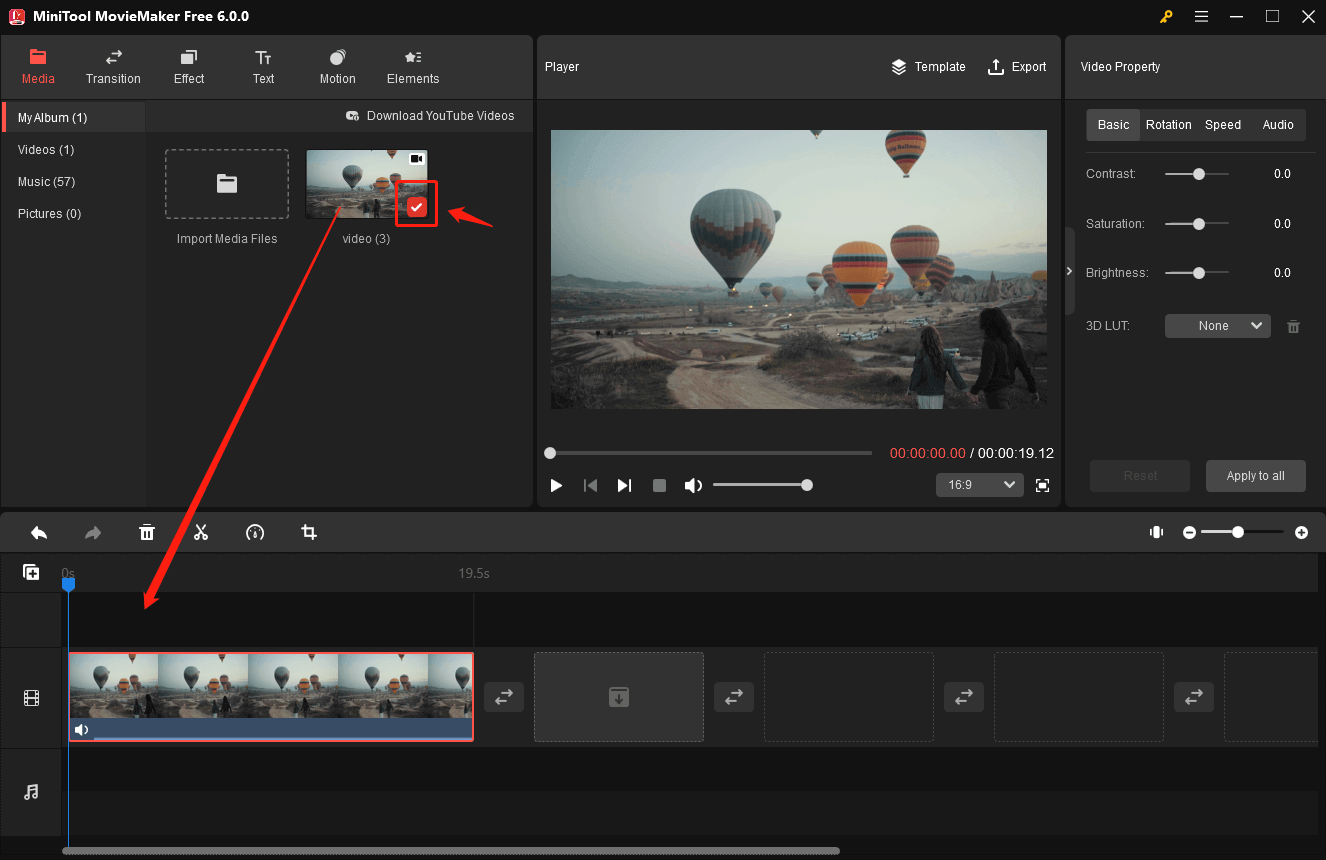
Step 4. Check the length of your video. There are two places to check if your video has surpassed 60 seconds or not. One is below the timeline toolbar, the other is on the Video Property on the top right of the main interface. Click the speed option and the Duration will show the length of your video.
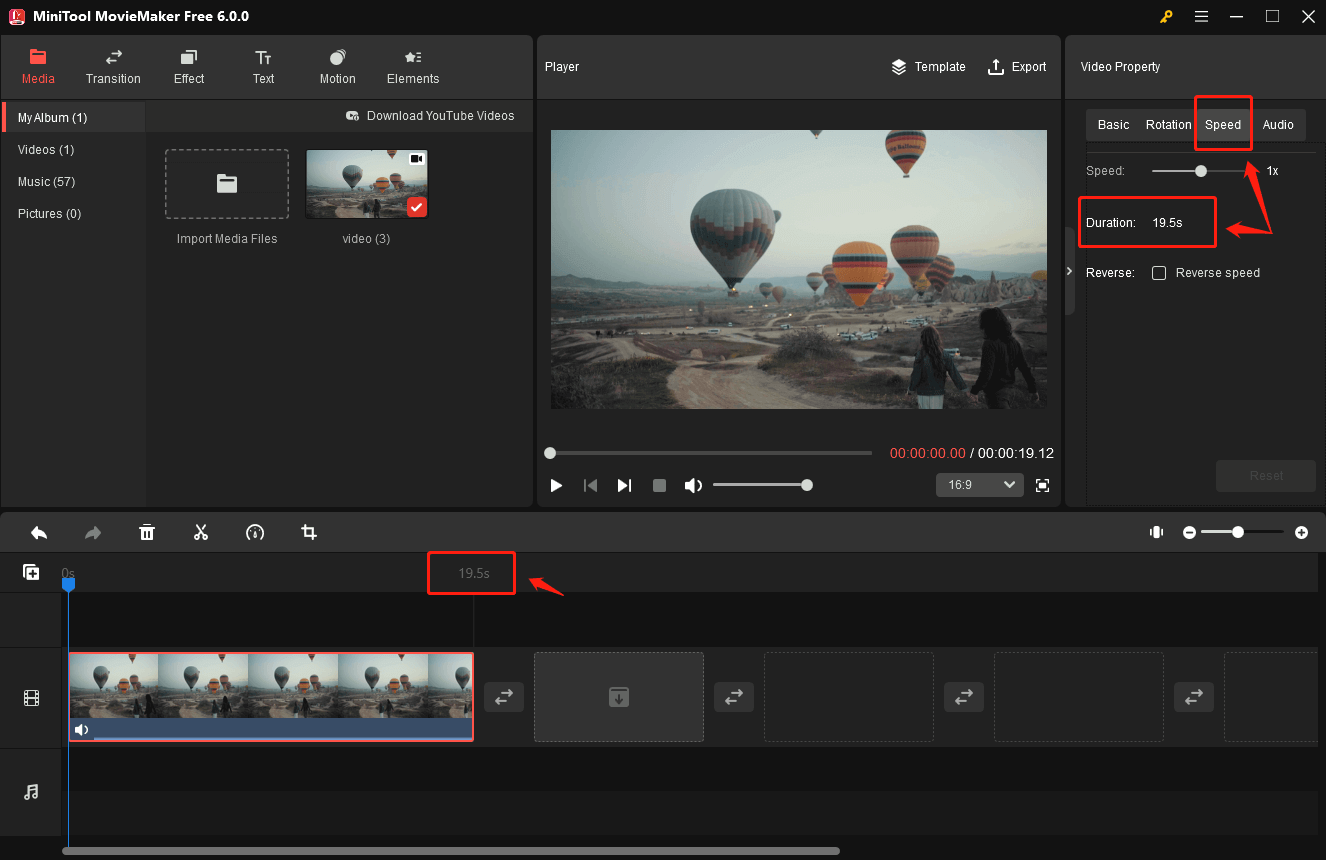
If there are two or more video clips/images on the timeline, the duration of all videos will be shown in the top right corner of the last video/image. Also, you can preview the duration in the Player section.
Step 5. Set up the aspect ratio of your video. There is a Player section designed for previewing the video. Open the drop-down list in the lower-right corner of the Player section. Then, choose the 9:16 aspect ratio, which suits YouTube Shorts best.
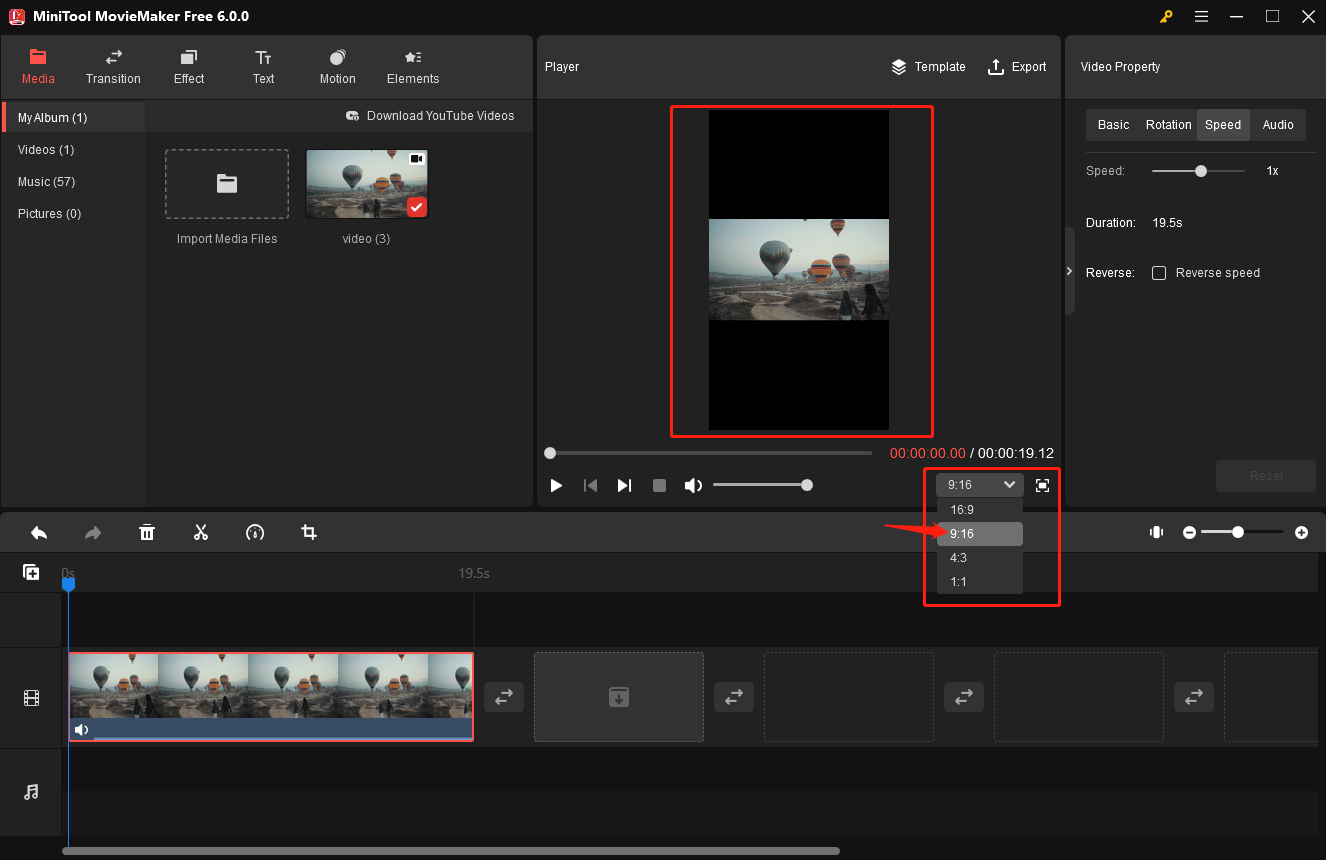
Step 6. If you add an over 60s video to the timeline, you can shorten it by splitting, trimming, or changing the speed. If there are two video clips or even more that add up to over 1 minute, you can also shorten one video or all of them to make the total duration less than 1 minute.
For video splitting, you can choose a video clip on the timeline and drag the playhead to the place where you want the split to occur. Then, click the scissors icon on the playhead or click the scissors icon on the timeline toolbar and choose Quick Split.
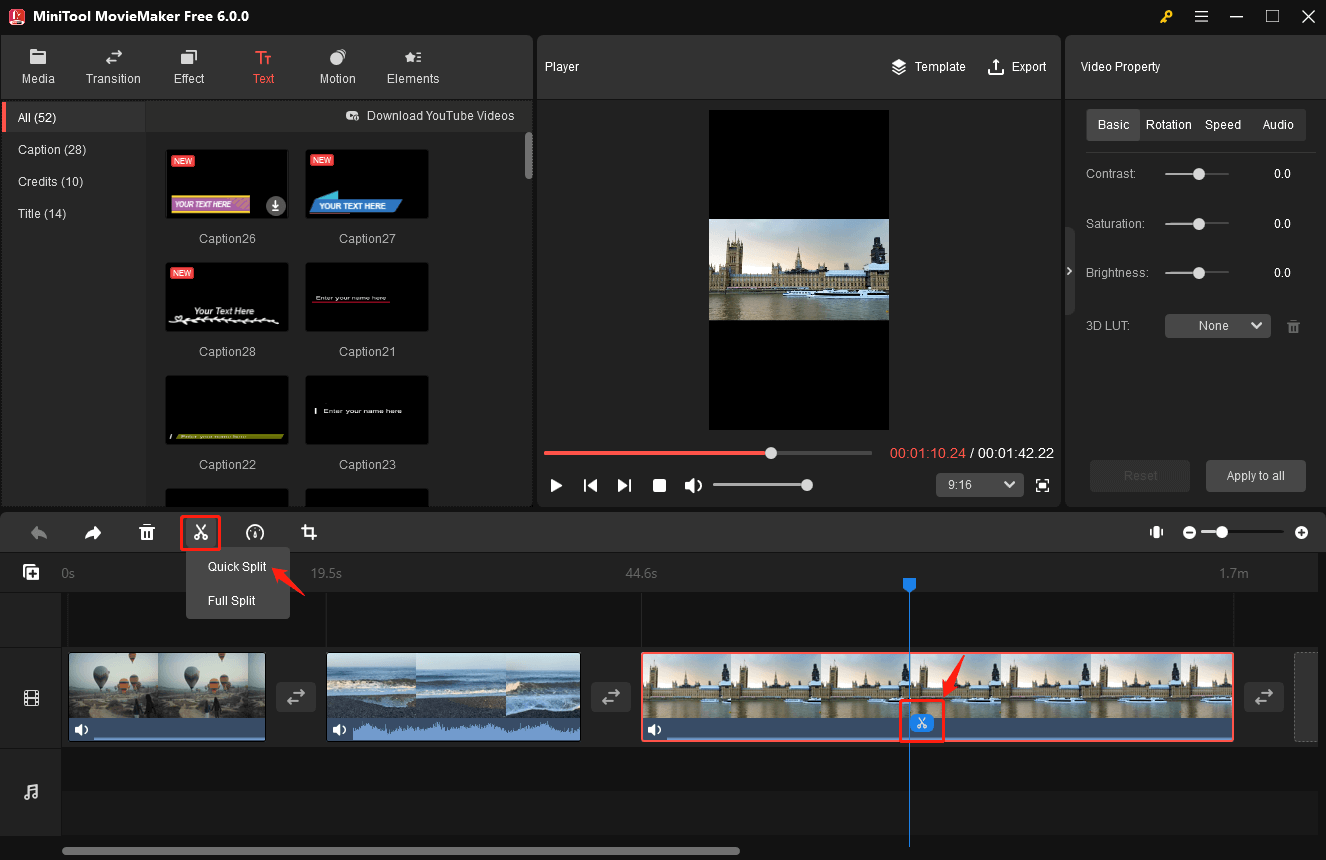
As shown below, the video will be divided into two parts after splitting. Right-click on the unwanted part to choose Delete to delete it and then the whole duration will be shortened.
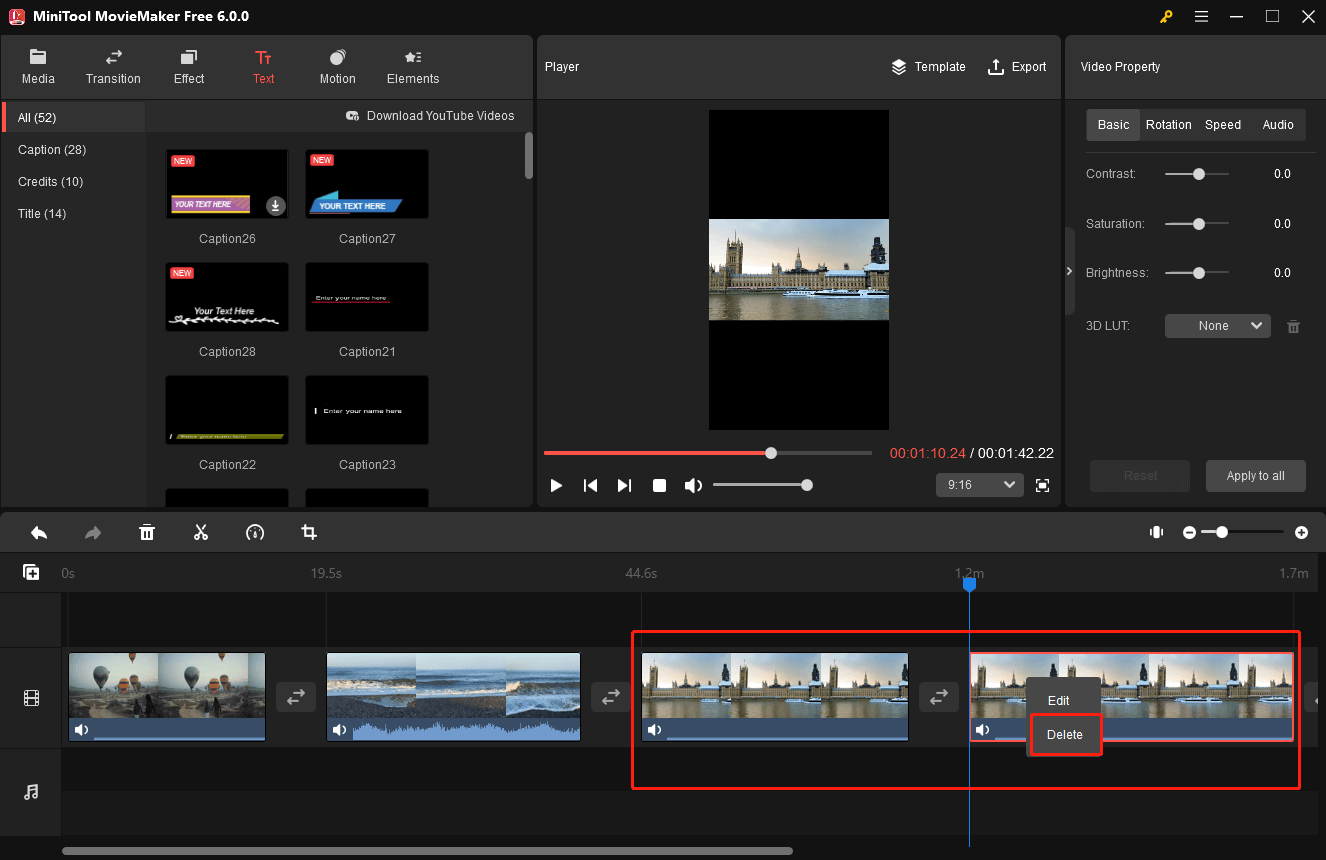
For video trimming, click the target video clip and hover your mouse at the start or end of the video clip until a double-headed arrow appears. Then, drag the arrow forward or backward to retain the wanted part.
For changing the speed, select the video clip on the timeline and then click the Speed icon (dashboard) on the timeline toolbar. Choose Fast to shorten your video. Of course, you can move the speed slider to the right on the Speed tab below the Video Property.
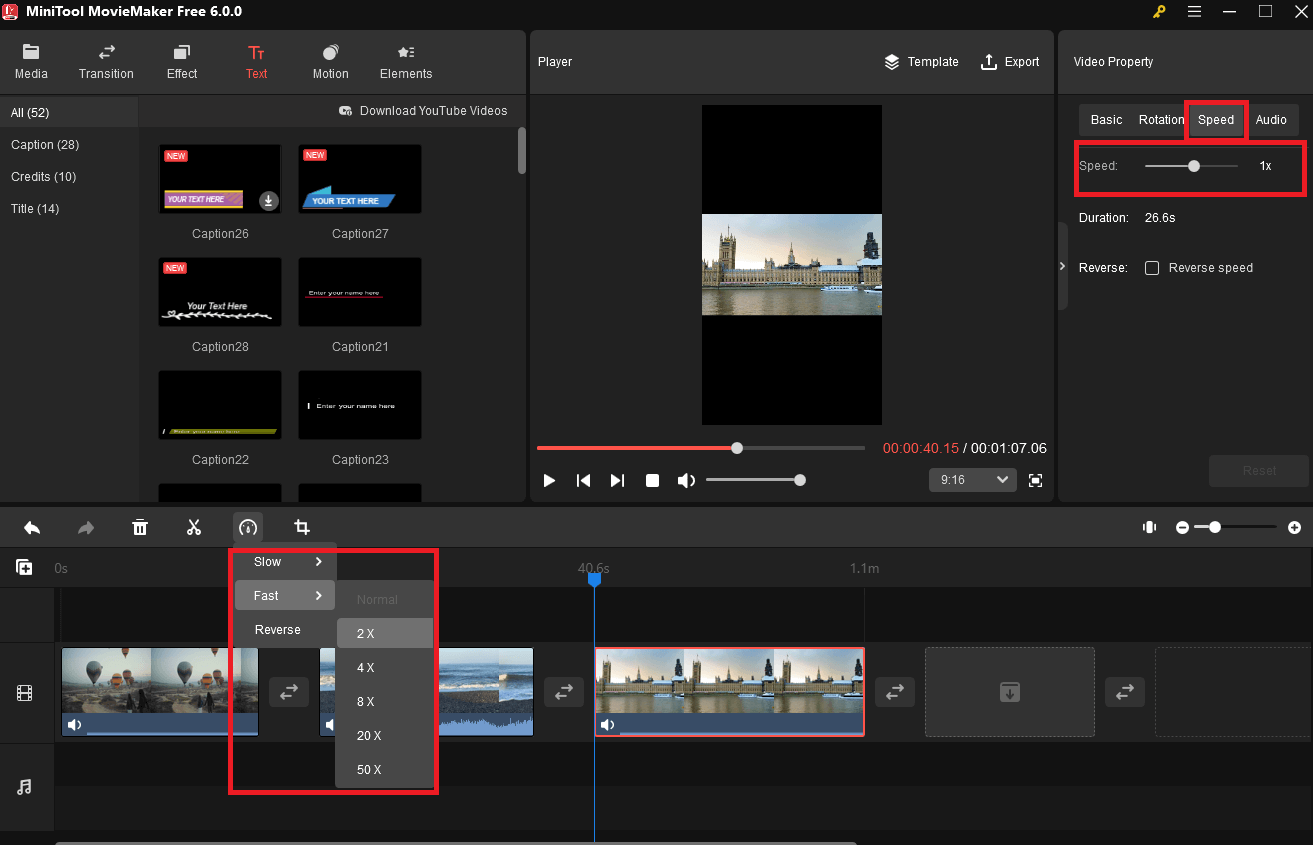
Step 7. Optimize your shorts by adding music, filters, text, animated elements, and motion effects to videos. This software provides nearly 60 pieces of music, 60 filters, 30 captions, and 200 animated elements to make your shorts livelier. Additionally, it includes lots of motion graphics such as Like and Subscribes animations.
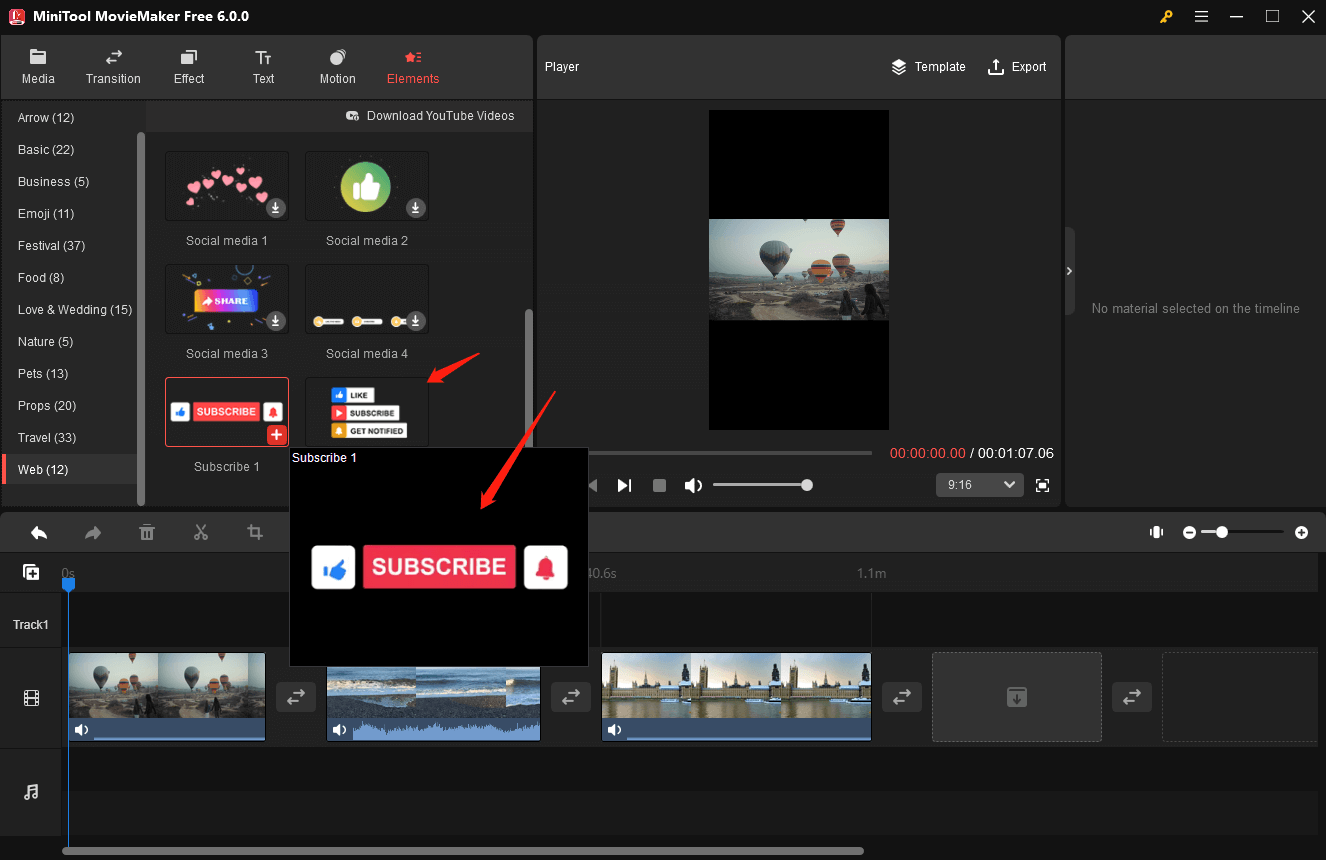
If you want to explore more features to enrich your shorts, you can also read:
- How to Add Motion Effects to Video
- How to Add Elements to a Video
- How to Put a Filter on a Video on PC/iPhone/iMovie/Ins/Tiktok…
- Top 3 Video Makers Online with Music and Effects Free
Step 8. After finishing editing, it’s time to export your shorts. Click Export from the upper right of the main window. Then, there will be a pop-up window where you can rename your video and select its format and storage location.
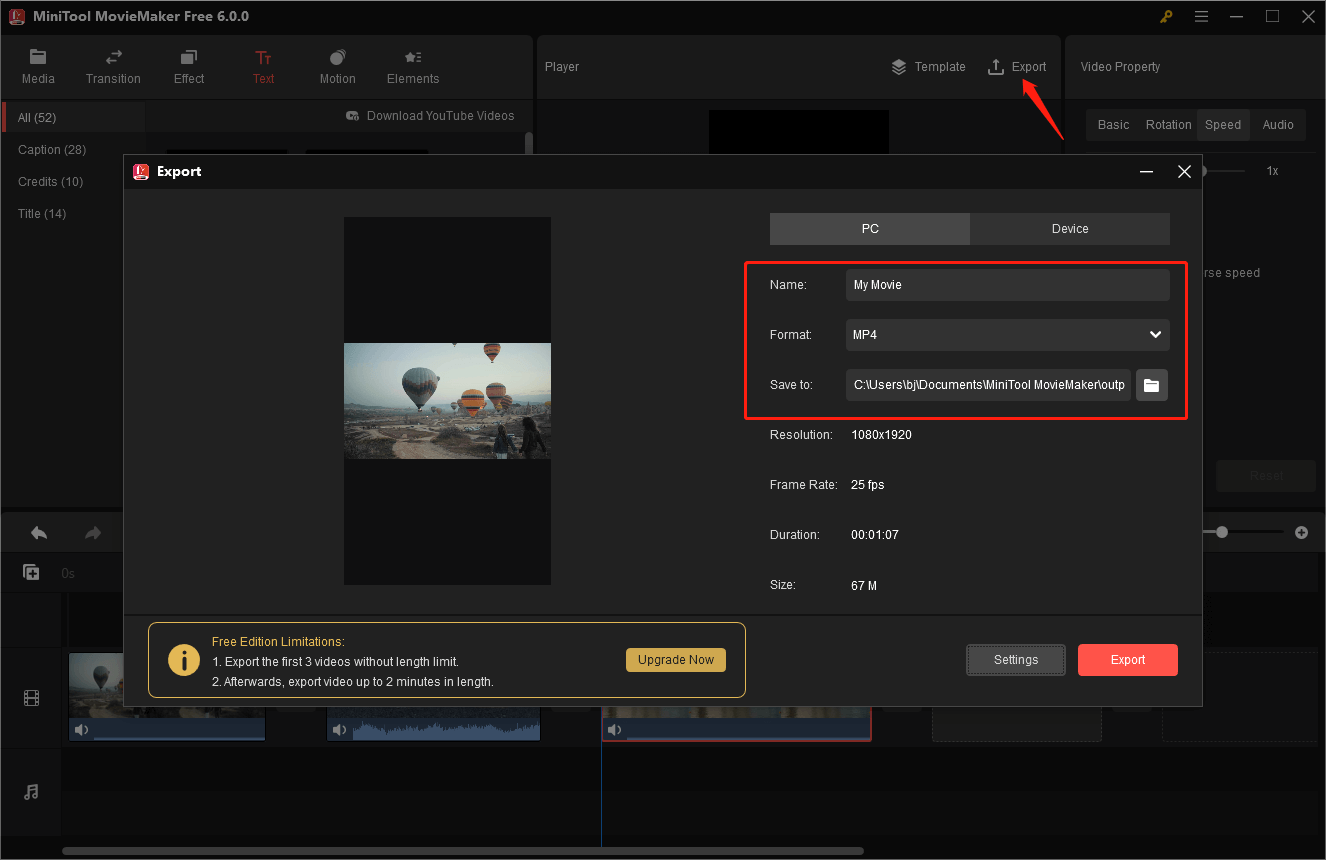
The available formats include MP4, WMV, MOV, MKV, AVI, WEBM, GIF, and MP3.
Step 9. Click Settings to further customize your video’s quality (better, best, or good), encoder, resolution, bit rate, and frame rate. Don’t forget to click OK to save your changes. After that, click Export to save your videos.
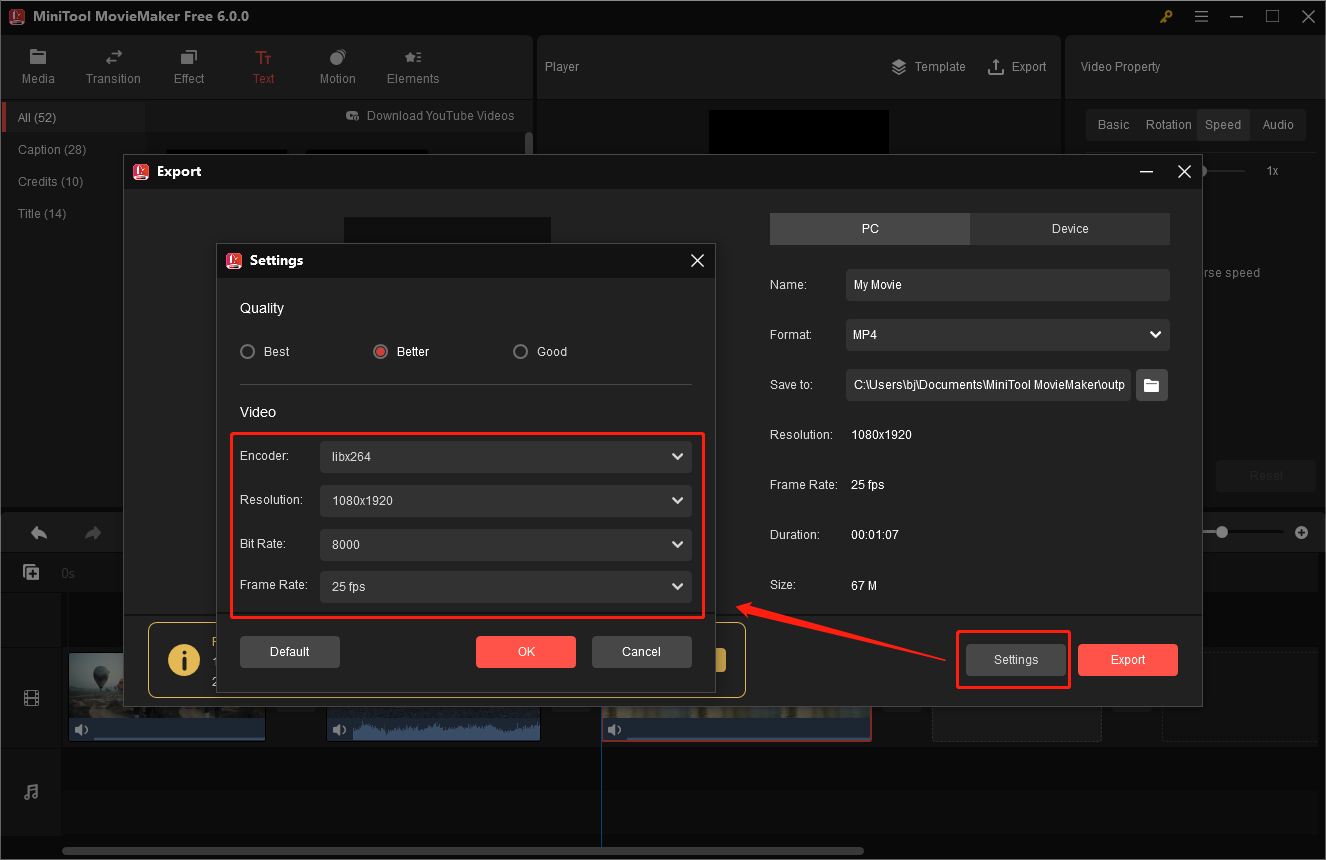
Create YouTube Shorts Online
Flixier is a powerful video maker online, so this editor works entirely in the web browser without downloading anything. It allows users to make cuts, add transitions and generate text-to-speech voiceovers for their shorts.
You need to make sure you have a stable network. Otherwise, many resources may load slowly. So, let’s see how to create YouTube shorts from existing videos on PC via Flixier.
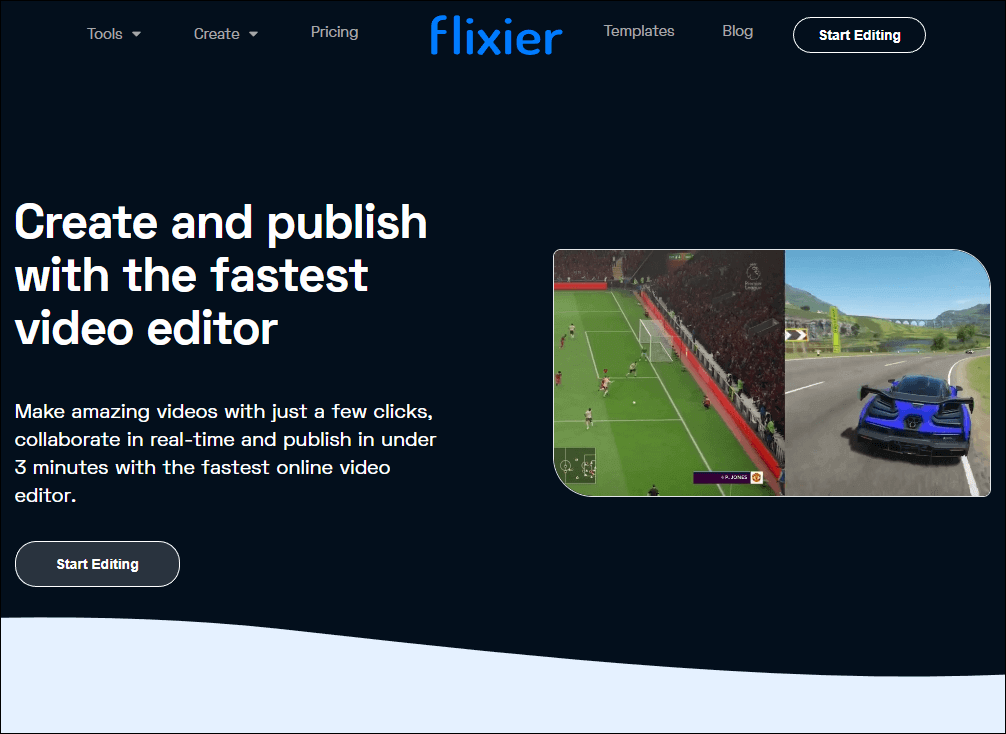
Step 1. Get into the Flixier website and click the Choose Video button to enter its editing interface.
Step 2. In the editing interface, there are several options for you to upload your videos. You can choose My Device to upload video files from your PC.
Step 3. After importing the video, drag the video on the Library to the timeline or click the + icon on the bottom right of the video. You can drag the playhead around and press the Cut button to cut your videos into smaller pieces and drag on the edges of a video to trim it.
Step 4. There are some text, transitions, and motion graphics. You can drag them over from the left-side tabs and personalize them using the panel on the right side of the screen.
Step 5. Click the Export and Download button in the top right corner of the screen. After a few moments, you will be able to save it to your computer.
How to Upload YouTube Shorts From a PC?
Though the YouTube Shorts feature was mostly designed for use on the smartphone, you can also upload a short video saved on your PC. Next, follow these steps to upload your shorts to YouTube Shorts from a PC.
Step 1. Open the YouTube website and log in to your account.
Step 2. Navigate to the plus + button in the upper-right corner and choose Upload video.
Step 3. Click the SELECT FILES button and then you can browse your folders. Select the video file that you are going to post.
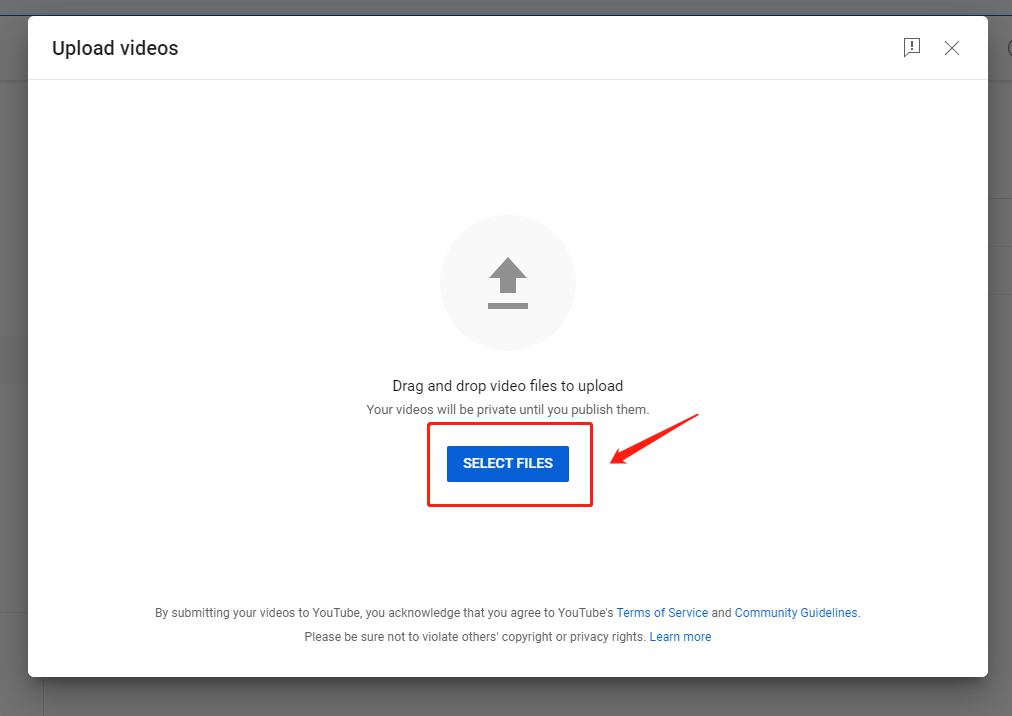
Step 4. Now, you can edit the details for your video. Give your video a title and write a description for it, etc. Then, click Next to choose if your video is made for kids.
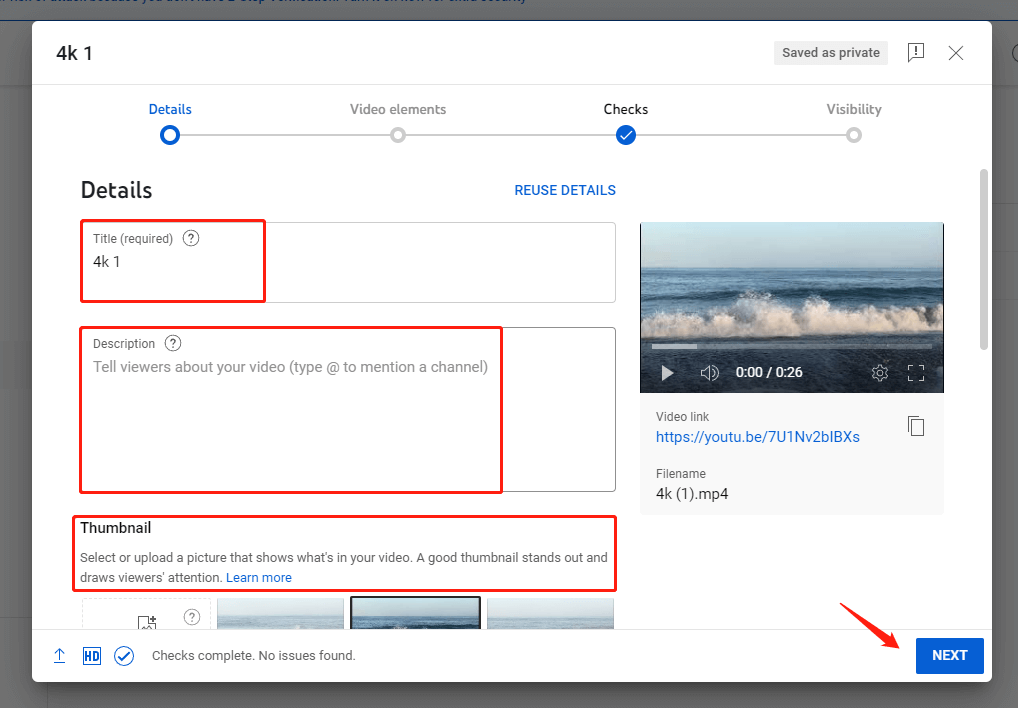
Step 5. Follow the instruction to finish all the steps. In the last step, you can choose the visibility of your video. If you would like to make everyone watch your video, click the Public button and tap on PUBLISH.
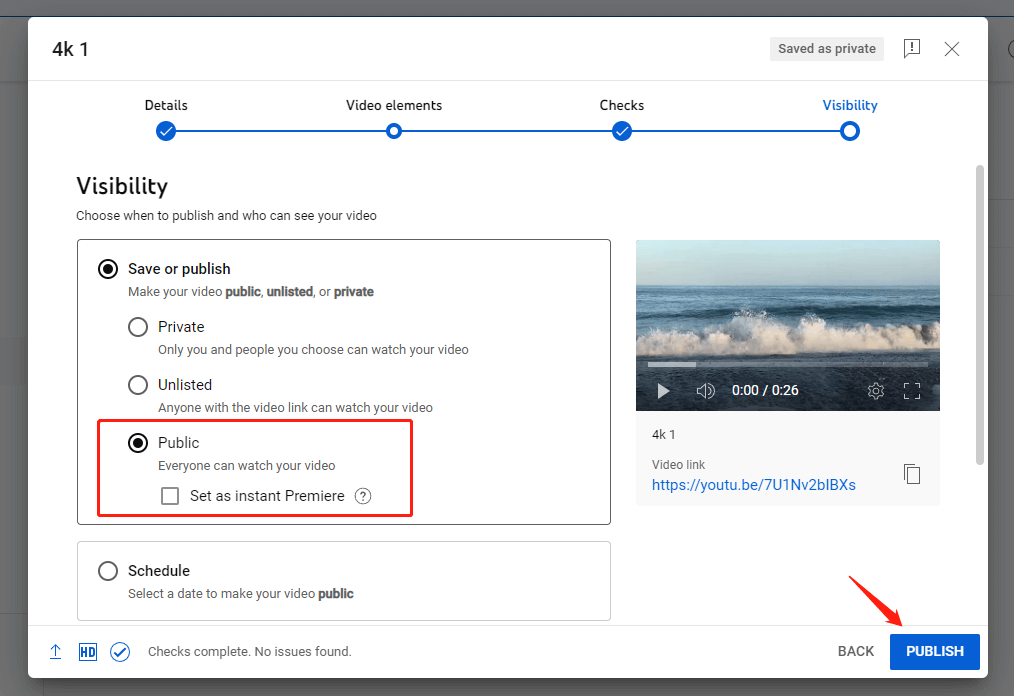
To make YouTube identify your video as Shorts, don’t forget to add a #short hashtag in the title and description. This would help increase the reach of this particular video.
Tips for Better Quality YouTube Shorts
When it comes to the question of how to create YouTube shorts on PC, there are a lot of details that need to notice besides owning an easy-to-use video editing software. So, here are some tips from the web to make your YouTube shorts stand out.
- To make sure your videos touch viewers’ hearts in the opening seconds, please go straight to the point. Too much boring content will make your audience lose patience.
- Add text overlays, animated transitions, and appropriate music to make your video more engaging.
- Invest in a dedicated microphone to capture clear audio that adds value to your video.
- Adopt suitable camera angles to help your YouTube shorts stand out from the crowd. Besides, try to shoot in well-lit environments to ensure that your YouTube shorts look their best.
- Consider using an eye-catching thumbnail to entice more viewers to watch your shorts.
Conclusion
Now, you may have figured out how to create YouTube Shorts on PC. If you haven’t yet made shorts for your YouTube channel, you may miss out on lots of views, likes, and subscribers. Let’s get started!
In addition, if you encounter problems while using MiniTool MovieMaker, please contact us via [email protected] or leave a comment below. We will get back to you as soon as possible.


User Comments :