Discord is a VoIP (voice over Internet Protocol) and instant messaging social platform while Spotify is an audio streaming and media services provider. Both are well-known in their field respectively.
It is believed that most of you have used both Spotify and Discord respectively. Yet, how about using them together? I mean Discord Spotify listen along, listen to Spotify music on Discord.
How to Listen to Spotify with Friends on Discord?
You can invite friends to listen to Spotify on Discord to join you. Yet, it requires your friends (the invited) have Spotify Premium. Otherwise, your invitation will display as an error on your friends’ side.
1. While Spotify is playing, click the + button in your text box to invite people to listen to music with you.
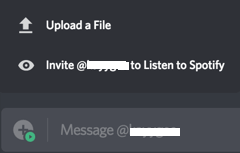
2. Then, the LISTEN ALONG INVITE window will appear showing a message preview about the target music. You can also write a comment (greeting message) to the one you are going to invite.
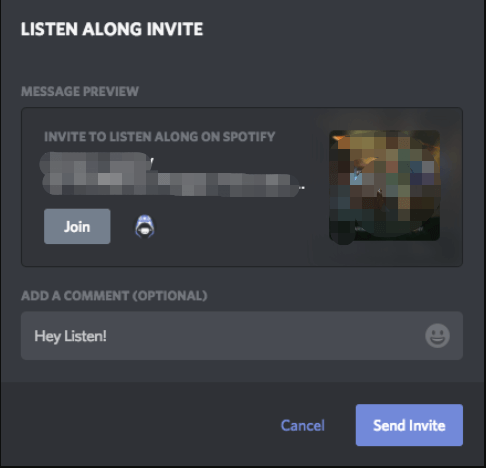
3. Click the Send Invite button.
4. Next, on your friend’s side, he will receive a message enabling him to join your listening.
The sharing link is dynamic. It will change when you change another song. The invite will show the session has ended if you stop your music. When you resume listening, the invite will update.
You are able to view who is listening with you on the bottom left of your Discord.
How to Connect Spotify to Discord?
Discord Spotify listen-along is based on the premise that you have already linked your Spotify account to your Discord. If not, you have to do that before using the listen-along feature on Discord.
The advantages of connecting Spotify to Discord:
- You are able to share the songs you are listening to with others.
- Your friends can play the audio you are listening to.
- Your friends will even be able to listen to you and join your online music party.
The steps to merge Spotify and Discord:
1. First of all, navigate to Discord User Settings > Connections.
2. In the right section of the Connections page, find and click on the Spotify icon.
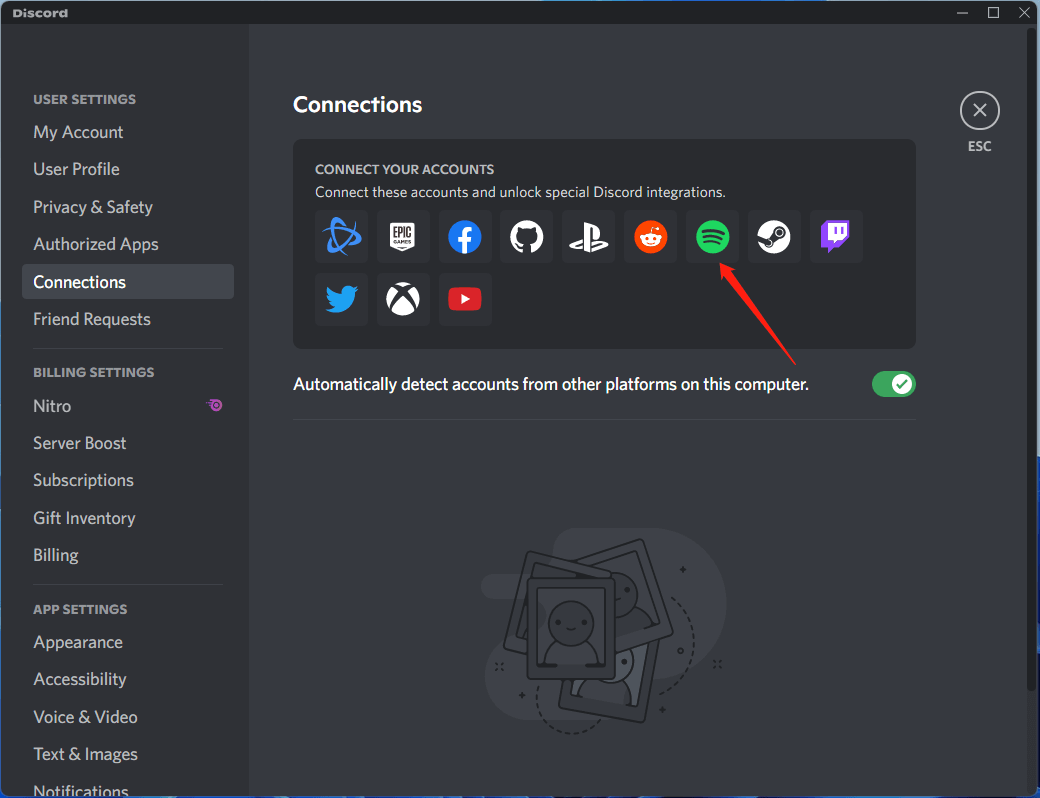
3. You will be direct to a Spotify page asking for your confirmation of linking Spotify to Discord. If you haven’t logged into your Spotify account, you need to log in first. Or, if you have no Spotify account, you can create one right there.
4. Finally, you will see Spotify on your list of connected accounts on Discord.
After successfully adding Spotify to Discord, you can choose to enable or disable the Spotify name and status display on your Discord profile. If you toggle the utilities on, you will see the change in both the full profile and mini profile of your Discord. Under your profile, it will show what music you are listening to on your Spotify.
Discord Spotify Listen Along Not Working
Sometimes, you may encounter some problems and can’t listen along on Spotify Discord like Spotify not detected Discord listen along or Discord Spotify listen along not showing up. You can try to find a solution below.
#1 Use Push-To-Talk (PTT) or Adjust Voice Activity Sensitivity
If you are transmitting with your microphone in voice chat for 30 seconds while Spotify is playing something, Spotify will stop playing and Discord Spotify listen along stops. You will receive the following error message:
Your mic has been transmitting for 30 seconds. Spotify playback paused. (Voice Settings)
That auto pause may occur while using these utilities with Spotify:
- Voice chat
- Screenshare
- Go live
To avoid that situation, you should make use of Push-To-Talk, adjust your voice activity sensitivity so that your mic isn’t activating while you listen, or use text chat.
1. Go to User Settings > Voice & Video.
2. In the right section and under Voice Settings, select Voice Activity in the INPUT MODE.
3. Under INPUT SENSITIVITY, toggle off Automatically determine input sensitivity and manually drag the input sensitivity. Make sure to leave the sensitivity maker high enough that nothing is transmitted when you are not speaking and still low enough so it does not cut out your voice when you speak softly.
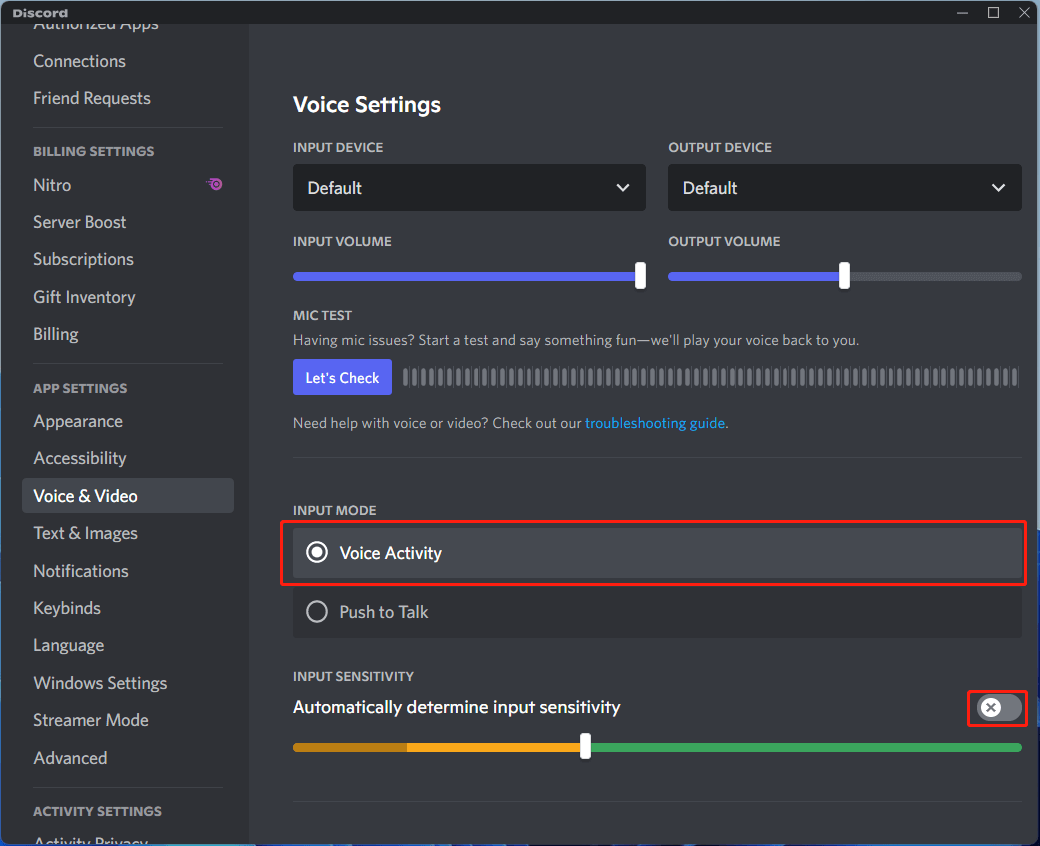
4. If you’d like to use Push to Talk, just choose it under INPUT MODE.
5. Then, you can set up your SHORTCUT to trigger the PTT by clicking on the Record Keybind button.
6. Also, you should customize the PUSH TO TALK RELEASE DELAY. It will determine how long PTT waits to cut off audio after you let go of your dedicated keybind.
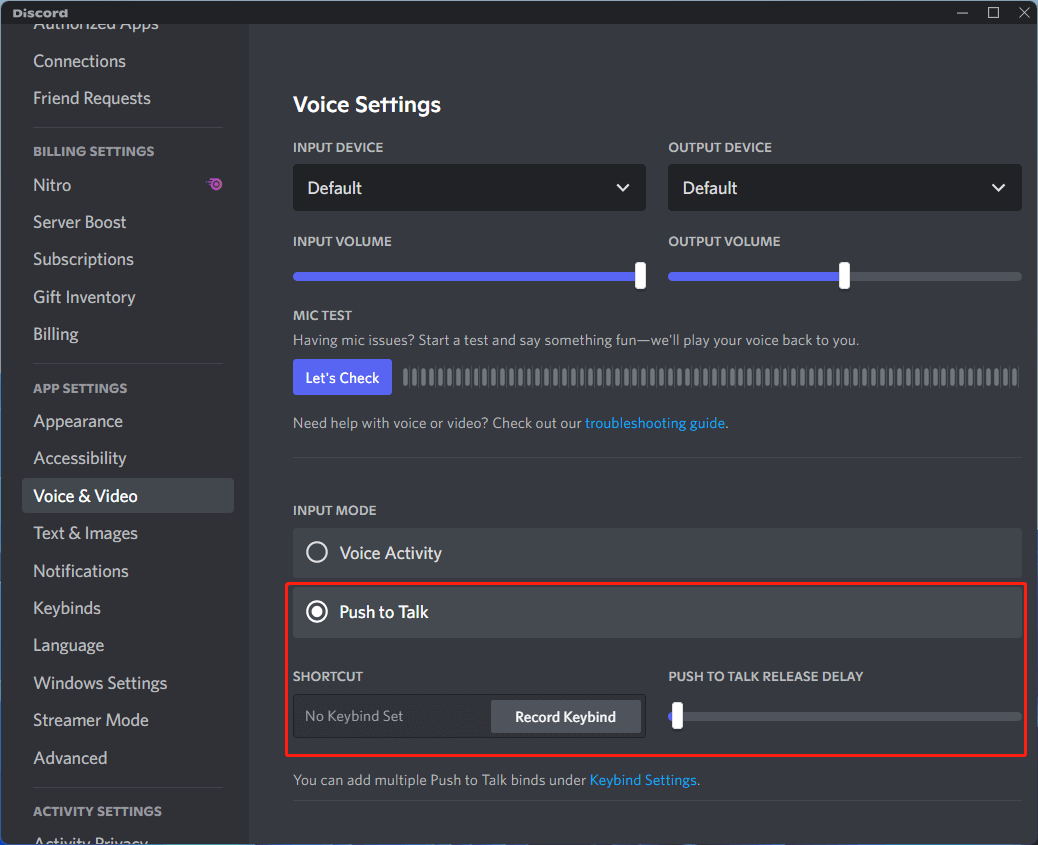
Push-To-Talk only works in the browser app when the window is in focus. If you want to use PTT system-wide, you have to use the desktop client.
#2 Disable Crossfading on Spotify
Spotify’s crossfade feature may stop playing for listeners while a song is being changed. So, turning off the crossfade of Spotify may deal with the listen along Spotify Discord not working problem.
- Launch Spotify and click on the three-dot menu.
- Go to Edit > Preference.
- Select Show Advanced Settings.
- Disable the Crossfading option under the Playback section.
#3 Sync the System Time
If both of our system time does not match with the real-time, you may face some problems such as audio delay. If so, you should sync your clock. Below is a guide based on Windows 11.
- Navigate to Start > Settings > Time & Language > Date & Time.
- Click Sync Now under the Additional settings section.
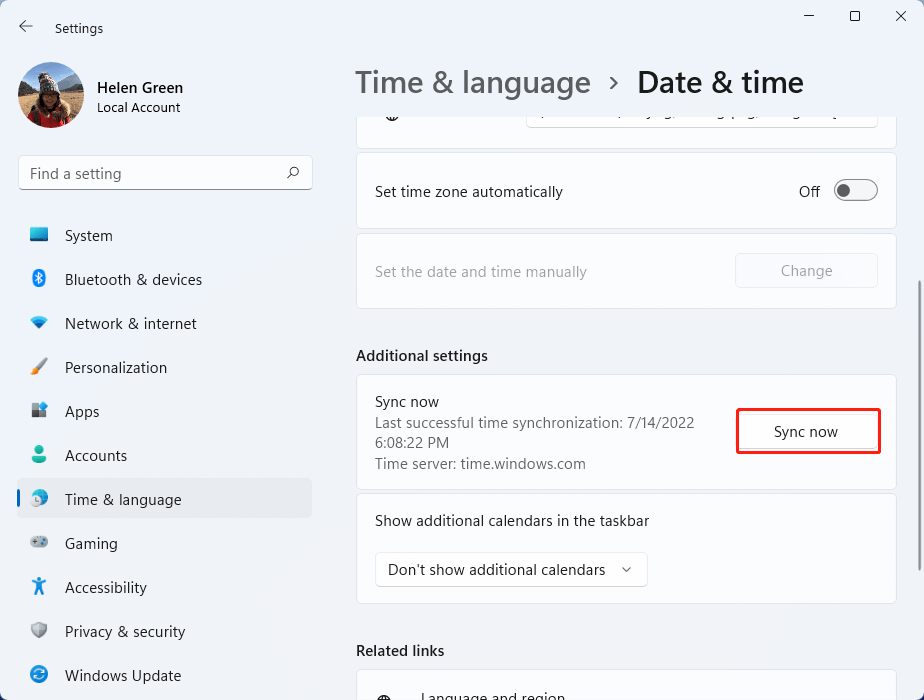
Other Possible Solutions
- Disconnect from and reconnect Spotify to Discord.
- Keep your mobile device awake.
- Determine a device that connects Spotify account.
- Use one third-party music bot or plugin on Discord like Groovy, Rhythm, or Octave.
Also read:
- [7 Ways] Fix “Failed to Connect Spotify to Discord” PC/Phone/Web
- How to Download Songs from Spotify to MP3 (Windows/Android/iOS)?
- Spotify High-Resolution Audio: Exploring Sound Quality and Future Possibilities
- Spotify Most-Streamed Songs & How to See Your Most-Played Songs?
- [Solved] How to Stop Spotify from Adding Songs to Your Playlist?


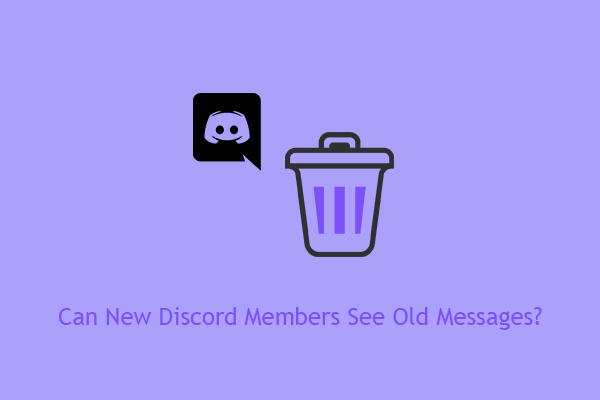
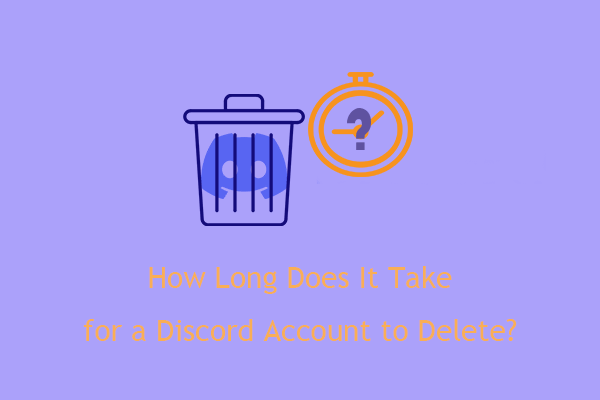
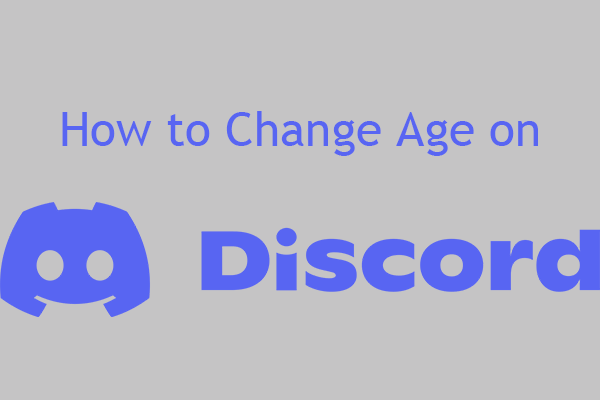
User Comments :