MiniTool ソフトウェアのこの記事では、主に Discordに誰かを招待して一緒にSpotifyの曲を聴く方法、Discordを使ってSpotifyの曲をグループで聴く方法、DiscordにSpotifyの曲を送信する方法について解説します。また、SpotifyとDiscordを連携させる方法と、DiscordでSpotifyの曲を聴けないときの解決策についても詳しくお伝えします。
DiscordはVoIP(Voice over Internet Protocol)とインスタントメッセージを扱うソーシャルプラットフォームで、Spotifyはオーディオストリーミングとメディアサービスのプロバイダーです。両者とも、各々の分野で有名なサービスです。
SpotifyとDiscordを別々に利用したことがある方は多いでしょうが、一緒に使うのはどうでしょうか?つまり、Discordを使ってSpotifyの曲を聴くのです。
Discordで友達とSpotifyの曲を聴く
DiscordでSpotifyを聴いている人を招待して参加させるには、相手がSpotifyのプレミアム会員であることが条件です。そうでない場合は、相手側に招待エラーが表示されます。
1.Spotifyの再生中に、テキストボックスの「+」ボタンをクリックして他の人を招待します。
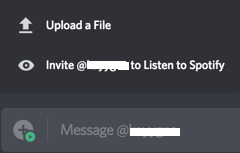
2.「一緒に聴くよう招待」というウィンドウに、対象の楽曲に関するメッセージプレビューが表示されます。そこに相手へのコメント(グリーティングメッセージ)を書き込むこともできます。
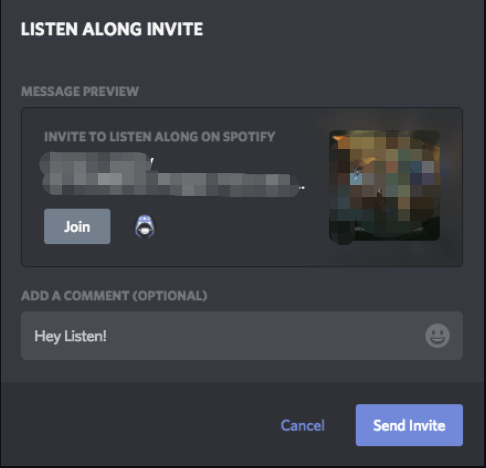
3.「招待を送信」をクリックします。
4.相手側に、一緒に音楽を聴くためのメッセージが表示されます。
別の曲に変更すると、共有リンクも変わります。音楽を止めると、セッションが終了したことが通知されます。再開すると、招待が更新されます。
Discord画面の左下で、一緒に曲を聴いている人を確認できます。
SpotifyとDiscordを連携させる方法
DiscordでSpotifyの曲を聴くには、まずSpotifyアカウントとDiscordを連携しなければなりません。そうでない場合は、Discordで曲を聴く前に、Spotifyと連携して下さい。
SpotifyとDiscordを連携させることのメリット:
- 聴いている曲を他の人と共有できる
- 自分が聴いている音声を友達が再生できる
- 友達が自分のオンライン音楽パーティーに参加できる
SpotifyとDiscordを連携させる手順:
1.Discordで「ユーザー設定」→「接続」を開きます。
2.「接続」ページの右側で、Spotifyアイコンをクリックします。
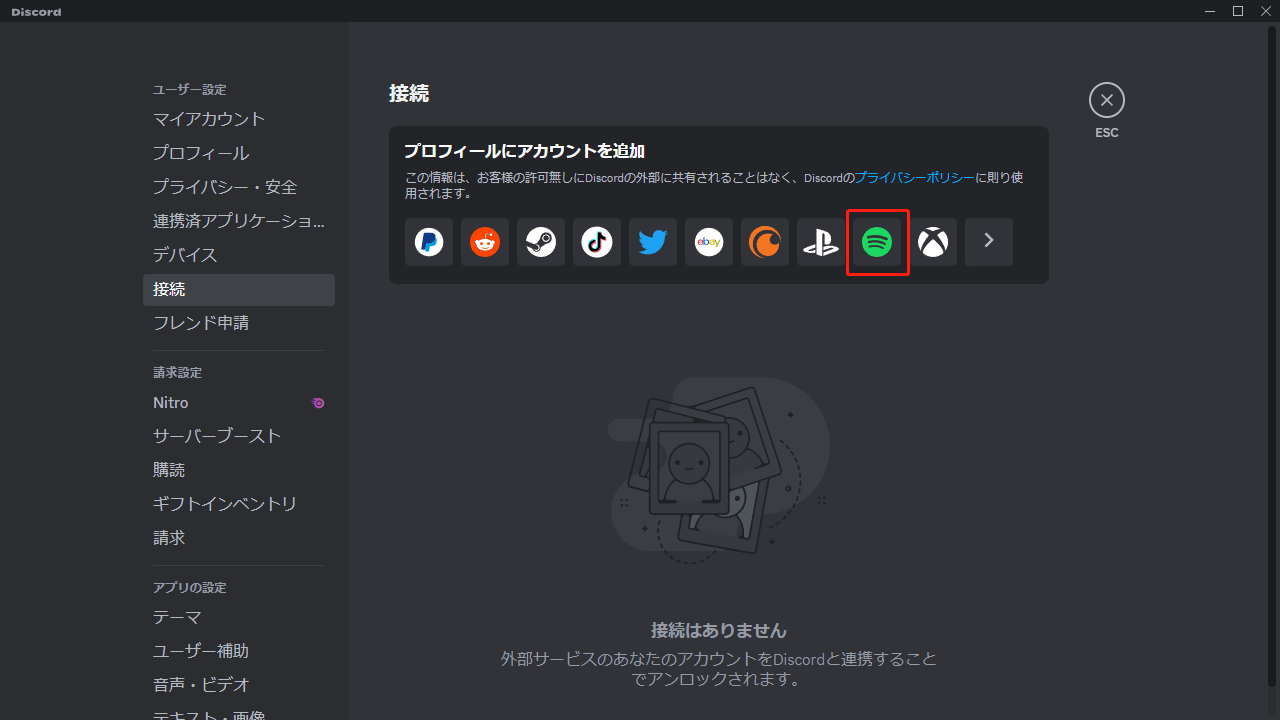
3.Spotifyのページが表示され、SpotifyとDiscordの連携確認について尋ねられます。Spotifyアカウントにログインしていない場合は、まずログインして下さい。まだSpotifyアカウントをお持ちでなくても、ここで作成できます。
4.Discordの接続アカウント一覧にSpotifyが追加されます。
DiscordにSpotifyを追加することができたら、DiscordのプロフィールにSpotifyのユーザー名とステータスを表示させるかどうかを選択できます。オンにすると、Discordのフルプロフィールとミニプロフィールの両方が変更されます。プロフィールの下には、Spotifyで聴いている曲が表示されます。
DiscordでSpotifyの曲を聴けない
DiscordでSpotifyの曲が検出されない、表示されないなどの問題が発生し、他の人と一緒に曲を聴けないことがあります。そんなときは、以下に示す解決策を試してみて下さい。
#1 プッシュトゥトーク(PTT)を使うか、音声検出の感度を調整する
Spotifyで曲を再生中に、ボイスチャットで30秒間マイクを使って会話をしていると、Spotifyの再生が止まり、相手側でも曲が再生されなくなります。その場合、以下のメッセージが表示されます。
マイクの送信が30秒経過しました。Spotifyの再生が一時停止しました。(音声設定)
次のような操作をしているときに、Spotifyが一時停止することがあります。
このような事態を避けるには、プッシュトゥトークを活用したり、音声検出の感度を調整したりして、音楽を聴いている最中にマイクが作動しないようにします。あるいは、テキストチャットを使用します。
1. 「ユーザー設定」→「音声・ビデオ」と進みます。
2.右側にある「音声設定」の「入力モード」で「音声検出」を選択します。
3.「入力感度」で「入力感度を自動調整する」をオフにし、入力感度を手動でドラッグします。感度は、話していないときは何も送信されない程度に高く、小さな声で話すときは声が途切れない程度に低く設定します。
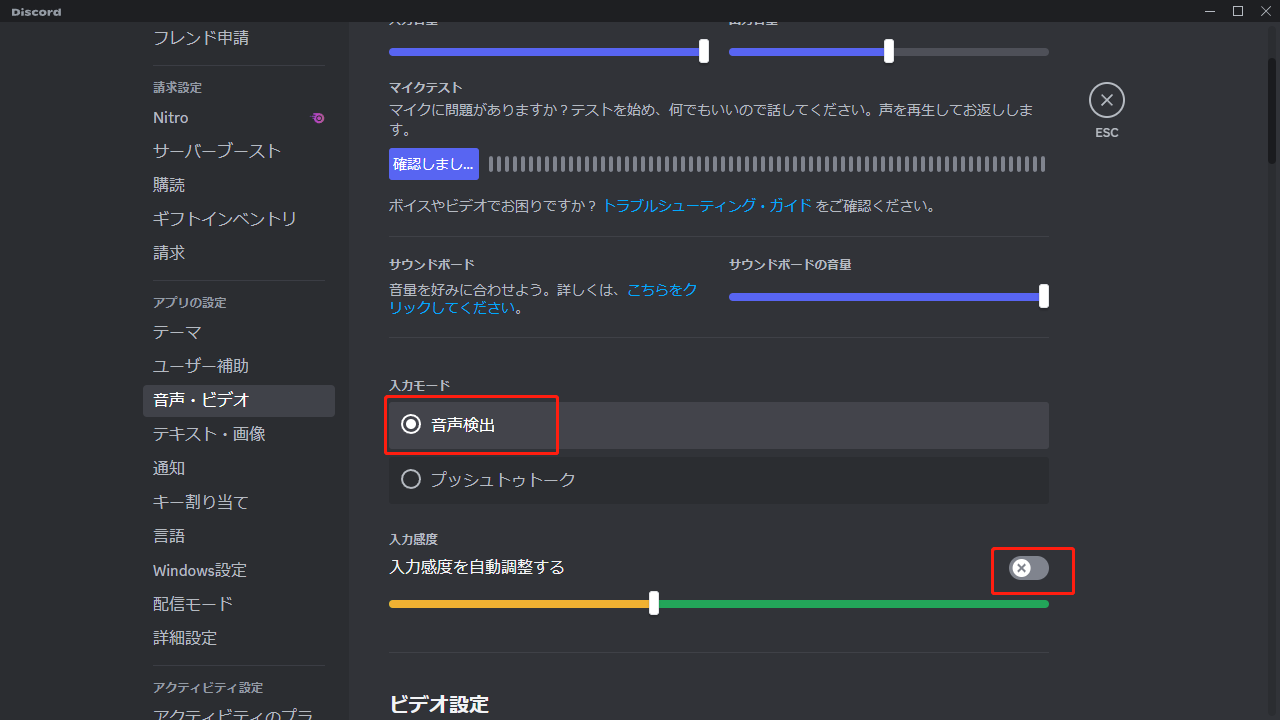
4.プッシュトゥトークを使いたい場合は、「入力モード」で設定します。
5.「ショートカット」をクリックすると、PTTを開始するショートカットを設定できます。
6.「プッシュトゥトークボタンを離した際の遅延」は、PTTが音声をカットするまでの待ち時間を設定するものなので、これも設定しておくと良いでしょう。
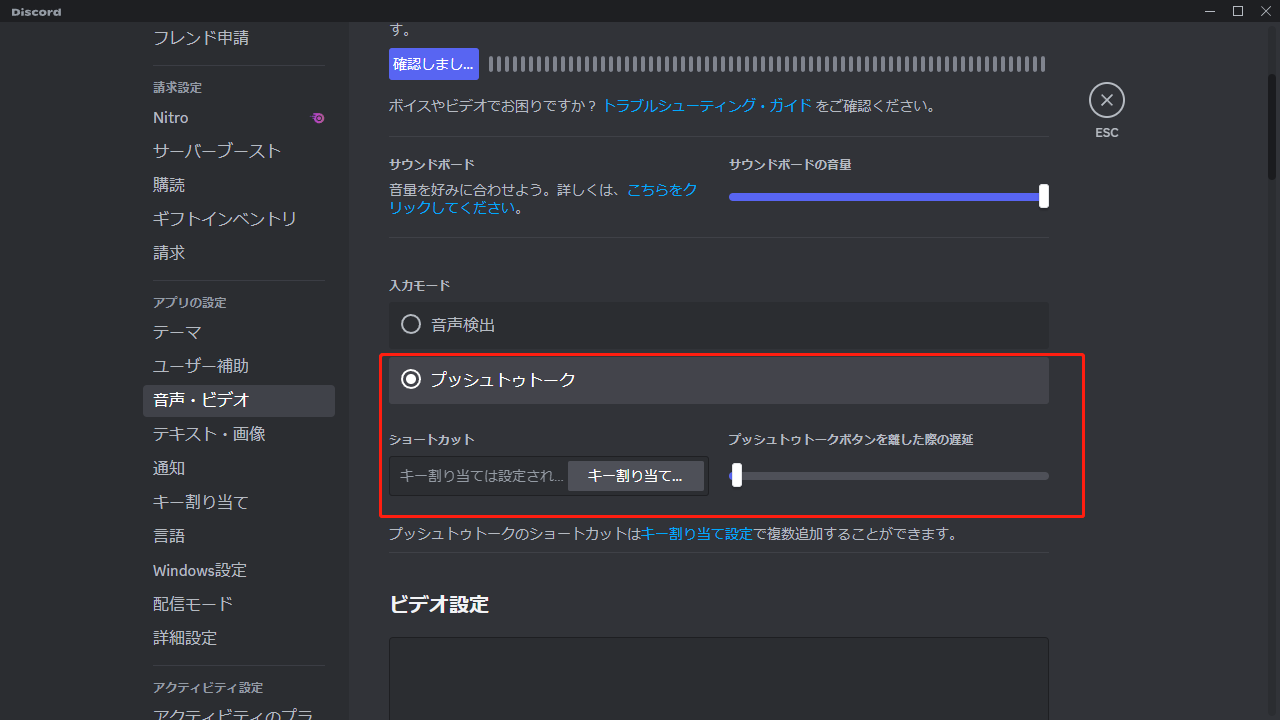
プッシュトゥトークは、ブラウザのウィンドウがアクティブになっている場合のみ動作します。システム全体で使用する場合は、デスクトップクライアントが必要です。
#2 Spotifyでクロスフェードを無効にする
Spotifyのクロスフェード機能により、曲の変更中に再生が停止することがあります。そのため、これをオフにすることで、DiscordでSpotifyの曲を聴けない問題が解決するかもしれません。
- Spotifyを起動し、3点メニューをクリックします。
- 「編集」→「環境設定」と進みます。
- 「詳細設定を表示する」を選択します。
- 「再生」の「曲をクロスフェードする」を無効にします。
#3 システムの時刻を同期する
両者のシステム時間がリアルタイムで一致しない場合、音声が遅れて聞こえるなどの問題が発生することがあります。この場合は、時刻を同期します。Windows 11を例に、その方法を説明します。
- 「スタート」→「設定」→「時刻と言語」→「日付と時刻」を開きます。
- 「追加の設定」で「今すぐ同期」をクリックします。
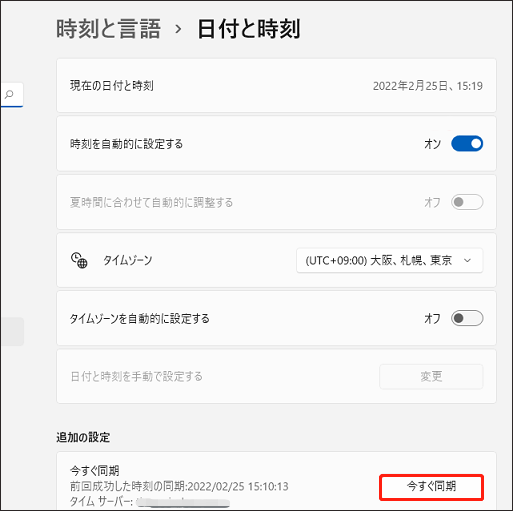
その他の解決策
- SpotifyとDiscordの連携を一旦解除し、再接続する
- モバイルデバイスをスリープさせない
- Spotifyアカウントに接続するデバイスを1つだけにする
- DiscordでGroovy、Rhythm、Octaveなどのサードパーティ製音楽ボットやプラグインを1つ使う
関連記事:


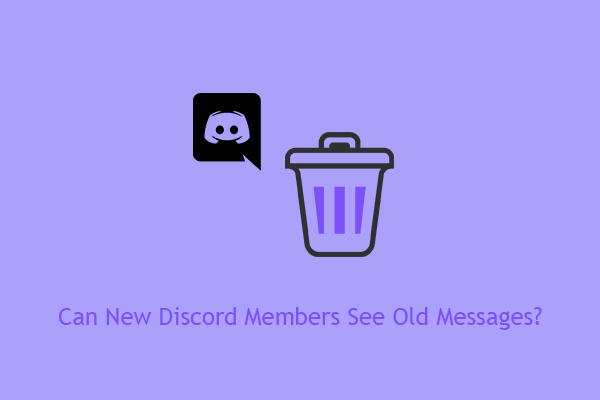
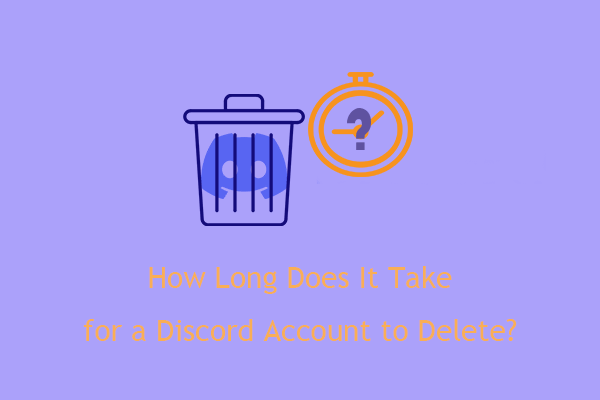
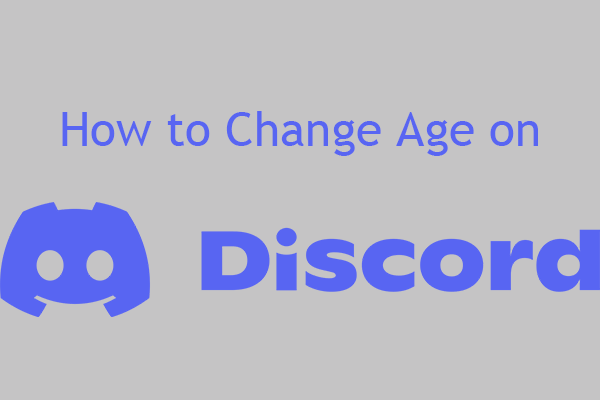
ユーザーコメント :