How to screen share on Discord? This post will walk you through the steps to share your screen on Discord. To edit recordings, try MiniTool MovieMaker.
How to Screen Share on Discord
Option 1. How to Share Screen on Discord (Chrome)
If you want to use the Discord screen share feature in your Chrome browser, follow the steps below to learn how to screen share on Discord in a web browser.
Step 1. Go to the Discord website and click on Open Discord in your browser.
Step 2. When you access the user interface, click on the profile picture of your server.
Step 3. Then go to VOICE CHANNELS, select a voice channel, and join it.
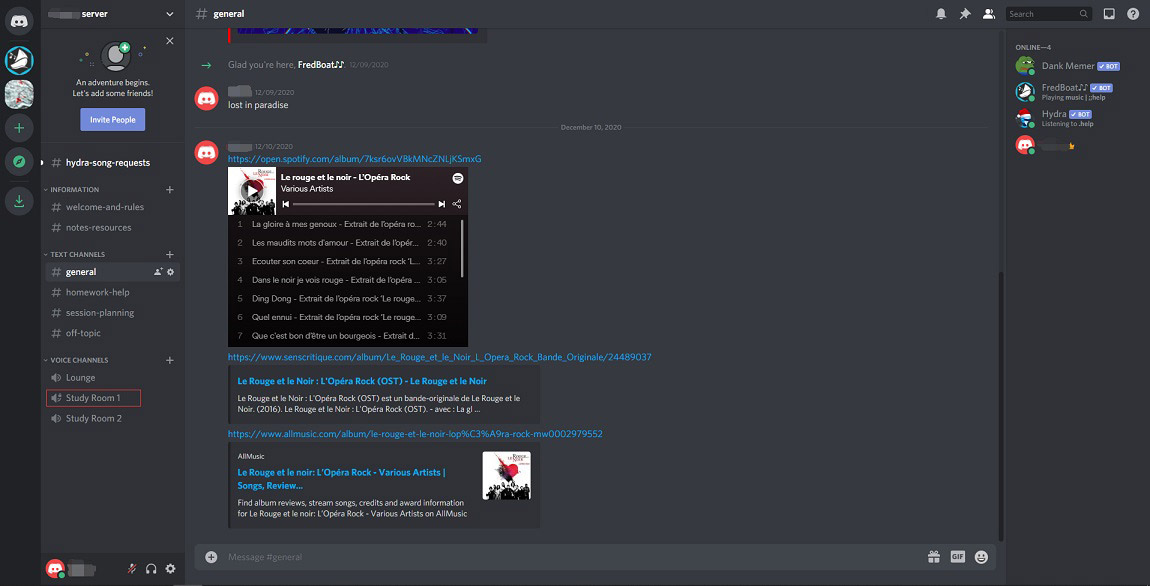
Step 4. Hover your mouse cursor over the connected voice channel and choose Create Invite. Then copy the link and share it with others.
Step 5. Tap on Share Your Screen button in the lower-left corner of the screen.
Step 6. The Share your screen window pops up and offers you three options: Your Entire Screen, Application Window, and Chrome Tab. Select the wanted option and
Choose the window. Check the Share audio box if needed and then click the Share button to share your screen.
Step 7. Finally, tap on Stop sharing to end the screen sharing.
Related article: 5 Methods to Fix the “Discord Screen Share Not Working” Issue
Option 2. How to Share Screen on Discord (Desktop)
If you’ve installed the Discord app on your computer, here’s a quick guide on how to screen share on Discord.
Step 1. Launch the Discord app on your PC.
Step 2. Choose your server and join a voice channel.
Step 3. Move your mouse on the voice channel name, and you will see the Create Invite option. Click on it, copy the link, and send it to others.
Step 4. Click on Share Your Screen and select the screen you’d like to share. Then you are able to change the resolution and frame rate.
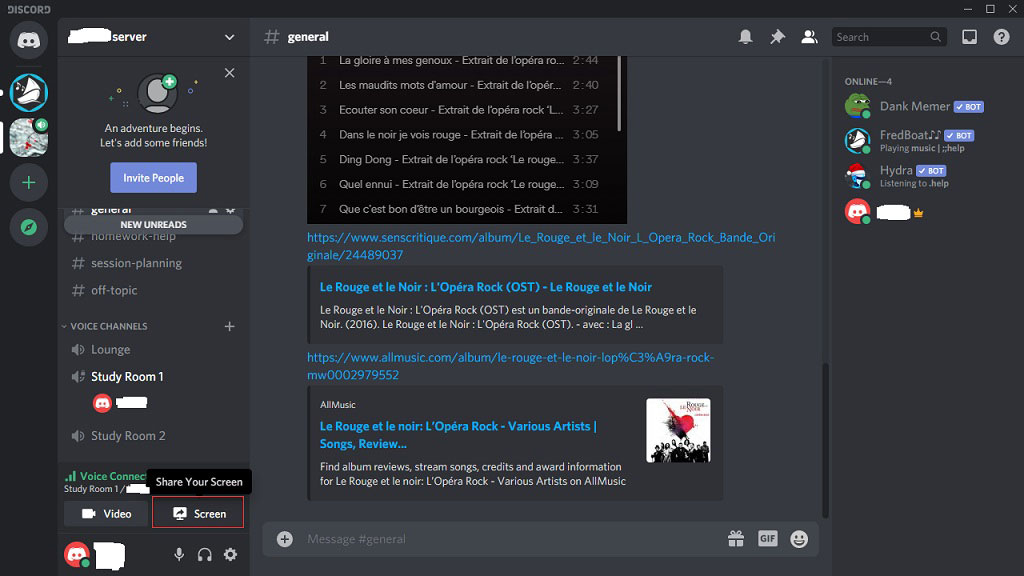
Step 5. After that, click the Go Live button to start your live stream.
Step 6. To stop streaming, click the Stop Streaming icon on the floating window.
You may also like: How to Play Music on Discord – Everything You Need to Know
How to Join Live Stream on Discord
Here’s how to join your friend’s live stream.
Step 1. If you find there is a LIVE icon behind your friend’s username, click the username to go on.
Step 2. Tap on Join Stream and you are able to watch the stream now.
Step 3. If you want to exit the voice channel, click the Stop Watching in the bottom status bar.
If you can’t hear people on Discord, read this post: 8 Tips to Fix Discord Can’t Hear Anyone Windows 10.
Conclusion
Don’t know how to screen share on Discord? Try the above-mentioned methods! If you have any questions about this post, please leave a comment below!


User Comments :