I had Spotify connected to Discord but it wasn’t displaying what music I was playing, so I disconnected them and then tried to reconnect. Now I keep getting the message “Failed to connect your Spotify account to Discord.” I’m not sure what to do. – from a Spotify user
Are you suffering the same or similar problem with the above Spotify user? Have you found any solution yet? If not, you have come to the right place. This article will introduce you to several workable methods to help you deal with that error.
Why Does It Say Failed to Connect Spotify to Discord?
When you fail to connect Spotify with Discord, there must be something wrong that prevents the process. The most probably and common cause is that there is too much application cache or browser cookies that interfere with the Spotify Discord connection.
Therefore, knowing the reason for the error, you can easily find the corresponding solutions!
#1 Clear Cache and Cookies
First of all, the “failed to connect Discord to Spotify” problem is probably caused by the cache of the Discord or Spotify app or the cookies of the browser if you are using the web service of both platforms. So, the most direct way to fix the issue is to clear the cache and cookies.
Clear App Cache
To clean the temporary cache files generated by the Discord program, just follow the following steps.
- Open the Windows Run box by pressing the Windows and R keys.
- Input %AppData% into the Run dialog and press Enter.
- The AppData directory will be opened in Windows File Explorer.
- In the AppData directory, find and open the discord folder. Or, directly go to C:UsersusernameAppDataRoamingdiscord.
- In the discord folder, find and open the cache folder.
- In the cache folder, select all the cache files and delete them. Or, you can directly delete the whole cache folder. Don’t worry about the missing of the cache folder, it will be rebuilt when you use Discord in the future.
Restart Discord and retry the connection with Spotify.
Clear Browser Cookies
If the Discord and Spotify connection failure appears on your web browser such as Google Chrome, you should clean up the cookies of Chrome.
- Launch the browser, click the Customize and control Google Chrome (three dots) option on the top right of the browser and select Settings > Privacy and security.
- Click on Clear browsing data in the right area. Or, directly choose More tools > Clear browsing data after clicking the three dots or directly use the Ctrl + Shift + Delete shortcut to launch the Clear browsing data popup.
- Make sure the time rang is all time. Only check Cookies and other site data and Cached images and files. Click the Clear data option.
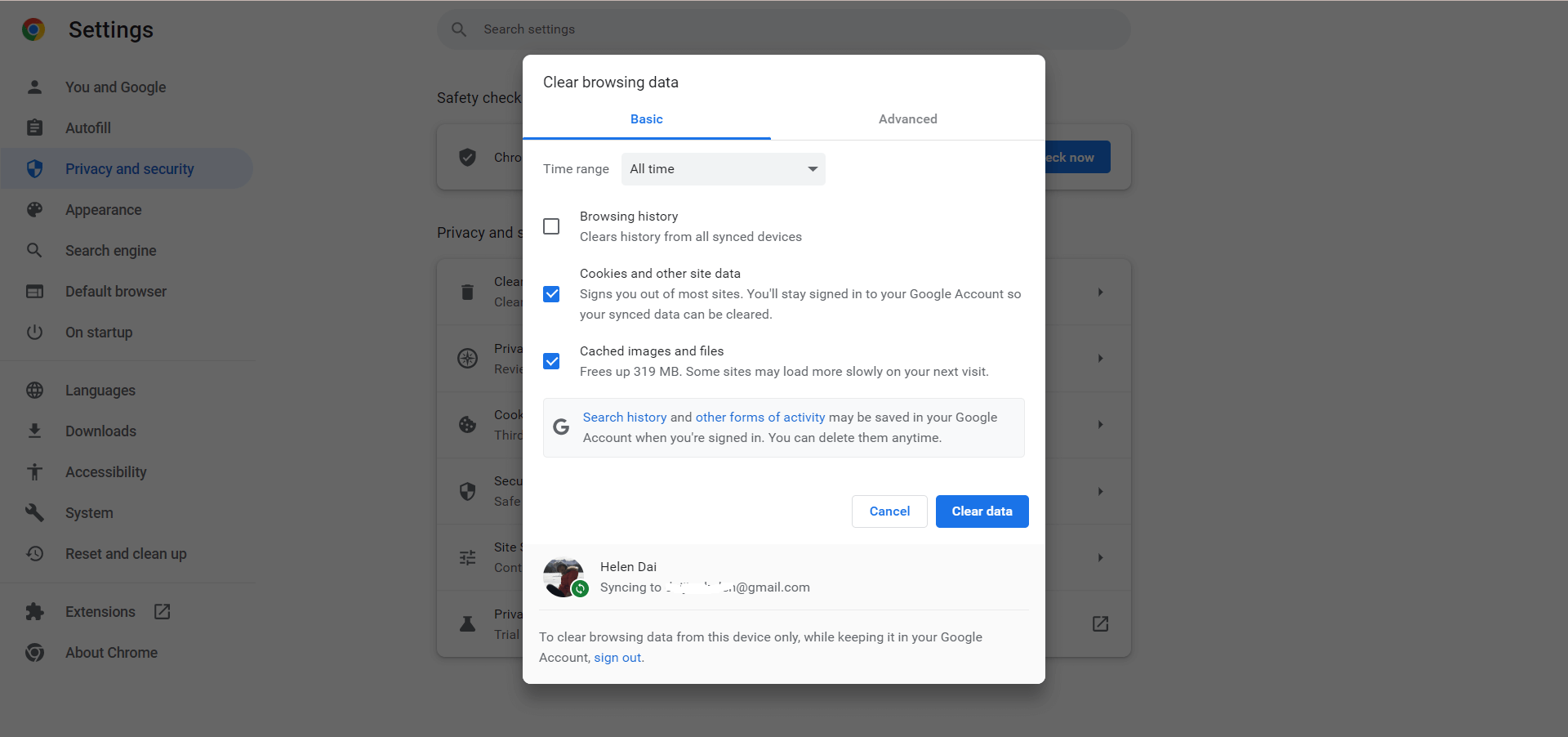
Once you have cleared the browser cookies, try to find whether the “failed to connect Spotify to Discord” problem has been settled or not. If not, continue to the next way.
#2 Switch to a Different Platform
What does switching to a different platform mean? That is to say, if you encounter the above problem while using a Discord app, you can try to connect to your Spotify in the web version of Discord. On the contrary, if you are currently using a browser, you need to turn to use the Discord application.
#3 Use a Different Device
Similarly, you can try to use a different device to avoid the “Discord failed to connect to Spotify” error. If you receive that error while using your computer, you can retry the connection on your mobile phone. Vice versa, if you are informed on your phone, you can try again on your PC.
#4 Update Discord or OS
For some situations, you can try to update your Discord to the latest version of Discord to resolve the problem. The outdated Discord may be the cause of the error. Also, you may need to update your device’s operating system to the newest version.
#5 Reinstall Discord and Spotify
Besides, reinstallation can also be a solution. Maybe you haven’t installed the apps correctly or there is something wrong with the installed files. Anyhow, just uninstall and reinstall your Discord and may together with the Spotify app to handle the problem.
#6 Use Discord PTB Edition
If none of the above solutions manages to solve the problem, you can try to download and install the public test build of Discord to complete the connection of your Spotify and Discord account. After a successful connection, you can go back to using the normal version of Discord with Spotify already connected.
#7 Wait for the Servers to Work Again
Finally, the cause may not on the user’s side. It may be due to the servers of either Discord or Spotify being down. So, you get the “failed to connect Spotify to Discord” error message. If so, you have nothing to do but wait for Discord or Spotify to fix the issue and make its servers work again.
Also read:
- Discord Spotify Listen Along: How to Use & Fix It’s Not Working?
- Spotify High-Resolution Audio: Exploring Sound Quality and Future Possibilities
- How to Add MP3 to Spotify on Windows, Mac, Android, and iOS?
- [Solved] How to Stop Spotify from Adding Songs to Your Playlist?
- [Is It Possible] How to Download Spotify Songs Without Premium?


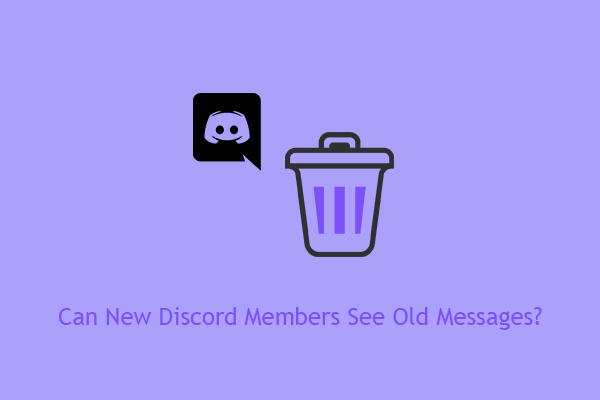
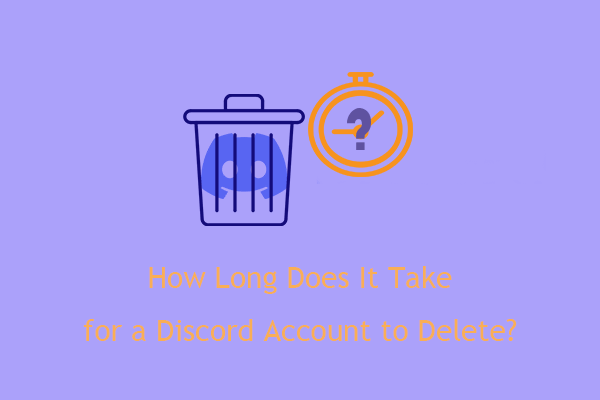
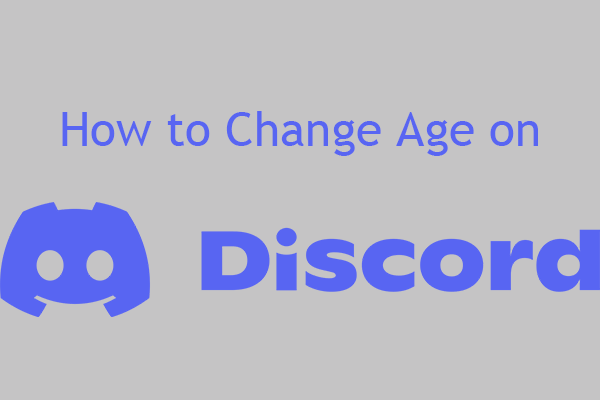
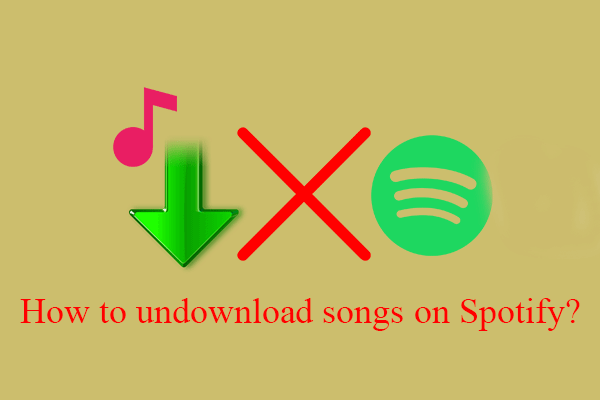
User Comments :