This post from MiniTool MovieMaker (one of the best video editing software) will show you how to add text to MP4 video with 3 simple methods. Explore the best tool to help you create engaging and informative video content.
Text is always an indispensable part of a good video and adding text to video brings many benefits.
#Improve information transmission efficiency: Text can effectively convey key information of the video, helping viewers quickly understand the theme and content, improving video readability, and reducing the difficulty in information transmission caused by language barriers or hearing problems.
#Enhance visuals: Text can be set to different fonts, sizes, and colors, which is conducive to capturing the audience’s attention and enhancing the visual effects of videos.
#Improve user experience and viewing experience: Text helps viewers understand the video content even in a noisy environment, and also allow them to focus on the video content while multitasking. In addition, appropriate text can increase the fun and emotional expression of the video, and enhance the audience’s viewing experience.
So, how to add text to MP4 videos? Here are 3 simple ways for you.
Way 1: Add Text to MP4 with MiniTool MovieMaker
MiniTool MovieMaker is one of the best video editing software due to its intuitive interface and rich editing features. It includes an extensive text library with various templates, including titles, captions, and credits, which can be easily customized for your video. So, if you desire to add text to MP4, MiniTool MovieMaker should be a fantastic choice.
In addition to text, this excellent video editor gives you more options to enhance your content and unleash your creativity. Trim video to remove unwanted parts at both ends, split the video to insert more material in the middle, rotate video up to 360 degrees, change the video speed, and reverse videos.
Moreover, MiniTool MovieMaker provides a huge collection of transitions to connect two clips, filters to adjust the video’s color and tone, and overlays, frames, and stickers to decorate your content.
What’s more, MiniTool MovieMaker is a video editor without watermark that supports exporting videos up to 4K or 1080P resolution.
Here’s how to add text to MP4 using MiniTool MovieMaker.
Step 1. Click the button below to download the video editing application and install it on your computer.
MiniTool MovieMakerClick to Download100%Clean & Safe
Step 2. Launch the software and close the pop-up window to access the main interface. Click the Import Media Files button to open your MP4 video and add it to the timeline by clicking the + icon on the clip.
Step 3. To add text overlay to your video, go to Text in the top menu, select Caption on the left sidebar, and browse text templates under this category until you find the one you like. Click the download icon to download the text template and then click the + icon to add it to the timeline.
Next, you can drag any edge of the text track to adjust its duration and move it in the player to change its position on the video frame. Then, switch to the Text Editor, enter your text, and edit the font, size, color, alignment, and more.
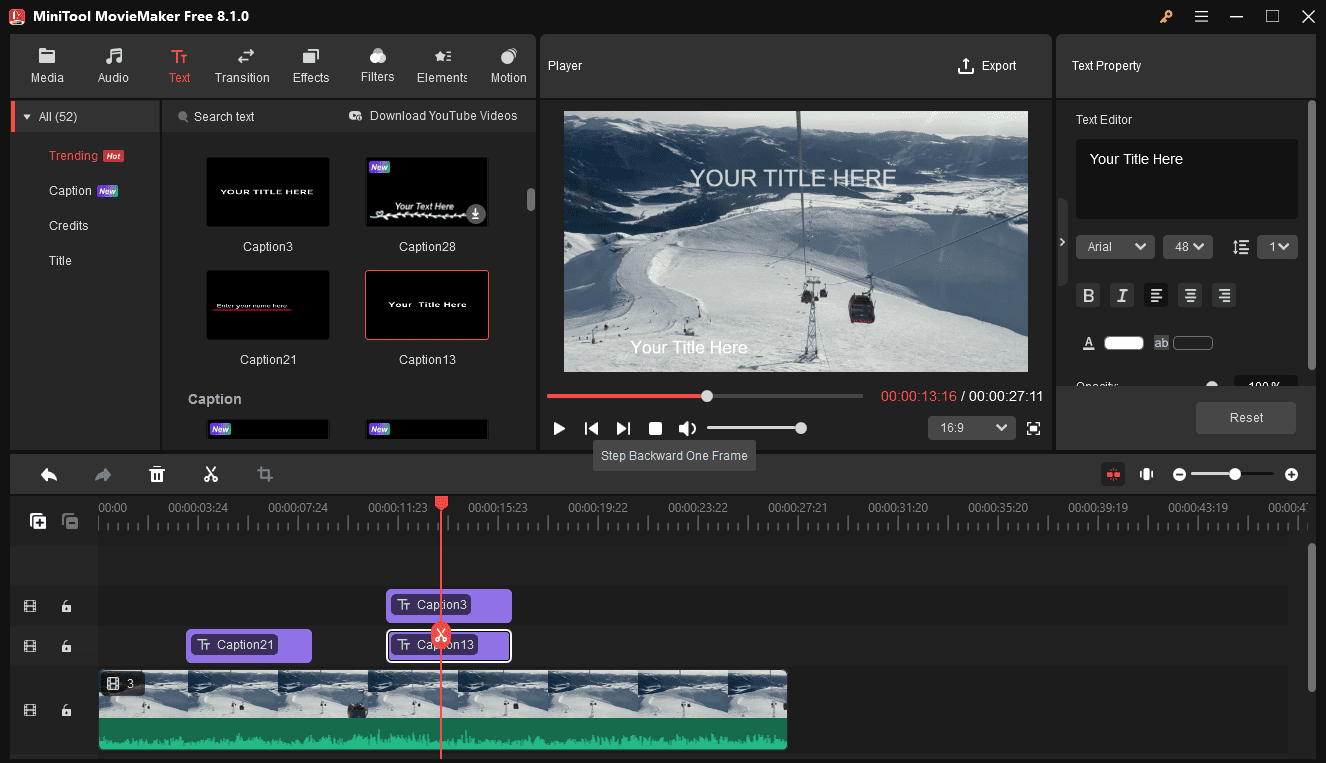
MiniTool MovieMaker supports multitrack editing. Therefore, you can add multiple text overlays to the video.
Step 4. You can also add a title card or end credit to your video to offer more information.
Step 5. Preview your video. If you’re satisfied with the result, click the Export button in the upper right corner. On the Export window, choose the save path, select the format if you want to save the video in another format, and change the resolution, frame rate, and bitrate. Finally, click the Export button to render the video.
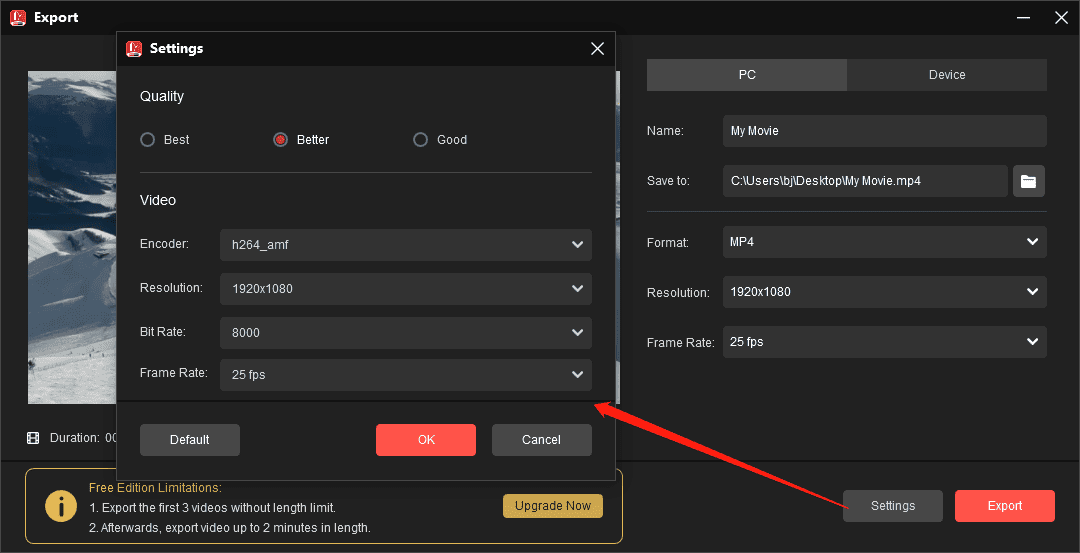
Way 2: Add Text to MP4 with Microsoft Clipchamp
Microsoft Clipchamp is the video editor built into Windows 11 to empower content creators. You can start from scratch to make videos from your footage or start with a pre-designed template to turn your memories into vivid stories.
Of course, Microsoft Clipchamp provides many tools and effects to help you make high-quality videos, such as various text styles, trending video transitions, filters, and effects, and a content library for videos, images, music, stickers, and more.
Follow the steps below to add text to MP4 video using Microsoft Clipchamp.
Step 1. If you are using Windows 11, type “clipchamp” in the search box and open the app. If you are using Windows 10, download the video editor and run it.
Step 2. Click the Create a new video button to start a new project and click the Import media button to import your MP4 video.
Step 3. Drag and drop the video to the timeline. Click the T icon on the left side and browse all the text templates until you find the desired one. Click the + at the bottom of the text style to add it to the timeline.
Step 4. Drag any edge of the text layer to adjust its duration. Then, type and edit your text on the preview window.
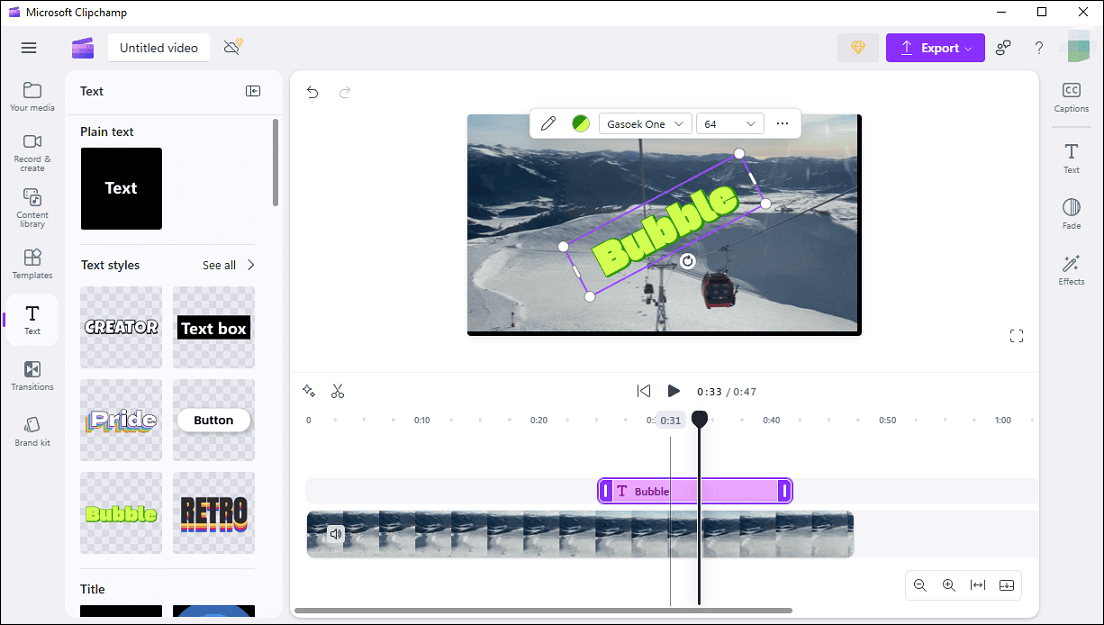
Step 5. Click the Export button, select a video resolution, and Microsoft Clipchamp will immediately render the video.
Way 3: Add Text to MP4 with Video Candy
If you need to add text to MP4 online without installing software on your device, try Video Candy. This online video editor provides a number of essential video tools: trim, crop, add text, resize, loop, and more. Additionally, it serves as a video and audio converter.
To add text to MP4 with this service:
Step 1. Go to the Video Candy website on your browser and click All Tools > Add text.
Step 2. Click the ADD FILE button to upload your MP4 file.
Step 3. Next, you can see a green handle on the video storyboard. Drag and drop the handle to choose where the text appears and ends.
Step 4. You can then enter and edit your text on the right side. Once done, click the Export button to save the video.
Conclusion
This post gives you 3 user-friendly tools to help you add text to MP4 files with ease. Choose one and follow the steps above to enhance your content and engage your audience effortlessly.


![[Solved] How to Add a Frame to Video on Various Platforms](https://images.minitool.com/moviemaker.minitool.com/images/uploads/2024/07/add-a-frame-to-video-thumbnail.jpg)
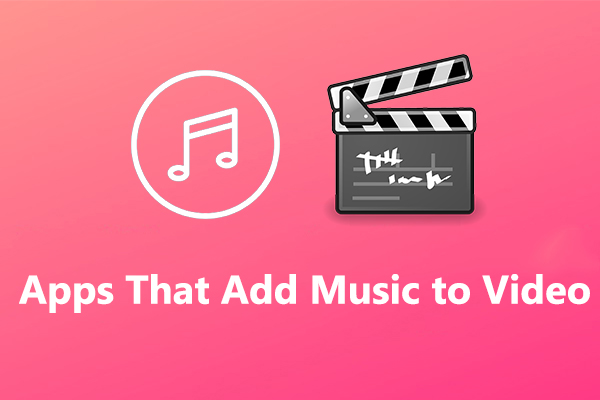
User Comments :