優れた無料な動画編集ソフトMiniTool MovieMakerからのこの投稿では、MP4 動画にテキストを追加する簡単方法を3つ紹介します。興味があれば、続けて読んで、方法を試して自分の動画を更に魅力的に編集してみましょう。
優れた動画にとって、文字が欠かせないものであります。動画に文字を加えることで、以下のような利点が得られます。
#情報伝達の効率向上:文字は動画の重要な情報を効果的に伝え、視聴者がテーマや内容を素早く理解するのに役立ちます。これにより、言語の壁や聴覚の問題による情報伝達の困難さが軽減されます。
#視覚効果の強化:テキストはさまざまなフォント、サイズ、色で設定でき、視聴者の注目を集め、動画の視覚的な魅力を高めます。
#視聴体験の向上:字幕は、騒がしい環境でも視聴者が動画の内容を理解するのに役立ち、また、マルチタスク中でも内容に集中できるようにします。さらに、適切なテキストは動画の楽しさや感情表現を高め、視聴体験を向上させます。
では、どうすればMP4動画に文字を付けますか?これから役に立つツールを3つ紹介します。
方法1:MiniTool MovieMakerで動画に文字を付ける
MiniTool MovieMakerは、直感的なインターフェイスと豊富な編集機能を備えたWindows向けの無料な動画編集ソフトウェアです。このソフトには、タイトル、キャプション、クレジットなど、さまざまなテキストテンプレートを備えており、動画にお気に入りの文字をカスタマイズして追加することができます。
この優れたビデオエディターでは、文字の追加に加えて、動画コンテンツを強化して創造性を解き放つための多彩なツールが提供されています。動画をトリミングして不要な部分を削除したり、他の画像やビデオ素材を使って重ねったり、360度まで自由に動画を回転したり、再生速度を変更したりするなど、様々な編集が実行できます。
さらに、MiniTool MovieMakerには、2つのクリップを接続するトランジション、動画の色と雰囲気を調整するフィルター、コンテンツを装飾するステッカーなど、豊富なリソースが用意されています。
それ以外、このソフトを利用すると、最大4Kの解像度で、透かしのないで編集した動画をエクスポートすることができます。
次の方法に従って、MiniTool MovieMakerを使用してMP4にテキストを追加してみましょう。
ステップ1:下のボタンをクリックしてMiniTool MovieMakerをダウンロードし、コンピューターにインストールします。
MiniTool MovieMakerクリックしてダウンロード100%クリーン&セーフ
ステップ2:ソフトウェアを起動し、ポップアップしたウィンドウを閉じてメインインターフェイスにアクセスします。「メディアファイルインポート」ボタンをクリックして MP4 動画を開きインポートします。そして、「+」アイコンをクリックしてタイムラインに追加します。
ステップ3:動画に文字を付けるには、上部のメニューから「テキスト」を選択して、左側のサイドバーで「キャプション」をクリックします。好きなテキストテンプレートを見つけてダウンロードして、「+」アイコンをクリックして追加します。
次に、テキストトラックの端をドラッグして継続時間を調整することができます。また、プレーヤーの部分で、文字テンプレートを移動して位置が変更できます。右上の「テキストエディター」部分に進み、文字の内容を入力し、フォント、サイズ、色、配置などを編集します。
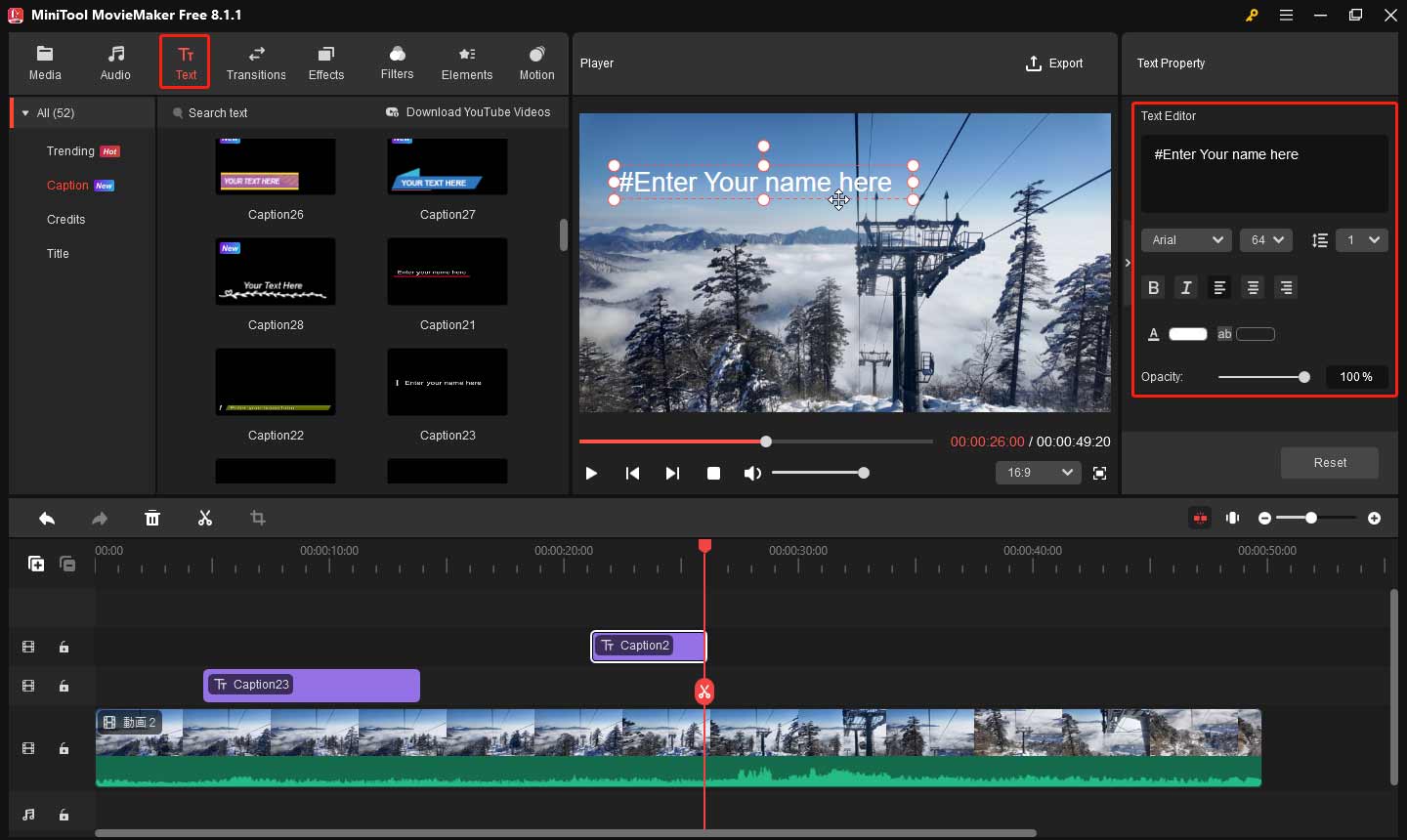
MiniTool MovieMakerはマルチトラック編集をサポートしています。そのため、ビデオに複数のテキストも追加可能です。
ステップ4:「タイトル」および「クレジット」タブに進み、動画に追加することで、更に多くの詳細情報を提供することができます。
ステップ5:文字を入れた動画をプレビューします。結果に満足したら、右上隅の「エクスポート」ボタンをクリックします。エクスポートウィンドウで、保存パスや適切な形式を選択し、解像度、フレーム レート、ビットレートなどを変更して、もう一度「エクスポート」ボタンをクリックして動画をPCに保存します。
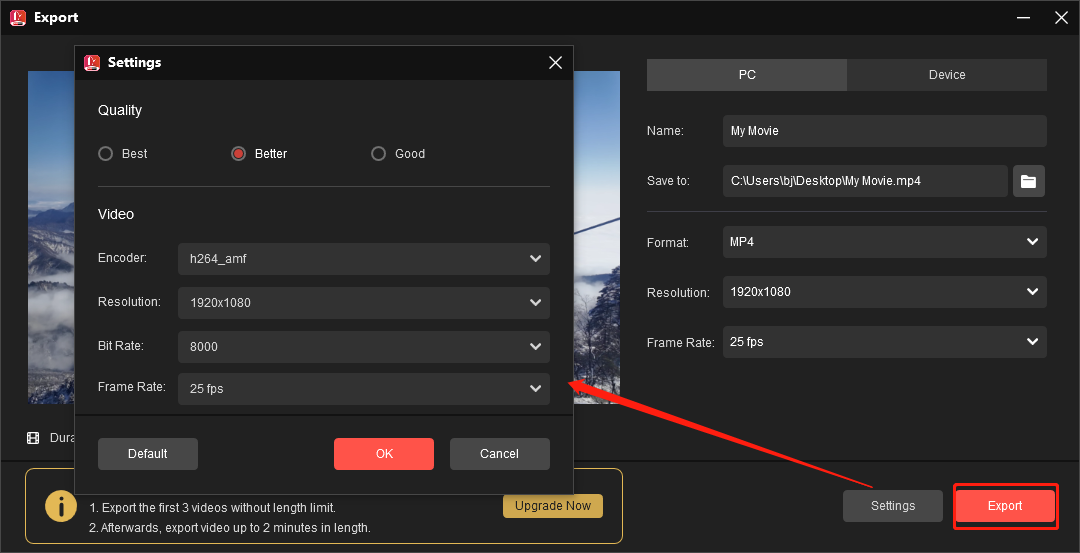
方法2:Clipchampで動画に文字を付ける
編集アプリケーションです。このツールを使用すると、映像から新しい動画を作成するだけでなく、事前にデザインされたテンプレートを活用して、思い出を魅力的なビデオに仕上げることも可能です。
さらに、Clipchampには多彩なテキストスタイル、最新のビデオトランジション、フィルター、エフェクト、ビデオ、画像、音楽、ステッカーなどのコンテンツライブラリが用意されており、高品質なビデオ作成をサポートします。
Microsoft Clipchampを使用してMP4動画にテキストを追加するには、次のとおりです。
ステップ1:お使いPCのOSはWindows 11である場合は、検索ボックスに「clipchamp」と入力してアプリを開きます。Windows 10である場合は、まずMicrosoft Storeに行ってダウンロードする必要があります。
ステップ2:「新しいビデオを作成」ボタンをクリックして新しいプロジェクトを開始し、「メディアのインポート」ボタンをクリックして文字を付けたいMP4動画をインポートします。
ステップ3:動画をタイムラインにドラッグします。左側方「テキスト」をクリックし、テキストテンプレートライブラリからお気に入りのテンプレートを見つけてダウンロードします。そして、テキストの下部にある「+」をクリックして、タイムラインに追加します。
ステップ4:テキストレイヤーの端をドラッグして、文字の持続時間を調整します。次に、プレビューウィンドウで内容を入力して編集します。
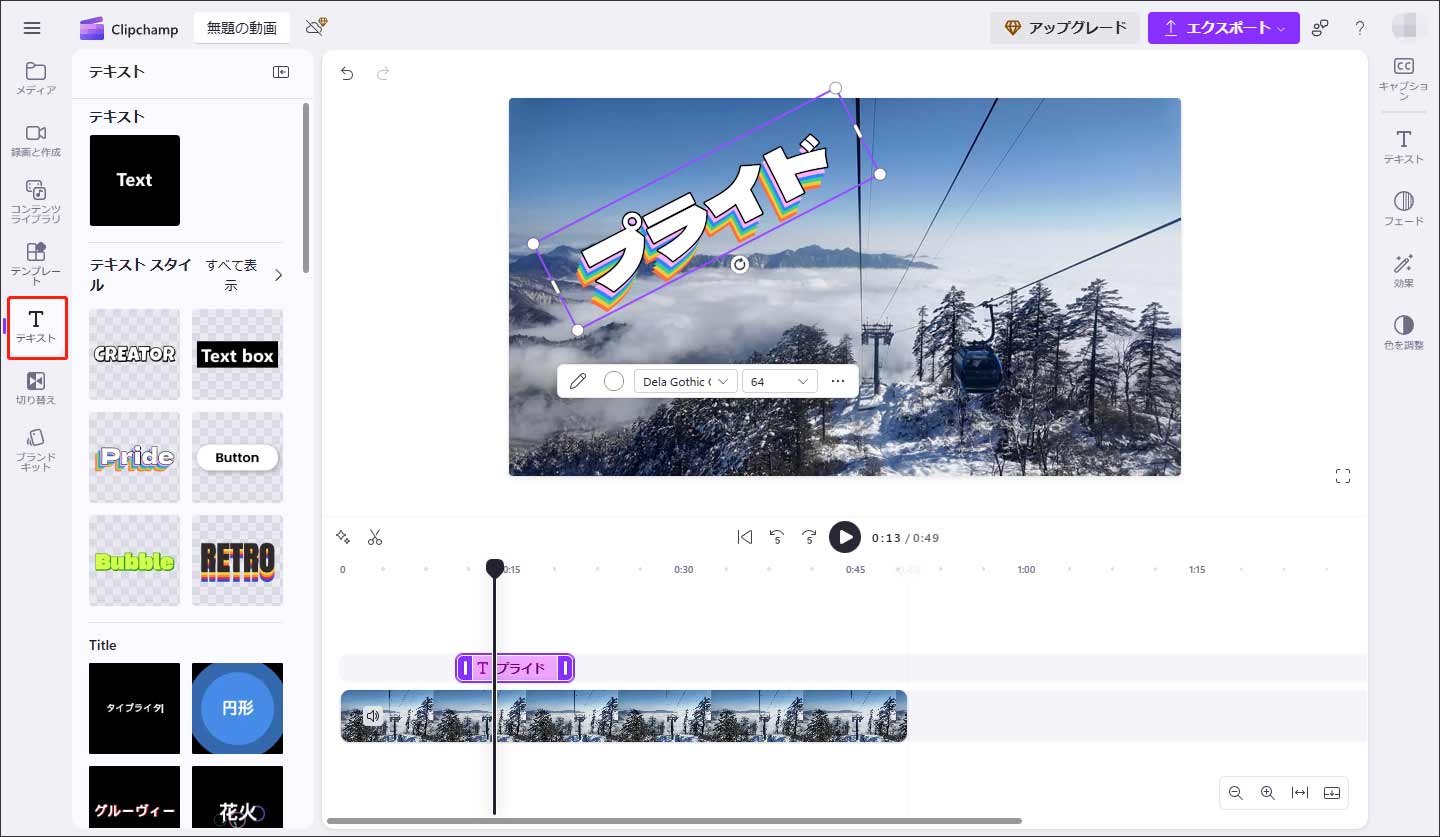
ステップ5:「エクスポート」ボタンをクリックし、動画の解像度を選択して、Microsoft Clipchampから文字を付けた動画をエクスポートします。
方法3:Video Candyで動画に文字を付ける
デバイスにソフトウェアをインストールせずに、オンラインでMP4動画にテキストを追加したい場合は、「Video Candy」がおすすめです。このオンラインビデオエディターは、トリミング、クロップ、テキスト追加、リサイズ、ループなど、多彩な動画編集ツールを提供しています。さらに、動画やオーディオの変換ツールとしても機能し、無料で利用できます。
このサービスを使用してMP4にテキストを追加する方法は以下です。
ステップ1:ブラウザで「Video Candy」のWebサイトにアクセスし、「All Tools」>「Add text」をクリックします。
ステップ2:「ADD FILE」ボタンをクリックして、MP4ファイルをアップロードします。
ステップ3:次に、ビデオストーリーボードに緑色のハンドルが表示されます。ハンドルをドラッグして、テキストの開始および終了場所が選択できます。
ステップ4:右側でテキストを入力して編集します。完了したら、「エクスポート」ボタンをクリックして動画を保存します。
結語:
この投稿では、ユーザーフレンドリーな動画編集ソフトを3つ紹介します。興味があるツールを一つ選択して、上記の方法に従って、MP4ファイルに簡単にテキストを追加してみましょう。





ユーザーコメント :