Adding a GIF overlay to a video and an image can enhance the appeal of your work. But how can we add a GIF overlay? This post written by the MiniTool movie maker can help you add a GIF overlay effectively.
What is a GIF overlay? A GIF overlay is a GIF file placed over another file, such as a video, a GIF, or an image. If you are going to overlay a video with a funny GIF but have no idea about it, continue to read this post to get the answer!
How to Add GIF Overlay to Video
There are plenty of video editors or photo editors that allow you to add a GIF overlay to a video, such as VSDC video editor and GIMP. Here gives you 3 simple ways to overlay GIFs on your video.
Way 1. MiniTool MovieMaker
MiniTool MovieMaker is user-friendly and free video editing software with various practical features. You can use it to trim and crop videos, adjust their speed, etc. In addition, it also allows you to add a GIF overlay to your video, change its duration, adjust its position, and more. Here are the steps to add a GIF overlay to a video with this free application.
Step 1. Download and install MiniTool MovieMaker on your computer.
MiniTool MovieMakerClick to Download100%Clean & Safe
Step 2. Launch this free video editing tool, and then close the popup window to enter its main interface.
Step 3. Click Import Media Files or directly drag the target media files from your computer to import the video, and click Open.
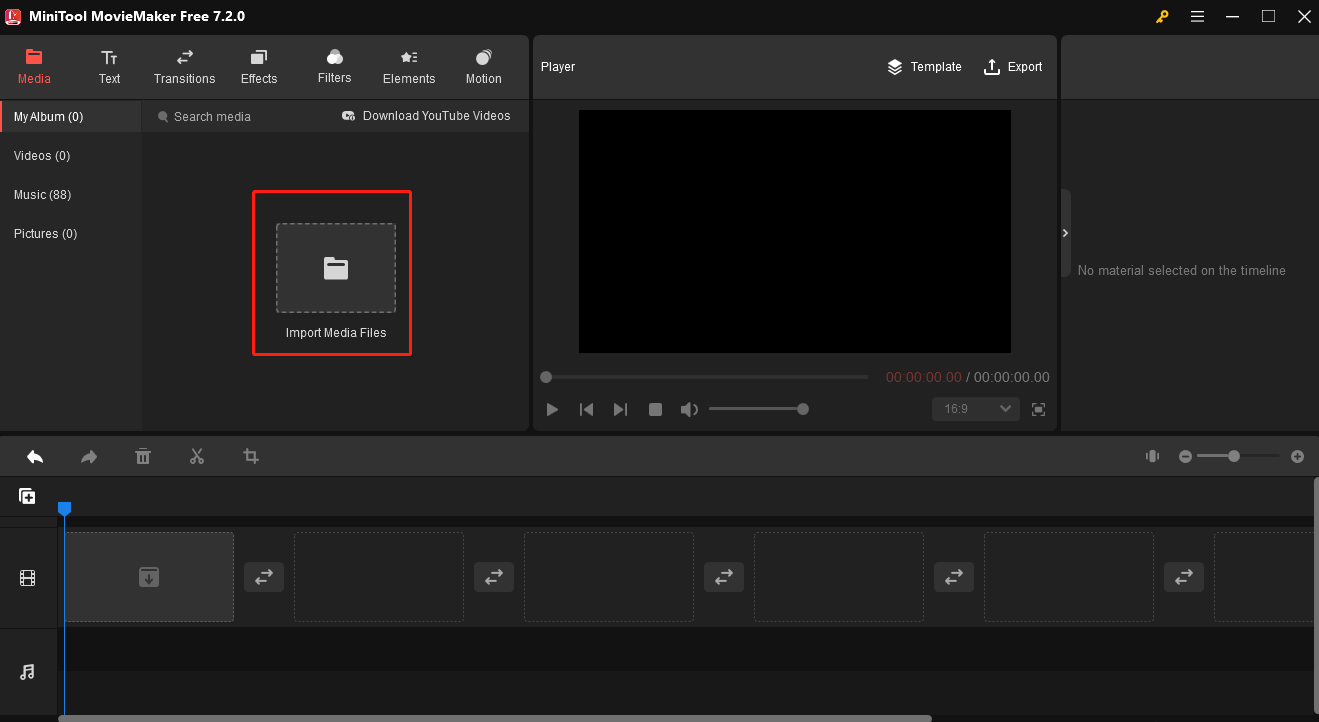
Step 4. Click the + icon on the video, or drag it to the timeline.
Step 5. Click Elements. Click the Download icon on the right-bottom corner of the desired elements, or right-click on an element and choose Download All.
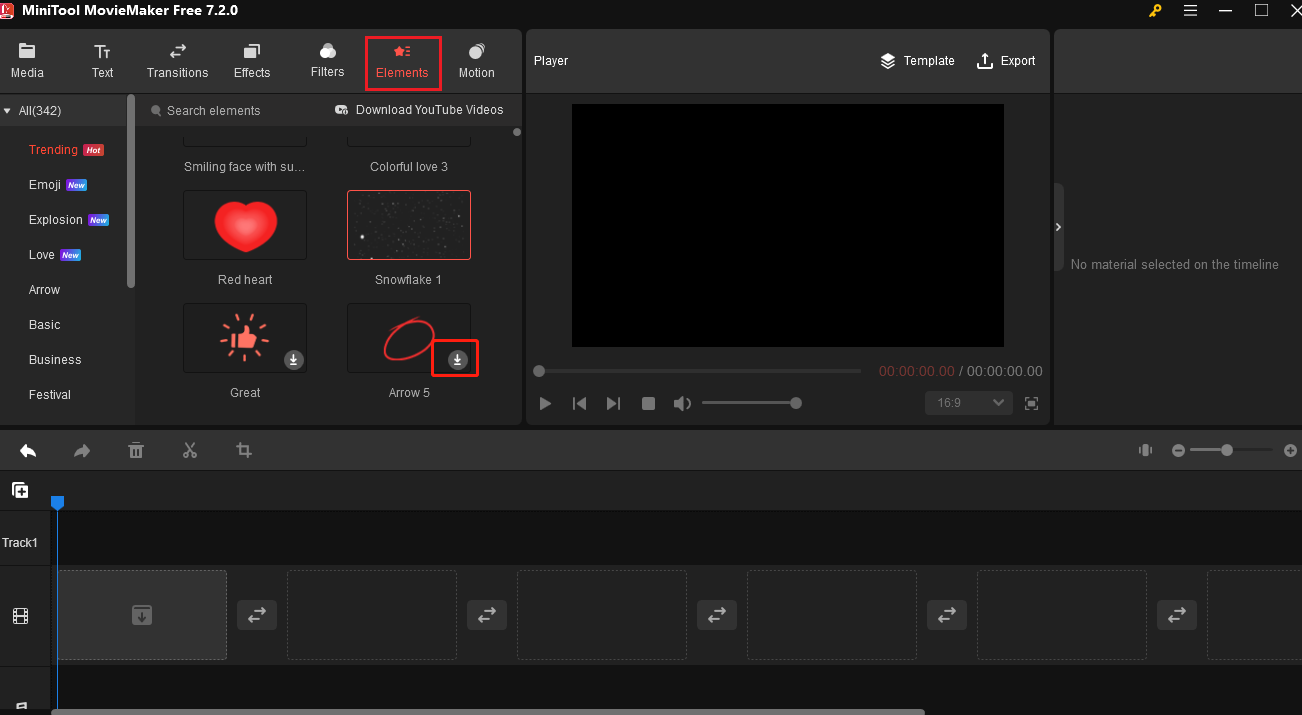
Step 6. Click + on the right-bottom corner of the element’s thumbnail or drag it to add it to the timeline.
Step 7. Edit elements. MiniTool MovieMaker allows you to change the duration of the element, adjust its position, split it, and so on.
There are 3 ways to edit the element.
#1. Edit the element on the timeline.
- Click the element on the timeline.
- Change the duration of the element. Put your mouse on the start or end of the element until it turns into a double-headed arrow, and drag it inwards or outwards to shorten or prolong it. Or use the Scissors or click the Scissors icon on the timeline toolbar to split the element and remove unwanted parts to shorten it.
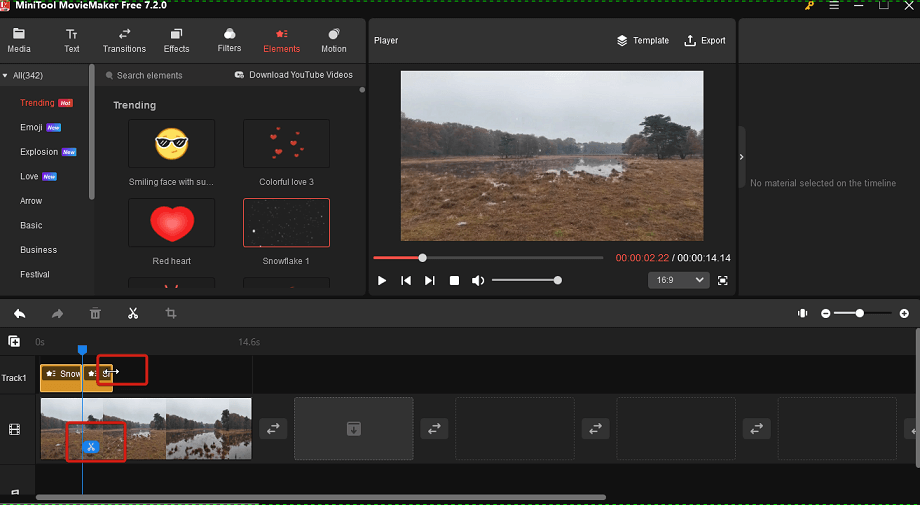
#2. Edit the element on Elements Property.
- Click the element on the timeline, and go to Elements Property.
- Flip the element. Click the Flip Horizontal/Vertical icon to flip it horizontally or vertically.
- Rotate the Element. Move the Rotate slider to rotate it by a certain angle.
- Change its Scale. Move the Scale slider to change its size.
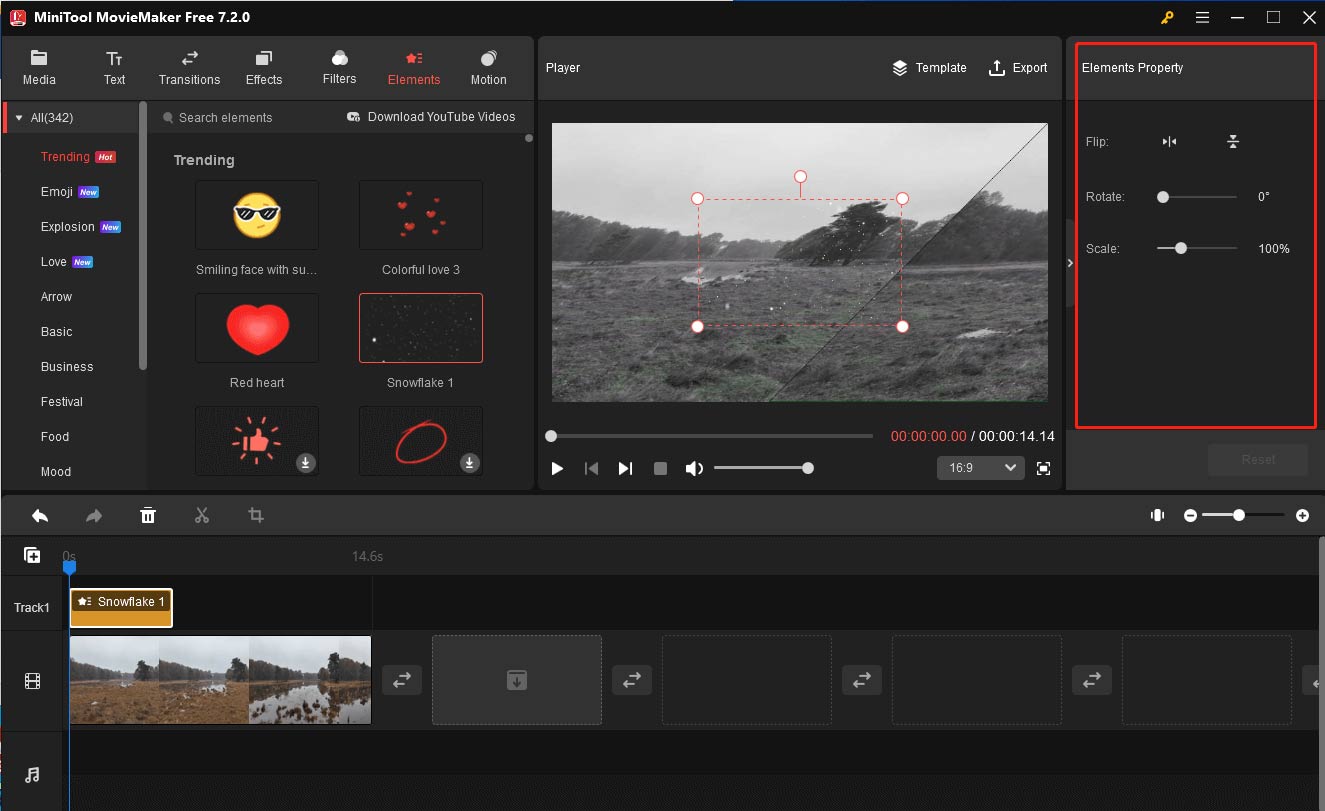
#3. Edit the elements in the preview section.
- Click the element on the timeline and go to the Player section.
- Drag the element to the place where you want it to be to adjust its position.
- Put your mouse on the top of the small circle, and when it turns into a curves arrow, move it to change the element’s angle.
- Put your mouse on any of the circles of the four directions and move your mouse inwards or outwards to shrink or extend the element’s size
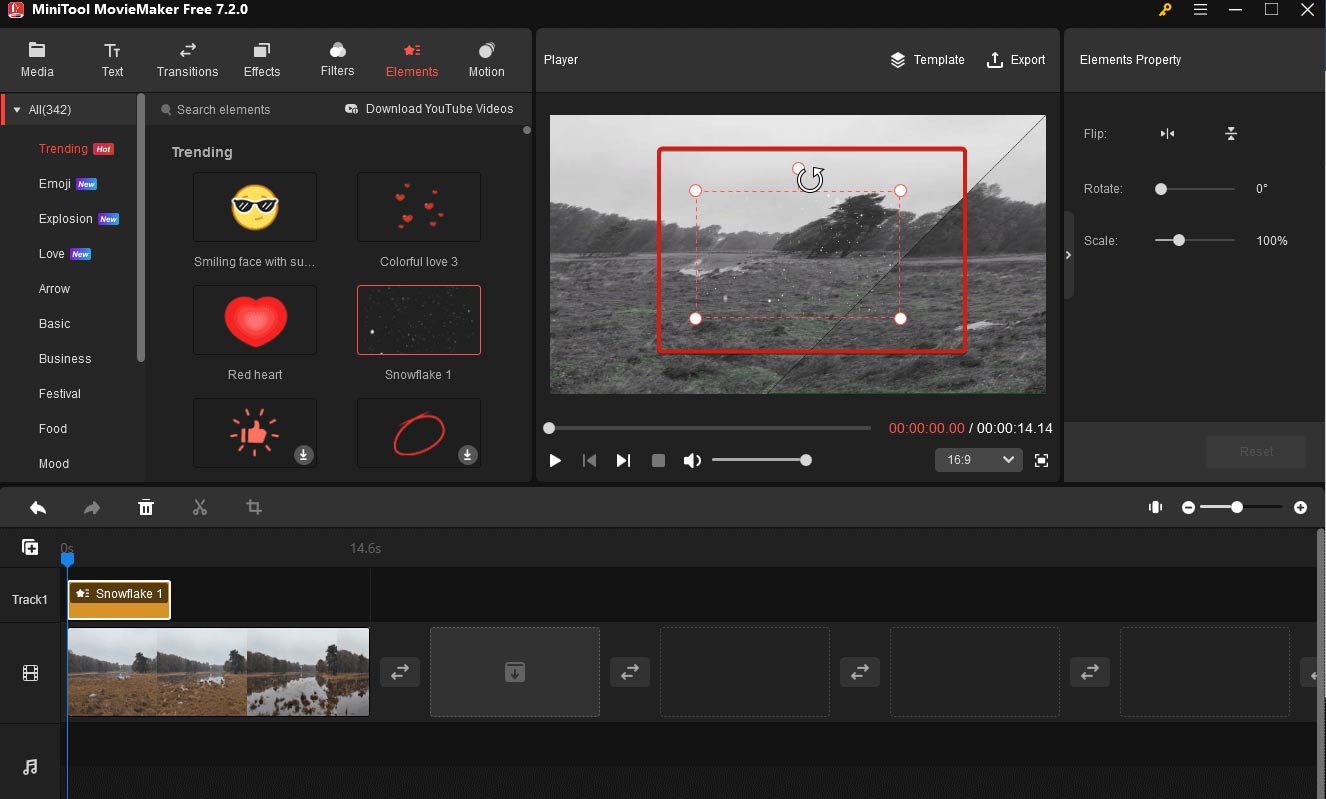
Step 8. Click Export. You can type the name of the file, choose its store place, and format. You can also go on to customize it by clicking Settings; and choosing Quality, Encoder, Resolution, Bit Rate, and Frame Rate. Click OK and Export.
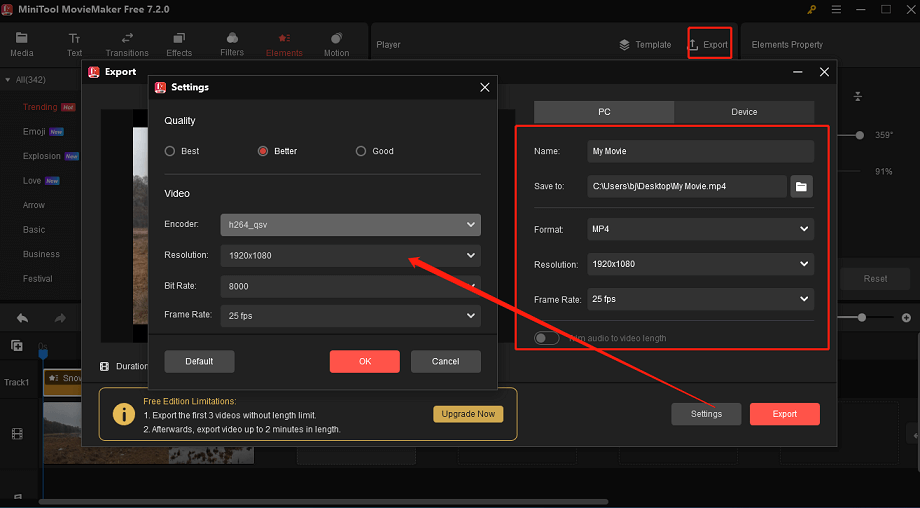
Way 2. Kapwing
Kapwing is an online video editor that can overlay GIFs and images on your video. Besides, it comes with a set of video editing tools, such as video resizer, video cropper, video clipper, video looper, video trimmer, video speed changer, etc. It also can be used as an image editor that can remove the background from an image.
The only drawback of this GIF overlay maker is it watermarks your video.
Here are the detailed steps to add GIF overlay to a video online.
Step 1. Open the browser and go to the Kapwing website.
Step 2. Click on Start editing to launch this GIF overlay tool.
Step 3. Drag and drop your video file to Kapwing or tap on Click to upload to import the target video file.
Step 4. After uploading the video, click the Images button in the menu bar.
Step 5. Then you can search for the GIF you like under the Image Search tab or upload the GIF you created under the Upload tab.
Step 6. Adjust the GIF overlay size and move it to the right place.
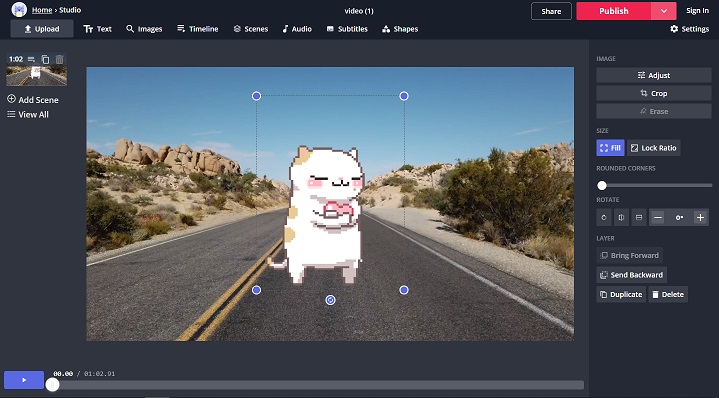
Step 7. When you are done, click the Publish button to start processing your video.
Step 8. After the process is complete, you can choose to download the video file or share it to Facebook or other social networks.
How to Add GIF Overlay to Image
If you want to overlay a GIF online, then you can’t miss this image editing tool – Free Online Image Editor that supports all image formats including GIF. As its name suggests, it’s an online image editor that lets you edit images online. In addition to adding a GIF overlay to an image, this image editor also allows you to resize, crop, merge an image, and add text to it.
Here’s how to overlay a GIF on an image.
Step 1. Open the Free Online Image Editor website.
Step 2. Choose the image from your computer and upload it.
Step 3. Switch to the Advanced tab and click on Overlay image to upload the target GIF.
Step 4. Adjust the GIF overlay size by moving the Resize frame slider and moving the GIF overlay to a suitable place. Then apply this change.
Step 5. Lastly, press the Save button to download the image with the GIF overlay.
Conclusion
With the 3 simple GIF overlay makers, it’s easy to add a GIF overlay to your video or image, right? Now, pick a GIF overlay maker and have a try!



User Comments :