With the rapid development of economic globalization and the Internet, machine translation is increasingly important in promoting economic and cultural exchanges. Compared to human translation, machine translation can greatly reduce your time and costs.
If you are looking for a video translator to translate your videos from one language to another automatically, then you’ve come to the right place. Here are 5 best video translators for you. After that, I will teach you how to download YouTube subtitles and add subtitles to video (with MiniTool MovieMaker) step by step.
MiniTool MovieMaker is a free video editor with cool text templates. Try it to make a video with animated text!
MiniTool MovieMakerClick to Download100%Clean & Safe
Part 1. 5 Best Video Translators to Translate a Video
This part lists 2 video translators that can directly translate video to English, Chinese, French, Japanese and 3 video subtitle translators that support translating video subtitles from one language to another.
YouTube
YouTube video translator is one of the best free video translators. It’s capable of translating YouTube videos and comments between more than 100 languages. It also allows you to upload closed caption files in formats such as SRT, SUB, LRC, CAP, SBV, VTT, RT, SMI, TTML, and more.
To improve your YouTube videos’ accessibility, you can add translated titles and descriptions to your video. In doing so, viewers from foreign countries can get a better understanding of your video.
Based on speech recognition technology, the automatic caption feature can automatically generate subtitles for YouTube video which greatly facilitate those who don’t have time to manually type the subtitles.
Upload your videos to YouTube and your video will automatically be translated into other languages for free!
So how to find auto-translate subtitles for your YouTube? Here’s how:
Step 1. To translate a video, you need to upload it to YouTube.
Step 2. YouTube will take serval hours to generate captions for your video. This depends on the video length.
Step 3. Find and open the YouTube video you uploaded and pause the video.
Step 4. Click the Settings button and choose Subtitles/CC. Select the subtitle that YouTube automatically create for this video.
Step 5. Tap on Subtitles/CC again, select the Auto-translate option, and choose the language you want.
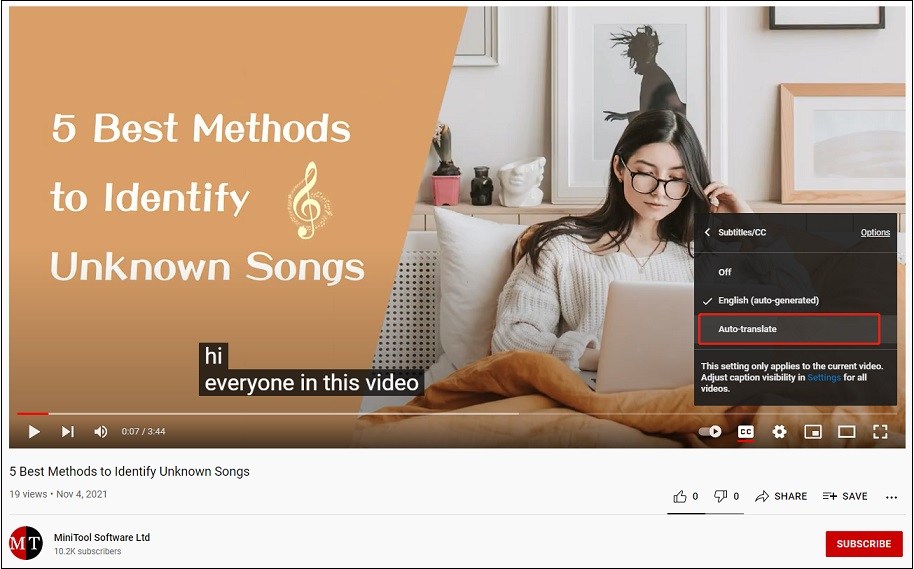
VEED.io
As an online video translator, VEED has the ability to directly translate videos without subtitles into English, Spanish, Chinese, French, Japanese, etc. The best part of this video translator app is that VEED allows users to post-edit the translated subtitles and download the video with the burned-in subtitles. You can edit the subtitle by adding, splitting, adjusting its style like font type, size, color, letter spacing, and changing the effect.
It’s simple to use with many other features including adding transitions, adding shapes, drawing on video, adding text, changing video playback speed, and more.
You can use VEED to translate videos to English or another language and save the video with translated subtitles, as well as download the translated subtitle file separately only without a PRO account.
Let’s take a look at how to translate a video with VEED.
Step 1. Visit the VEED website.
Step 2. Click Upload Your Video and you can choose to upload the video from your device, Dropbox, YouTube or record a video.
Step 3. Click Subtitles > Auto Subtitle and select the language you want to translate into. Then press the Start button to start translating your video. When the translating process is complete, you will get the auto-translated subtitles.
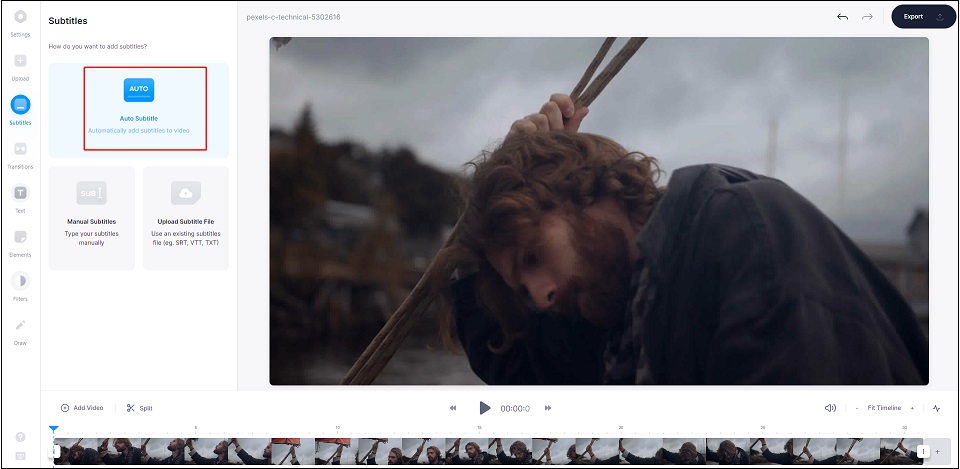
Step 4. Now, you are able to modify the translated subtitles and change the duration of the subtitles by dragging the endpoint of the text track to the left or right.
Step 5. Switch to the Styles tab, you can change subtitle style and apply subtitle effects.
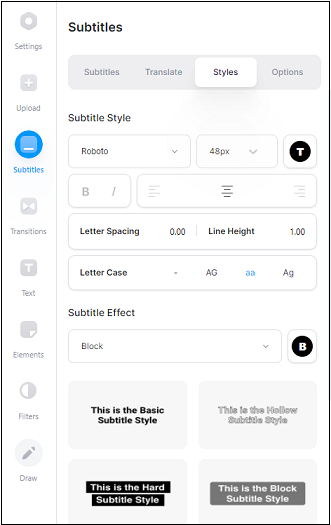
Step 6. Click Export to export this video with subtitles. The output video will be watermarked if you are a free user.
Chrome Web Browser
Chrome web browser gives you an option to translate your video subtitles into any language you want. There is no need to install video translators!
Step 1. Go to File Explorer and find the subtitle file needed to be translated.
Step 2. Open Google Chrome and drag the subtitle file to the Chrome web browser.
Step 3. Click the Translate this page button next to the address bar and tap on English. Then Google will translate the subtitle file into English automatically.
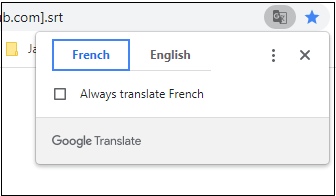
Step 4. Click the three dots and choose the option Choose another language. Then you can select the language you wish to translate into.
Step 5. Copy the translated subtitles and paste them into a text document.
Subtitle Edit
Another video subtitle translator you can use is Subtitle Edit. It’s designed to create subtitles for video, synchronize subtitles with video, change subtitle format like ASS to SRT, auto-translate video subtitles, etc. It uses the Google Translate service, which lets you translate videos into over 100 languages. It has a Spell check feature that helps you check for spelling in subtitles.
Subtitle Edit is a professional tool for subtitle editing and translating. More importantly, it’s free of charge with no hidden costs.
Step 1. Open the Subtitle Edit app and click File > Open to load the subtitle file.
Step 2. Click Auto-translate in the top menu bar and choose Translate with Google.
Step 3. Select a target language and click the Translate button. Click OK to translate subtitles without an API key.
Step 4. It will take a few seconds to finish the translating process. Once done, click OK.
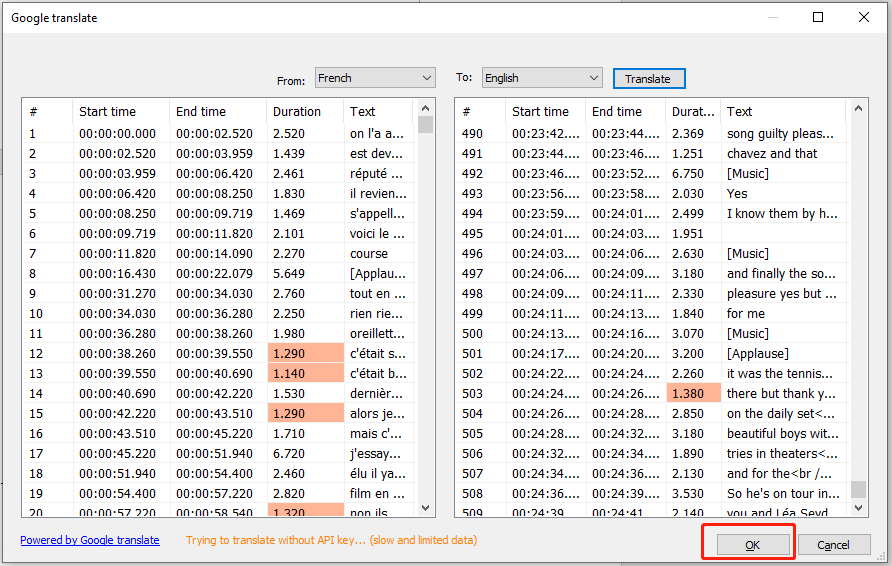
Step 5. Head to Video > Open video file… to import the video. Now, you can modify the translated subtitles, adjust the subtitle timings, etc.
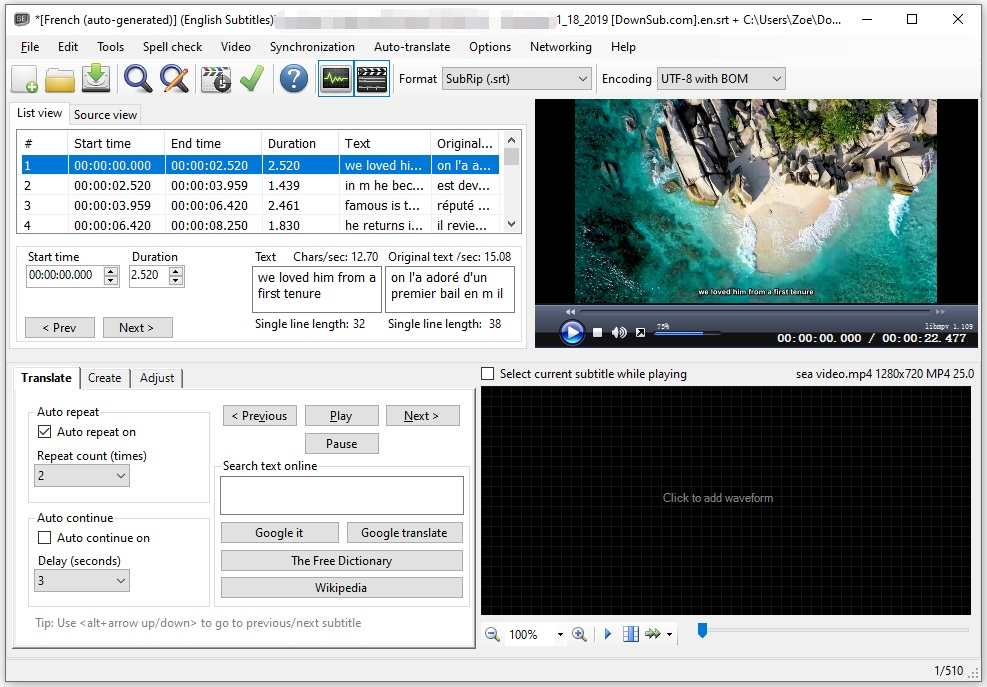
Step 6. In the end, click File > Save as. Select a folder to save the subtitle file, rename the file and choose the desired output subtitle format. Click the Save button.
Online Subtitle Translator & Editor
If you are looking for an online video translator app, Online Subtitle Translator & Editor is a great choice. It’s free and supports SRT, SUB, ASS, and VTT. There are 4 translation engines available on this website including Google, Yandex, DeepL, and Microsoft.
This video translator allows you to edit both original text and translated text.
Here’s how to translate video subtitles online with Online Subtitle Translator & Editor.
Step 1. Visit the website: https://www.syedgakbar.com/projects/dst.
Step 2. Upload the subtitle file from your computer.
Step 3. Select the desired translation engine and the target language. Then tap on Translate.
Step 4. After translating the source text, hover your mouse on a translated line and you will see an icon that look like a pencil. Click it and you are able to edit the translated text.
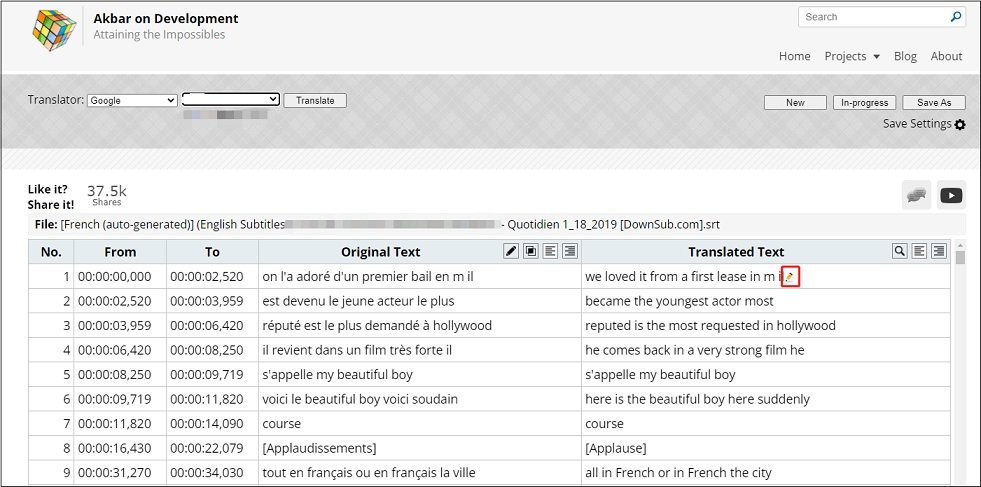
Step 5. Finally, click Save As to save the translated subtitle file.
Part 2. How to Add Subtitles to Video
After translating the video subtitles, you may need to add translated text to your video. In this part, you will learn two different ways to caption a video.
Add Text to Video with MiniTool MovieMaker
MiniTool MovieMaker is a simple video editor with an intuitive interface. It supports a wide range of input and output formats. You can utilize it to edit videos, make videos with photos, create GIFs from videos and photos, etc.
As a video editor, MiniTool MovieMaker has all the needed editing features such as splitting, trimming, reversing, adding text, and more. It offers a variety of transitions, effects, text templates to make your video look better.
Step 1. Download and install MiniTool MovieMaker. Launch it and close the popup window.
MiniTool MovieMakerClick to Download100%Clean & Safe
Step 2. Click Import Media Files to import the video file and add it to the timeline.
Step 3. Tap on Text and add the text template you like by clicking +.
Step 4. Input the translated text in the Text Editor and adjust the text settings as required.

Step 5. Then move the text to where you want it to display and drag the end of the text track to change its duration. Repeat Step 3-5 to continue adding text to your video.
Step 6. Once finished, click Export. Here you can adjust the output settings and later hit the Export button to export the video.
Hardcode SRT subtitles to Video with HandBrake
For those who want to burn subtitles into a video, HandBrake is highly recommended here. This software is free and open-source. It can be used to hardcode subtitles, change the video format, resize video, change video frame rate, and so on.
Step 1. Go to the HandBrake website and download HandBrake. Follow the instructions to complete the installation and run it.
Step 2. Click File to open the video that you want to add subtitles to.
Step 3. Shift to the Subtitles tab, click Import Subtitles to load the translated subtitle file.
Step 4. Then click Browse to change the destination folder. Then press on Start Encode to hardcode subtitles to the video
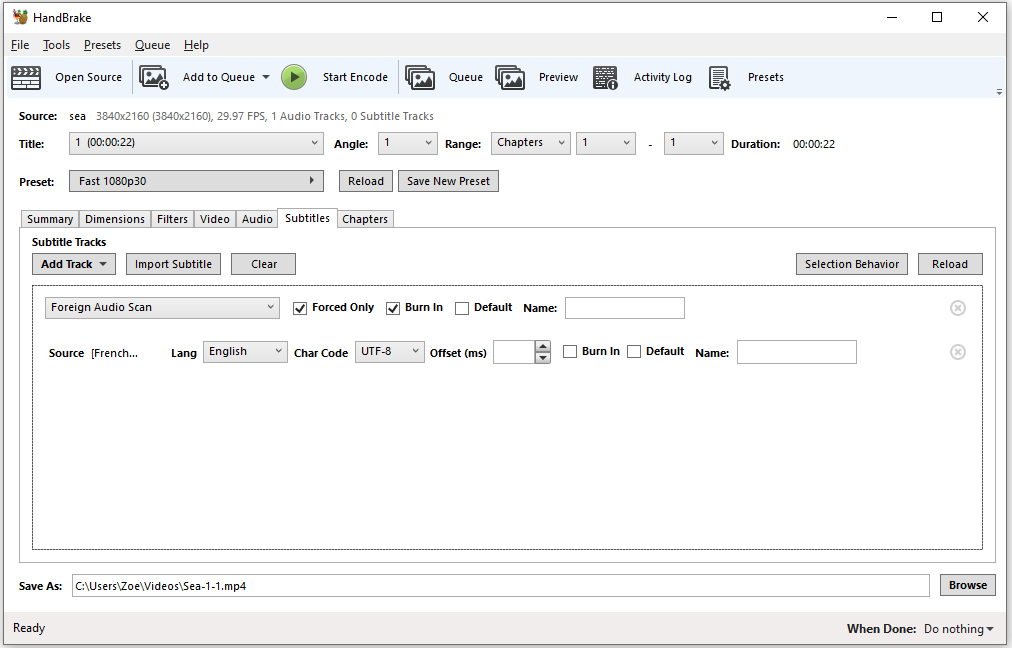
Part 3. How to Download Subtitles from YouTube
Do you want to download YouTube subtitles in multiple languages? Try MiniTool Video Converter. It can download YouTube videos with multilingual subtitles. If you just want YouTube subtitles, you should use the best online subtitle downloader – DownSub.
As its name suggests, MiniTool Video Converter is a video conversion tool. It can convert videos between over 30 formats. Besides that, this software can function as a screen recorder and a YouTube downloader. This YouTube downloader can download videos and music from YouTube with subtitles.
Step 1. Download, install and launch MiniTool Video Converter.
MiniTool Video ConverterClick to Download100%Clean & Safe
Step 2. Tap on Video Download and you will see the YouTube homepage.
Step 3. Search for the YouTube video you want to download with subtitles and click the Download icon.
Step 4. Select the wanted output format and quality. Then expand the subtitle list and choose the language you want.
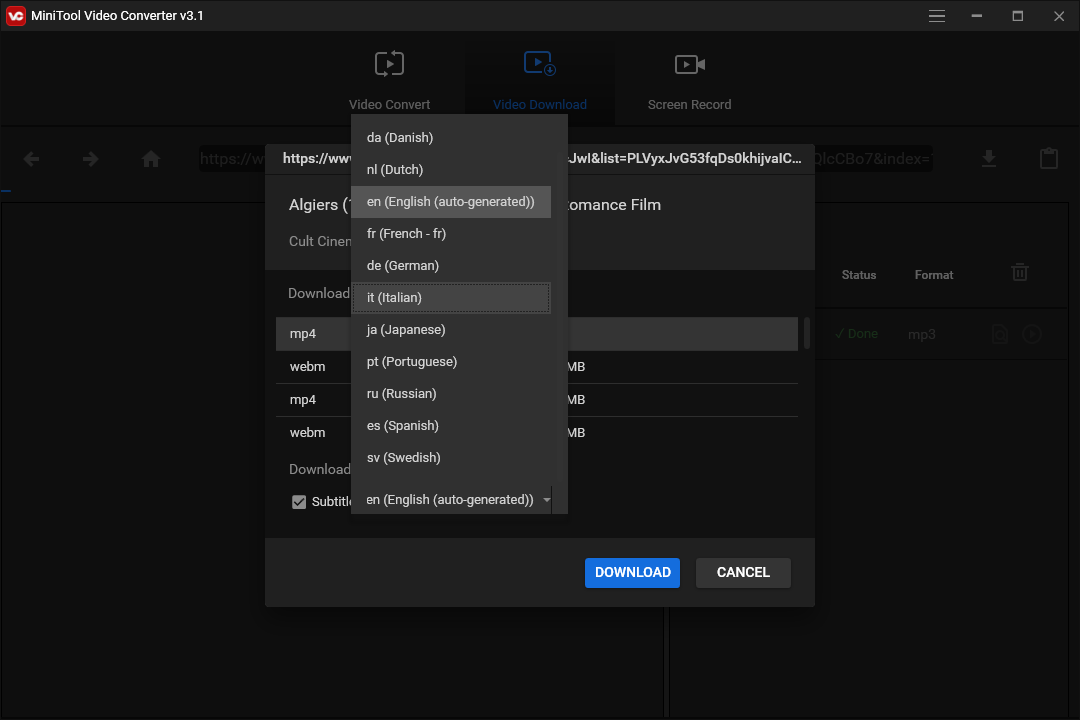
Step 5. Click the DOWNLOAD button to download the video with subtitles from YouTube.
Conclusion
Video translator is a time-saving tool to translate videos. It’s simple to use and can quickly translate your video from one language to another. After reading this post, I believe you must know how to use these video translators. Now, it’s your turn!
If you have any questions about this post, please leave a comment below or contact us via [email protected].


User Comments :