動画を作るとき、ステッカーを使って楽しむだけでなく、動画内の顔や物、情報を隠すこともできます。では、どうやって動画にステッカーを追加するのでしょうか?このガイドでは、アニメーションステッカーで動画を磨くのに役立ちます!
PCで動画にステッカーを追加する方法
WindowsとMacユーザーは、MiniTool MovieMakerとiMovieを使って動画にステッカーを追加することができます。
MiniTool MovieMaker
MiniTool MovieMakerはウォーターマークなしのフリーで簡単な動画エディタです。基本的な編集機能だけでなく、高度な機能も備えています。分割、トリミング、クロップ、回転、逆再生など動画を編集することができます。それには、トランジション、フィルター、アニメーションテキスト、およびステッカーがたくさんあります。
MiniTool MovieMakerには、爆発、お祭り、旅行、矢印、絵文字、食べ物、自然、ペット、旅行、道具、ウェブに分類されたアニメーションステッカーがあります。動画に好きなだけステッカーをつけることができます。ステッカーを追加した後、好きなサイズに調整したり、好きな角度で回転させたり、好きな場所に配置したり、持続時間を短くしたり長くしたりすることができます。
MiniTool MovieMakerは1080P動画のエクスポートをサポートし、動画をMP4、WMV、AVI、MKV、WEMB、MP3、GIFに変換できます。
以下はMiniTool MovieMakerを使って動画にステッカーを追加する手順です。
ステップ1. 動画をMiniTool MovieMakerにインポートする
MiniTool MovieMakerをコンピュータにダウンロードしてインストールします。そして、ソフトを実行し、プロモーションウィンドウを閉じます。「Import Media Files」をクリックして動画をメディアライブラリに追加します。次に動画をタイムラインにドラッグするか、動画を選択してプラス(+)をクリックして動画をタイムラインに追加します。
MiniTool MovieMakerクリックしてダウンロード100%クリーン&セーフ
ステップ2. 選択した動画にステッカーを追加する
「Elements」をクリックして、好きなステッカーを選んでください。ステッカーの右下にあるダウンロードアイコンをクリックし、プラス(+)をクリックした後、ステッカーを動画に追加することができます。その後、要素のプロパティでステッカーを反転、回転、拡大縮小することができます。また、動画内のステッカーの位置、持続時間とサイズを変更することができます。
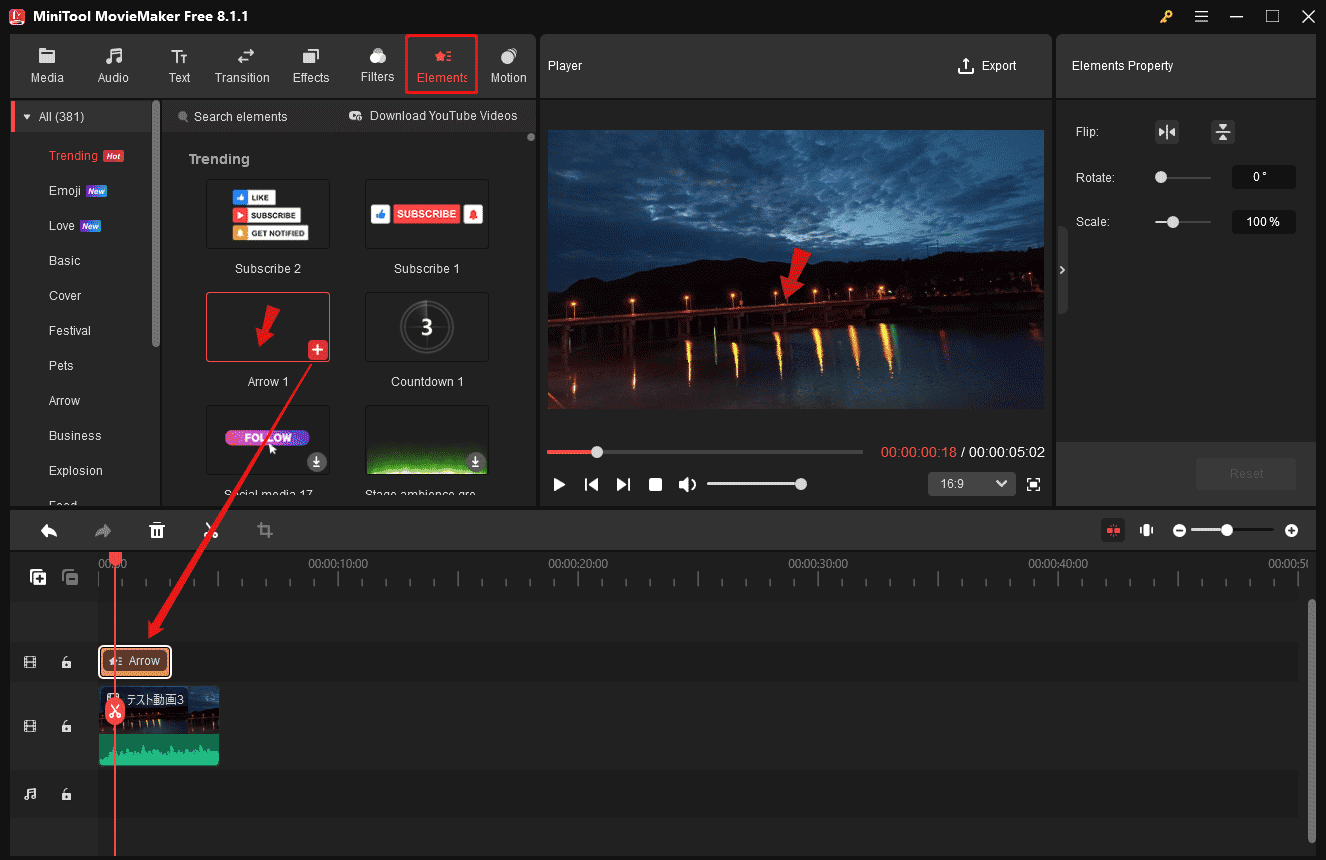
同じ動画に様々なステッカーを追加することもできます。「Add tracks」ボタンをクリックして空の動画/音声トラックを追加し、最大9 つの動画トラックと2つの音声トラックを使用できます。タイムライン上の動画をタップします。追加したいステッカーを選択し、プラス(+)アイコンをクリックしてトラックに追加します。同じ動画に複数のステッカーを追加したい場合は、もう一度繰り返してください。
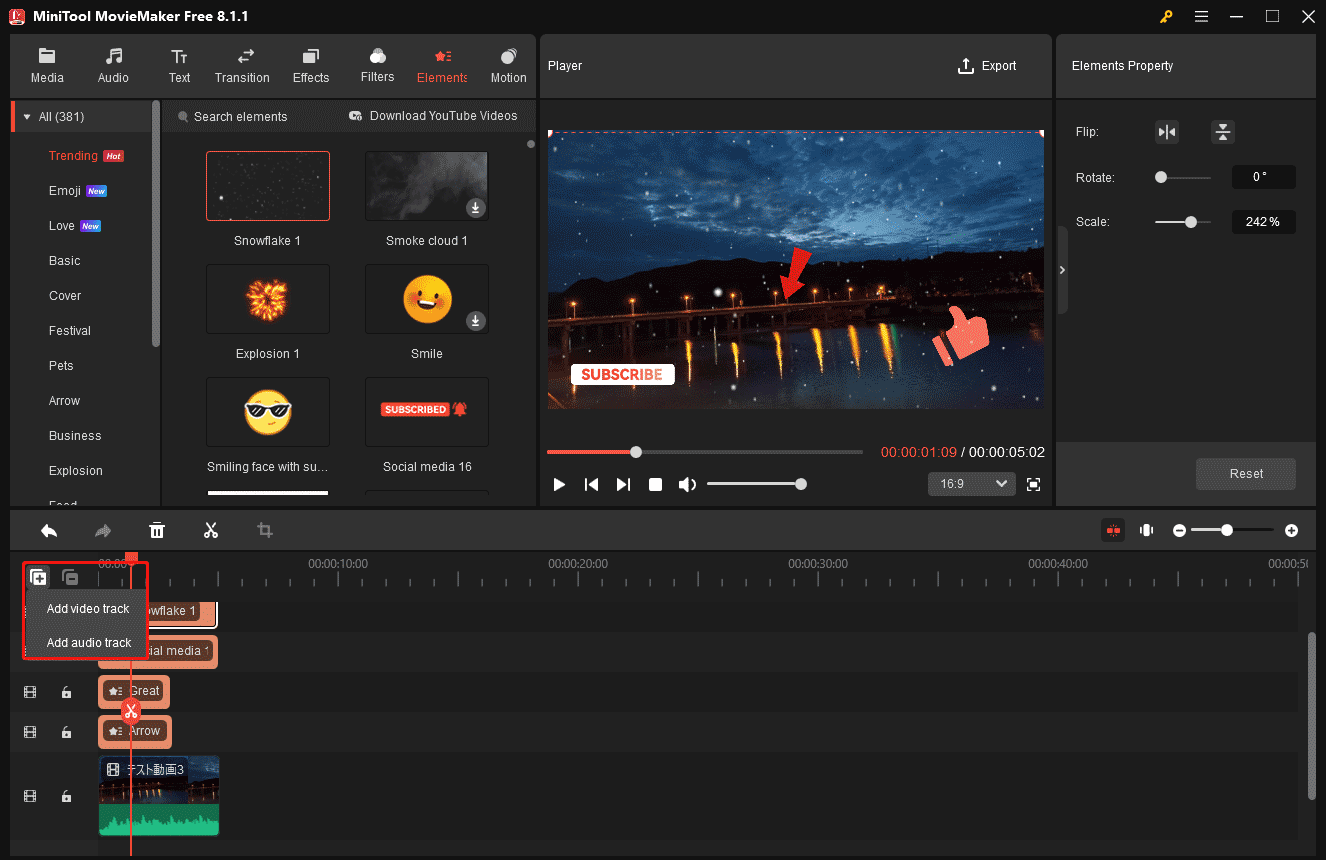
動画を簡単に編集できる
- 分割:再生ヘッドを好きな位置にドラッグします。再生ヘッドまたはツールバーのはさみアイコンをクリックして動画を分割します。
- スピード:タイムラインツールバーのスピードアイコンをクリックします。そして、「Slow」または「Fast」を選択し、動画をスローまたはスピードアップする値を選択します。または、「Video Property」に移動し、「Speed」をクリックします。速度スライダを移動することで、動画の速度を調整することができます。
- 逆再生:タイムラインツールバーのスピードアイコンをクリックし、「Reverse」をクリックします。または「Video Property」に移動し、「Speed」をクリックし、「Reverse speed」ボックスにチェックを入れます。
- 反転:「Video Property」に移動し、自動的に「Basic」に入ります。反転アイコンをクリックし、Flip Horizontal(水平反転)またはFlip Vertical(垂直反転)を選択します。
- ミュート:動画の左下にあるミュートアイコンをクリックします。
ステップ3. 動画をエクスポートする
プレイヤーウィンドウの上にある「Export」ボタンをクリックしてください。すると、エクスポートウィンドウがポップアップします。ここでは、動画に名前を付け、出力フォルダを指定し、出力形式を変更し、動画の解像度とフレームレートを調整することができます。
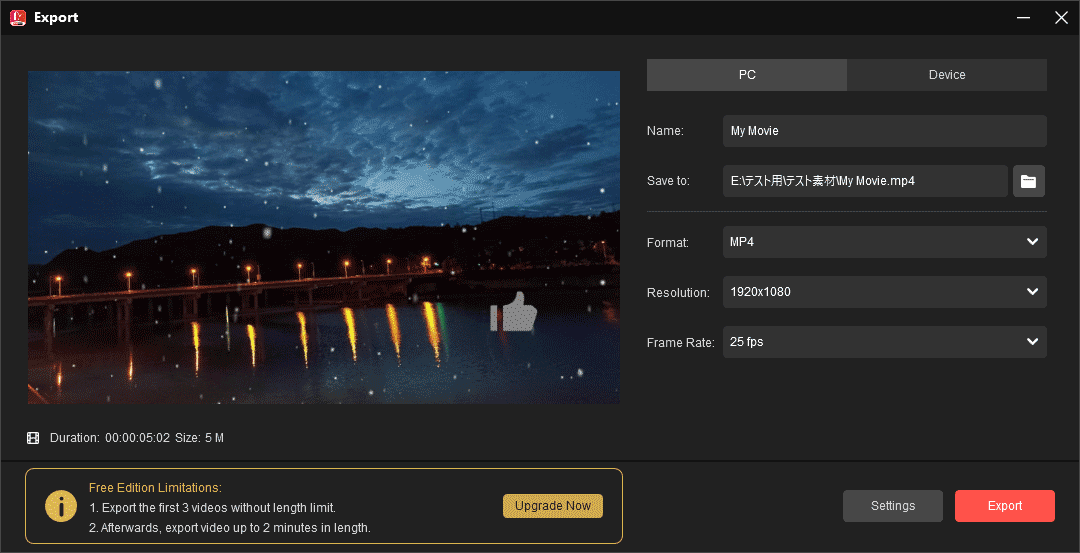
「Settings」ボタンをクリックすると、設定ウィンドウが表示されます。ここで動画の品質、エンコーダー、解像度、ビットレート、フレームレートを調整できます。最後に、「OK」ボタンをクリックします。
動画のすべての出力設定を調整した後、「Export」ボタンをクリックします。
プロジェクトとして保存する
他の編集のために、ファイルをプロジェクトとして保存することができます。メインウィンドウの右上にある「More」ボタンをクリックします。「More」>「File」>「Save Project As」と進み、プロジェクトを保存するフォルダを選択します。
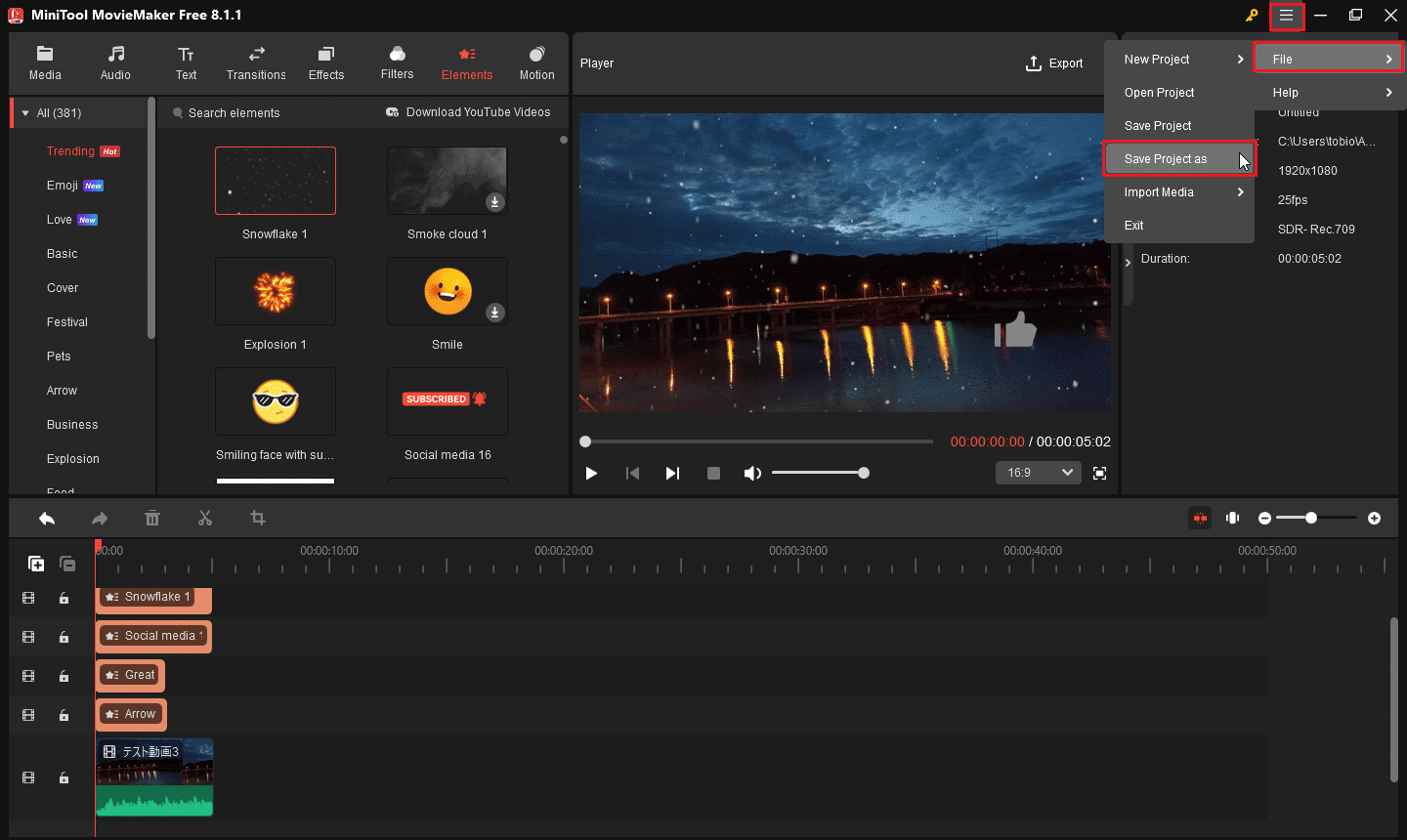
iMovie
iMovieはmacOS、iOS、iPadOSデバイスに含まれている動画エディタです。動画の分割、トリミング、クロップが可能で、グリーンスクリーン効果、画面分割効果、ピクチャ・イン・ピクチャ効果など、多数のエフェクトをサポートしています。
ピクチャ・イン・ピクチャ効果を使えば、動画の上に動画や画像を重ねることができます。そのため、iMovieの動画にコンピュータから任意のステッカーや絵文字を追加することができます。アニメーションステッカーを動画に挿入できない場合は、MP4、MOV、AVI、またはM4Vに変換することができます。
動画にステッカーをつけるには、以下の手順に従ってください。
ステップ1. お使いのコンピュータでiMovieを起動します。
ステップ2. 新しいプロジェクトを作成し、動画とステッカーをマイメディアにインポートします。
ステップ3. 動画をタイムラインに追加します。ステッカーを動画の上にドラッグしてドロップします。
ステップ4. 追加されたステッカーを選択し、ツールバーの「ビデオオーバーレイ設定」ボタンをクリックします。そして「ピクチャ・イン・ピクチャ」効果を選択します。
ステップ5. ステッカーのサイズを変更し、好きな場所に配置することができます。
ステップ6. ウィンドウの右上にある「共有」ボタンをタップし、動画を保存します。
オンラインで動画にステッカーを追加する方法
オンラインで動画にステッカーを無料で追加したい場合は、VeedとVimeo Createを試してみてください。
VEED.IO
VEED.IOはウェブベースの動画エディタで、無料で動画にステッカーを追加でき、どのブラウザでも動作します。ステッカー、絵文字、写真を動画に追加したり、動画をループさせたり、動画をクロップしたり、動画のサイズを変更したりすることができます。また、動画を翻訳したり、動画から背景ノイズを削除したり、動画や音声を書き起こしたり、YouTubeをGIFに変換したりすることもできます。
VEED.IOを使えば、サインアップ不要で無料で動画を作成・編集できます。唯一の欠点は、出力動画にウォーターマークが追加されることです。
VEED.IOを使って無料かつオンラインで動画にステッカーを追加するには?手順は以下の通りです:
ステップ1. VEED.IOのウェブサイトにアクセスする。
ステップ2. 「Upload Your Video」をクリックし、コンピュータ、Dropbox、YouTubeから動画を読み込みます。
ステップ3. 左サイドバーの「Elements」をタップし、動画にステッカーを追加します。使いたいステッカーをクリックすると、タイムラインに追加されます。その後、ステッカーを編集することができます。
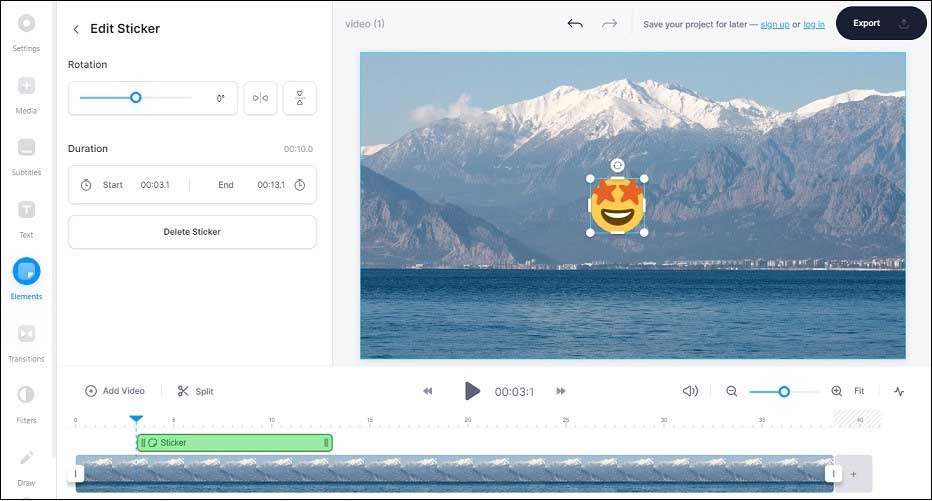
ステップ4. 動画上にアニメーションGIFや動画クリップを追加することもできます。「Add Video」をクリックして、GIFや動画クリップをインポートします。そして動画トラックの上にドラッグ&ドロップします。動画またはGIFオーバーレイのサイズを調整します。
ステップ5. 最後に、「Export」>「Export Video」をクリックします。プロセスが終了したら、VEED.IOウェブサイトから編集した動画をダウンロードします。
Vimeo Create
Vimeoは素晴らしいビデオホスティングサイトです。Vimeo Createという動画作成ツールがあるため、動画にステッカーを簡単に追加する方法を知ることができます。Vimeo Createはブラウザだけでなく、AndroidやiOSでも動作します。Vimeo Createを使えば、動画を素早く作成し、Vimeoに直接アップロードすることができます。
基本的な編集機能はすべて備えています。その上、Vimeo Createは大量のステッカー、ストック映像、既製のテンプレートを提供しています。
ここでは、Vimeo Createを使用して無料でオンラインビデオにステッカーを追加する方法のステップバイステップガイドです。
ステップ1. Vimeoのウェブサイトにアクセスし、Vimeoアカウントにログインします。Vimeoアカウントをお持ちでない場合は、GoogleアカウントまたはFacebookアカウントでサインアップできます。
ステップ2. 「New video」の隣にある下向き矢印をクリックし、「Create video」を選択します。
ステップ3. Video Toolsリストを展開し、「Add sticker to video」を選択します。「Try for free」をクリックして進みます。
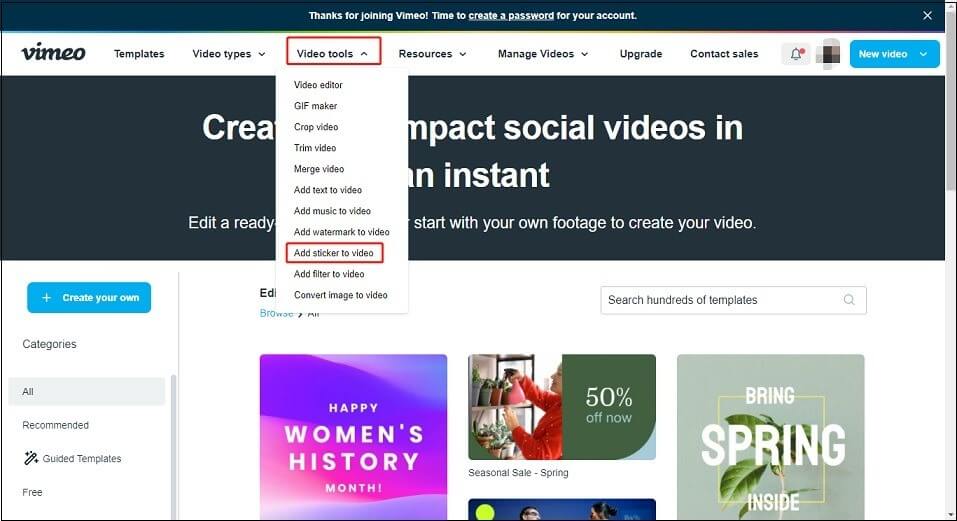
ステップ4. 次に、アニメーションステッカーを追加したい動画をインポートする必要があります。「Add Scene」>「Media scene」を選択します。「Upload」をクリックして「My media」に動画をアップロードするか、Googleフォトから動画をインポートします。動画を選択し、「Add」ボタンをクリックします。
ステップ5. 次に「Sticker」をタップし、動画に好きなステッカーを追加します。
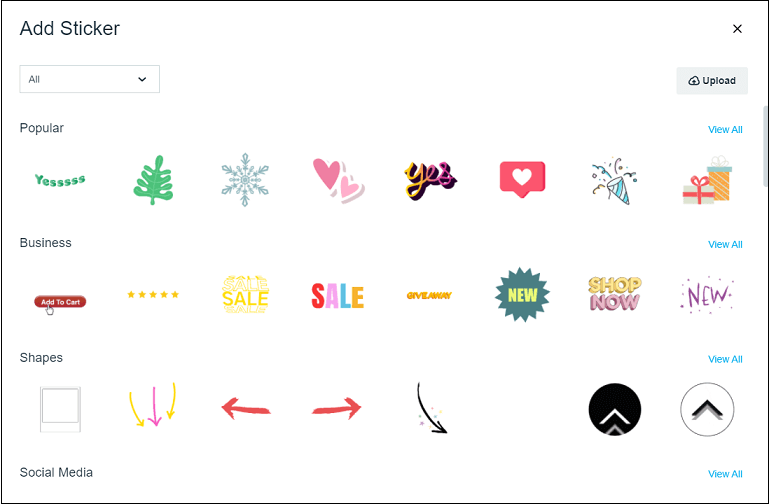
ステップ6. 「Save & preview」をクリックします。その後、3点アイコンをクリックし、「Download」をクリックして動画を保存します。
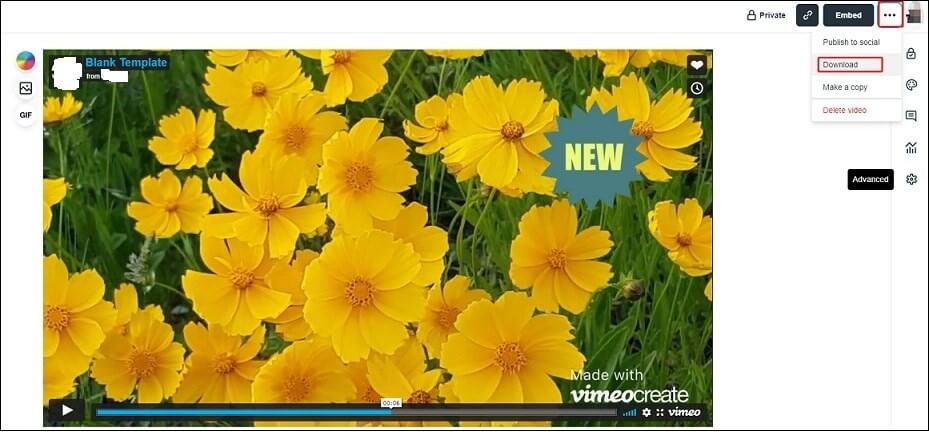
TikTokで動画にステッカーを追加する方法
TikTokで動画にステッカーを追加するには?ありがたいことに、TikTokにはステッカーライブラリが内蔵されているので、サードパーティのアプリをインストールしなくても、TikTokでステッカーを追加できます。
ステップ1. お使いの携帯電話でTikTokアプリを開きます。
ステップ2. プラス(+)アイコンをクリックし、TikTok動画を録画します。「次へ」をクリックします。
ステップ3. 「ステッカー」をタップし、このTikTok動画用のステッカーを選択します。
ステップ4. ステッカーのサイズを変更し、位置を変更します。ステッカーを選択し、「ステッカーの表示時間を設定」を選択してステッカーの表示時間を調整します。
ステップ5. 「次へ」をクリックし、TikTok動画を投稿します。
Instagramで動画にステッカーを追加する方法
ここでは、Instagramのストーリーズにステッカーを追加する方法をご紹介します。
ステップ1. Instagramアプリを開きます。
ステップ2. 左上の「ストーリーズ」をクリックして、新しいストーリーを作成するか、スマホから動画をアップロードします。
ステップ3. ステッカーアイコンをタップして、ステッカーライブラリにアクセスします。GIFステッカーを選択し、目的のアニメーションステッカーを検索します。
ステップ4. ステッカーを追加・編集します。その後、このInstagramストーリーを投稿します。
アニメーションステッカーを探すのに最適な5つの場所
動画編集用のステッカーをお探しですか?ここでは、無料のステッカーを見つけることができる5つのウェブサイトを紹介します。
#1. GIPHY
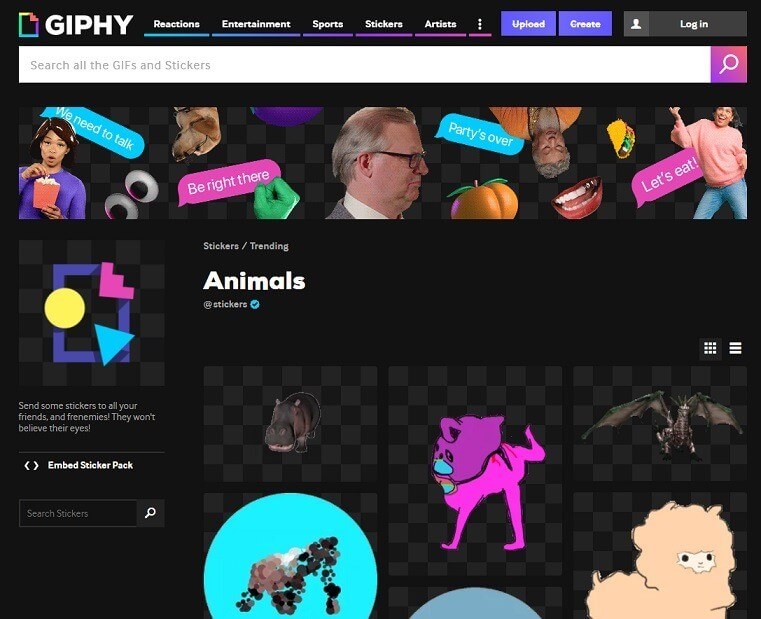
GIPHYは、GIFやアニメーションステッカーを入手するための最も人気のあるウェブサイトです。アニメーションGIFやステッカーの膨大なライブラリをホストしています。
GIFステッカーをダウンロードするには、GIPHYのウェブサイトに行き、上のメニューバーにある「Stickers」をクリックします。次に、ブラウズして保存したいステッカーを見つけます。ステッカーを開き、右クリックします。ポップアップウィンドウから「Save image as…」オプションを選択します。
#2. Tenor
ここもステッカーやGIFを見つける場所です。GIPHYのように、無料でステッカーを使ったり保存したりできます。TenorのGIFは映画、テレビ番組、動物、スポーツなどに分類されています。
また、アニメーションGIFにキャプションを追加したり、MP4やGIFでダウンロードしたりすることができます。お気に入りのステッカーを右クリックして保存しましょう!サインアップが必要ありません!
#3. PNG Tree
PNG Treeは数百万点のPNG画像をホストしています。このサイトでは、ステッカー、アイコン、ベクター、クリップアート、壁紙、ポスターテンプレートなどを見つけることができます。一部の画像は無料で使用できますが、個人的な使用に限ります。
PNG Treeからステッカーをダウンロードするには、PNG Treeのアカウントを作成する必要があります。
#4. Vecteezy
Vecteezyはステッカー、ビデオ、背景を無料でダウンロードできます。内蔵のフィルターツールを使えば、欲しいものをすぐに手に入れることができます。ステッカーを色、ライセンスタイプ、向きでフィルタリングできます。
#5. All free download
All free downloadには静的ステッカーの膨大なコレクションがあります。このウェブサイトにアクセスし、検索バーにステッカーを入力します。「Enter」キーを押し、検索結果をブラウズします。欲しいステッカーを見つけたらクリックします。最後に、画像の下にあるダウンロードアイコンをクリックして保存します。
結論
この記事では、動画にステッカーを追加する6つの方法を紹介しました。その中から一つを選んで動画を編集しましょう!
MiniTool MovieMakerについてご質問がございましたら、[email protected]までお問い合わせください。


ユーザーコメント :