Es ist sehr einfach, Sticker zu Ihren Fotos hinzuzufügen. Aber wie fügt man Sticker zu Videos hinzu? Wie fügt man Sticker in TikTok-Videos und Instagram-Videos ein? In diesem Beitrag erfahren Sie, wie Sie Sticker zu einem Video hinzufügen und wo Sie animierte Sticker finden.
Sticker können Ihr Video ansprechender und lustiger machen. Sie können Sticker auch verwenden, um Ihr Gesicht, Objekte oder Informationen in einem Video zu verbergen. Wie fügen Sie Sticker zu Videos hinzu? Folgen Sie dieser Anleitung, um Ihre Videos mit animierten Stickern zu verzieren!
Wie man auf dem PC Sticker zu Videos hinzufügt
Windows- und Mac-Benutzer können MiniTool MovieMaker und iMovie verwenden, um Videos mit Stickern zu versehen.
MiniTool MovieMaker
MiniTool MovieMaker ist ein kostenloses und einfaches Videoschnittprogramm für Windows. Es verfügt sowohl über grundlegende als auch über erweiterte Bearbeitungsfunktionen. Sie können Ihr Video bearbeiten, z. B. teilen, trimmen, zusammenführen, umkehren, drehen usw. Es bietet eine Vielzahl von Übergängen, Filtern, animierten Texten und Aufklebern.
Derzeit bietet es 33 animierte Sticker, die in die Kategorien Emoji, Essen, Natur, Haustiere, Reisen, Requisiten und Web unterteilt sind. Sie können so viele Aufkleber wie Sie möchten in ein Video einfügen. Nachdem Sie Sticker hinzugefügt haben, können Sie sie auf die gewünschte Größe skalieren, um einen bestimmten Winkel drehen, an der gewünschten Stelle positionieren und die Dauer verkürzen oder verlängern.
Es unterstützt den Export von 1080P-Videos und die Konvertierung von Videos in MP4, WMV, AVI, MKV, TS, MP3, GIF, etc.
So fügen Sie mit MiniTool MovieMaker Sticker zu einem Video hinzu.
Schritt 1. Importieren Sie Ihr Video in MiniTool MovieMaker
Laden Sie MiniTool MovieMaker herunter und installieren Sie es. Nachdem Sie MiniTool MovieMaker auf Ihrem Computer installiert haben, starten Sie es. Klicken Sie auf Mediendateien importieren, um das Video zur Medienbibliothek hinzuzufügen. Ziehen Sie das Video dann per Drag & Drop in die Zeitleiste. Oder wählen Sie das Video aus und klicken Sie auf das +, um es der Zeitleiste hinzuzufügen.
MiniTool MovieMakerKlicken zum Download100%Sauber & Sicher
Schritt 2. Sticker zu Ihrem Video hinzufügen
Klicken Sie auf Elemente und suchen Sie die Aufkleber, die Sie verwenden möchten. Klicken Sie in der unteren rechten Ecke des Stickers auf das Download-Symbol und dann auf das +, um den Sticker zu Ihrem Video hinzuzufügen. Anschließend können Sie ihn in der Größe ändern, drehen und spiegeln, an die richtige Stelle verschieben und seine Dauer ändern.
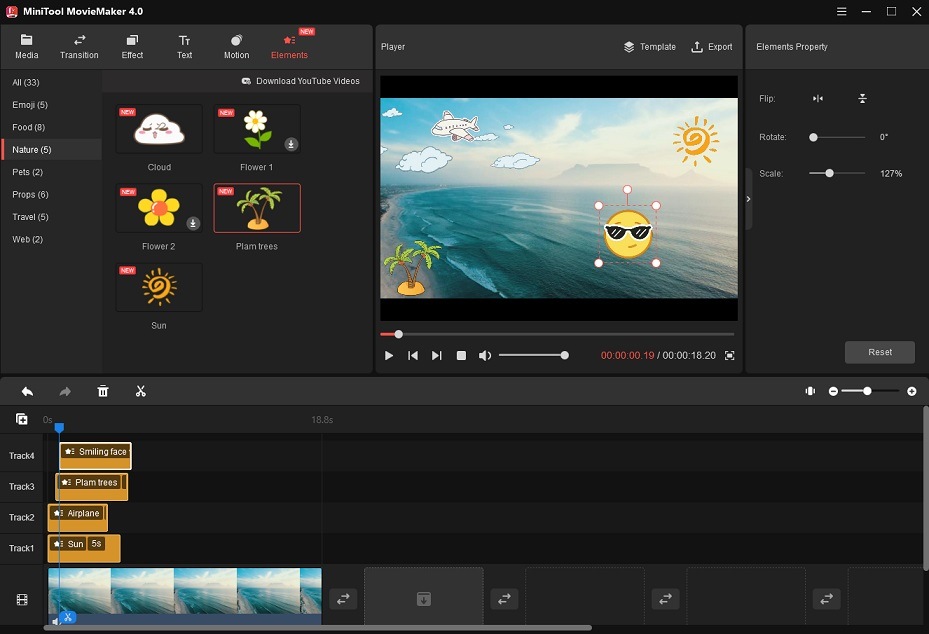
Wenn Sie möchten, dass mehrere Sticker gleichzeitig angezeigt werden, klicken Sie in der Zeitleiste auf die Schaltfläche Spuren verwalten (das +-Symbol unter Rückgängig) und wählen Sie Leere Spur hinzufügen. Sie können bis zu 9 Spuren hinzufügen.
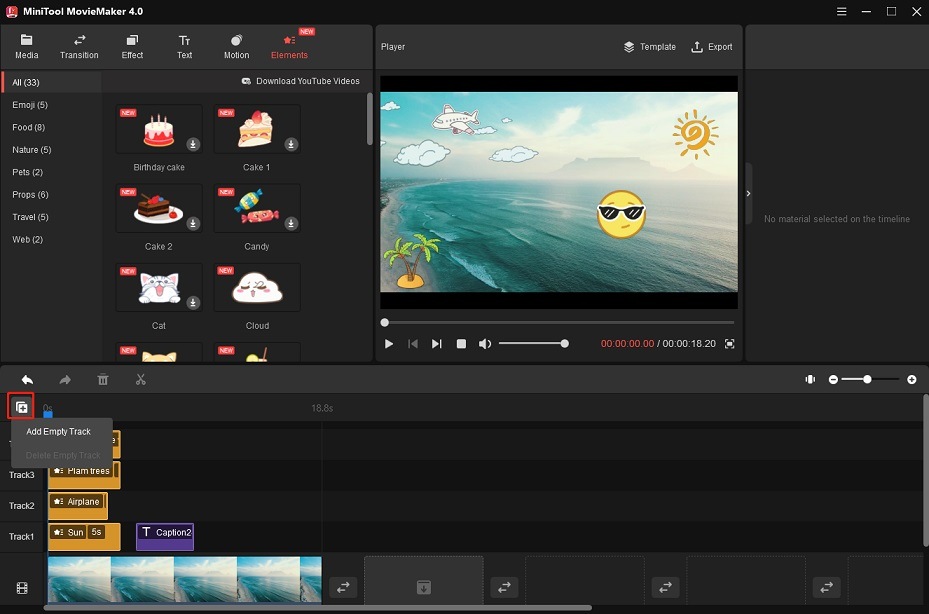
Einfache Bearbeitungen an Ihrem Video vornehmen
- Teilen: Bewegen Sie den blauen Abspielkopf und platzieren Sie ihn an der gewünschten Stelle. Klicken Sie auf das Scherensymbol auf dem Abspielkopf, um das Video in zwei Teile zu teilen.
- Schneiden: Ziehen Sie den Start- und Endpunkt in die Mitte des Videos. Wenn Sie das Video genau zuschneiden möchten, klicken Sie auf das Scherensymbol in der Symbolleiste und wählen Sie Vollständig teilen. Wechseln Sie zur Registerkarte SCHNEIDEN und beginnen Sie mit dem Zuschneiden des Videos.
- Umkehren: Wählen Sie das Video in der Zeitleiste aus, um die Videoeigenschaft zu öffnen, klicken Sie auf Geschwindigkeit und aktivieren Sie das Kontrollkästchen Geschwindigkeit umkehren.
- Einzoomen: Klicken Sie auf Bewegung und wählen Sie einen Vergrößerungseffekt für das Video aus.
- Video stummschalten: Klicken Sie in der Zeitleiste auf das Lautsprechersymbol in der unteren linken Ecke des Videos.
Schritt 3. Das Video exportieren
Klicken Sie auf die Schaltfläche Exportieren oberhalb des Player-Fensters. Das Fenster Exportieren wird angezeigt. Hier können Sie das Ausgabeformat ändern, den Ausgabeordner angeben und die Auflösung, den Encoder und die Bitrate des Ausgabevideos festlegen.
Klicken Sie auf die Schaltfläche Exportieren, nachdem Sie die Ausgabeeinstellungen angepasst haben.
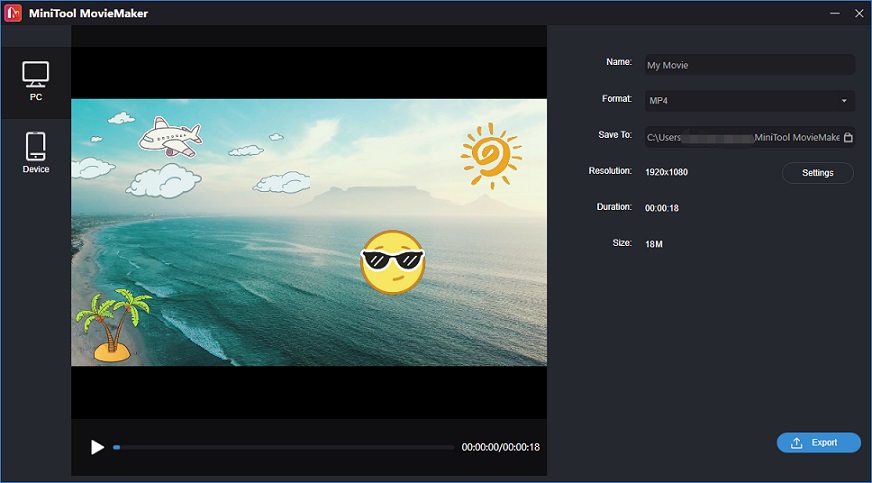
Als Projekt speichern
Wenn Sie die Datei zur weiteren Bearbeitung als Projekt speichern möchten, klicken Sie auf die Schaltfläche Menü in der oberen rechten Ecke des Hauptfensters. Gehen Sie zu Datei > Projekt speichern unter und wählen Sie einen Ordner zum Speichern des Projekts.
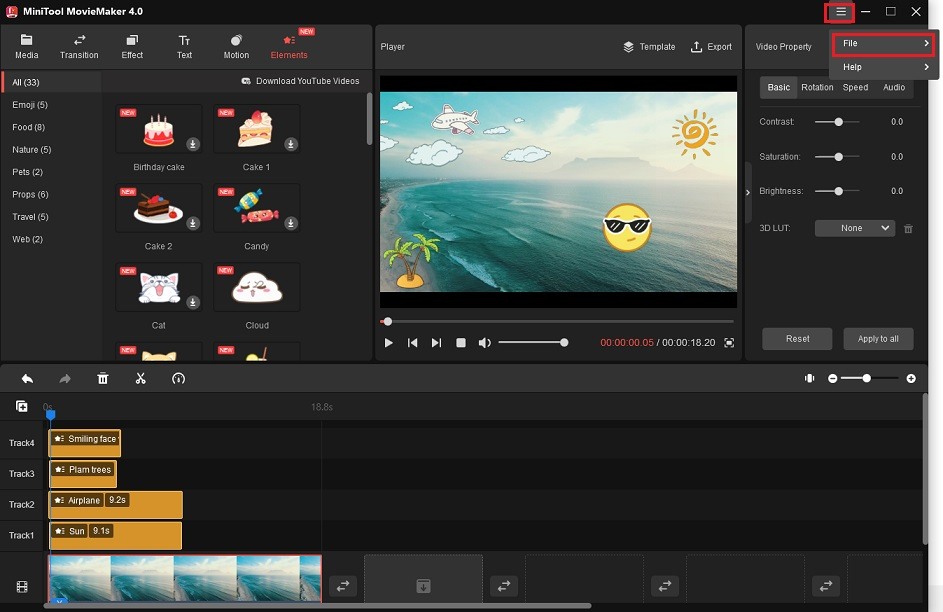
iMovie
iMovie ist ein Videoeditor, der auf macOS-, iOS- und iPadOS-Geräten enthalten ist. Er kann Videos teilen, trimmen und zuschneiden und unterstützt eine Vielzahl von Effekten wie den Green-Screen-Effekt, den Split-Screen-Effekt, den Bild-in-Bild-Effekt usw.
Der Bild-in-Bild-Effekt ermöglicht es Ihnen, ein Video oder ein Bild über Ihr Video zu legen. So können Sie beliebige Sticker oder Emojis von Ihrem Computer in das Video in iMovie einfügen. Wenn Sie keine animierten Sticker in Ihr Video einfügen können, können Sie es in MP4, MOV, AVI oder M4V konvertieren.
Lesen Sie auch: 8 hilfreiche Konverter von Gif zu Video auf Computer oder Handy
Folgen Sie diesen Schritten, um Sticker in ein Video einzufügen.
Schritt 1. Starten Sie iMovie auf Ihrem Computer.
Schritt 2. Erstellen Sie ein neues Projekt und importieren Sie das Video und die Sticker in Meine Medien.
Schritt 3. Fügen Sie das Video zur Zeitlesite hinzu. Ziehen Sie den Sticker so, dass er auf dem Video erscheint, und legen Sie ihn über dem Video ab.
Schritt 4. Wählen Sie den hinzugefügten Sticker aus und klicken Sie auf die Schaltfläche Videoüberlagerungseinstellungen in der Symbolleiste. Wählen Sie dann den Effekt Bild im Bild.
Schritt 5. Sie können die Größe des Aufklebers ändern und ihn an der gewünschten Stelle platzieren.
Schritt 6. Tippen Sie auf die Schaltfläche Teilen in der oberen rechten Ecke des Fensters und speichern Sie das Video.
So fügen Sie Sticker zu Online-Videos hinzu
Wenn Sie online kostenlos Sticker zu Videos hinzufügen möchten, können Sie Veed und Vimeo Create ausprobieren.
VEED.IO
VEED.IO ist ein webbasierter Videoeditor, der in jedem Browser funktioniert. Er kann Sticker, Emojis und Fotos zu Videos hinzufügen, Videos in eine Schleife anzeigen, Videos zuschneiden, die Größe ändern und vieles mehr. Es kann auch dazu verwendet werden, Videos zu übersetzen, Hintergrundgeräusche aus Videos zu entfernen, Video und Audio zu transkribieren, YouTube in GIF zu konvertieren, usw.
Sie können mit VEED.IO kostenlos Videos erstellen und bearbeiten, ohne sich anmelden zu müssen. Der einzige Nachteil ist, dass ein Wasserzeichen zu Ihrem Ausgabevideo hinzugefügt wird.
Wie fügt man mit VEED.IO online kostenlos Sticker zu einem Video hinzu? Die Schritte sind:
Schritt 1. Gehen Sie auf die VEED.IO-Website.
Schritt 2. Klicken Sie auf Ihr Video hochladen, um Ihr Video vom Computer, von Dropbox oder von YouTube zu laden.
Schritt 3. Tippen Sie in der linken Seitenleiste auf Elemente und Sie können die gewünschten Sticker zum Video hinzufügen. Klicken Sie auf den gewünschten Sticker und er wird der Zeitleiste hinzugefügt. Dann können Sie den Sticker bearbeiten.
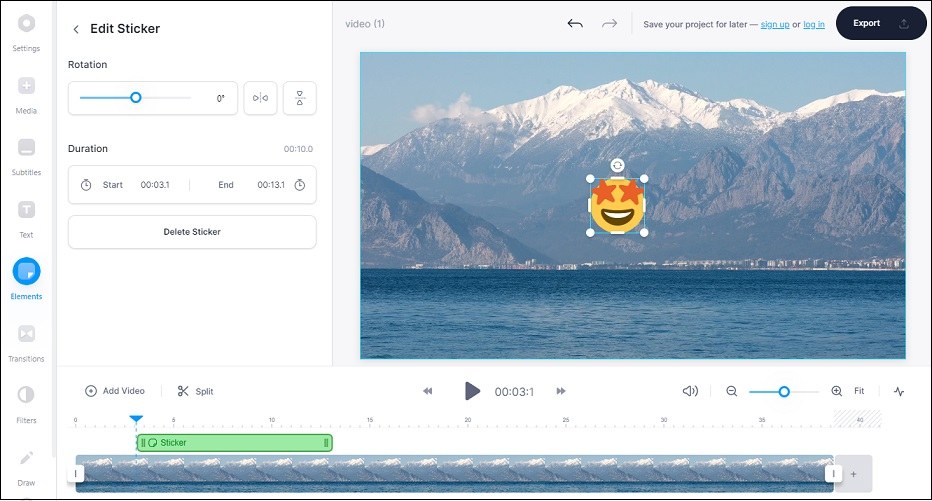
Schritt 4. Sie können auch animierte GIFs oder Videoclips über das Video legen. Klicken Sie auf Video hinzufügen, um das GIF oder den Videoclip zu importieren. Ziehen Sie es dann per Drag & Drop über die Videospur. Passen Sie dann die Größe der Video- oder GIF-Überlagerung an.
Schritt 5. Klicken Sie zum Schluss auf Exportieren > Video exportieren. Wenn der Vorgang abgeschlossen ist, laden Sie das bearbeitete Video von der VEED.IO-Website herunter.
Vimeo Create
Vimeo ist eine großartige Videohosting-Website. Sie verfügt über ein Videoerstellungstool namens Vimeo Create. Vimeo Create funktioniert sowohl in Browsern als auch auf Android und iOS. Damit können Sie schnell ein Video erstellen und es direkt auf Vimeo hochladen.
Es verfügt über alle grundlegenden Bearbeitungsfunktionen. Außerdem bietet Vimeo Create jede Menge Sticker, Stock Footage und vorgefertigte Vorlagen.
Hier ist eine Schritt-für-Schritt-Anleitung, wie Sie mit Vimeo Create online kostenlos Sticker zu einem Video hinzufügen können.
Schritt 1. Gehen Sie auf die Vimeo-Website und melden Sie sich bei Ihrem Vimeo-Konto an. Wenn Sie noch kein Vimeo-Konto haben, können Sie sich mit Ihrem Google-Konto oder Facebook-Konto anmelden.
Schritt 2. Klicken Sie auf den Abwärtspfeil neben Neues Video und wählen Sie Video erstellen.
Schritt 3. Erweitern Sie die Liste der Videotools und wählen Sie Sticker zum Video hinzufügen. Klicken Sie auf Kostenlos ausprobieren, um fortzufahren.
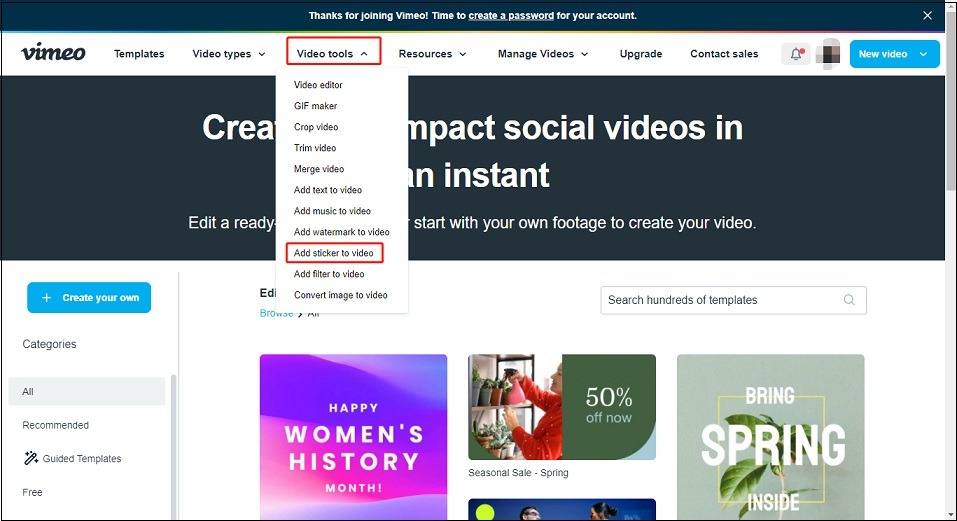
Schritt 4. Dann müssen Sie das Video importieren, dem Sie animierte Sticker hinzufügen möchten. Wählen Sie Szene hinzufügen > Medienszene. Klicken Sie auf Hochladen, um das Video in Meine Medien hochzuladen oder importieren Sie das Video aus Google Fotos. Wählen Sie das Video aus und klicken Sie auf die Schaltfläche Hinzufügen.
Schritt 5. Tippen Sie dann auf Sticker und fügen Sie den gewünschten Sticker zum Video hinzu.
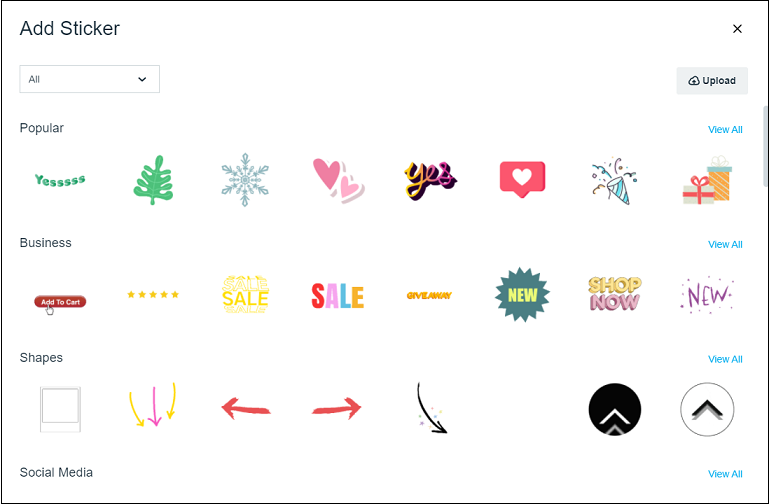
Schritt 6. Klicken Sie auf Speichern & Vorschau. Danach klicken Sie auf die drei Punkte und auf Herunterladen, um das Video zu speichern.
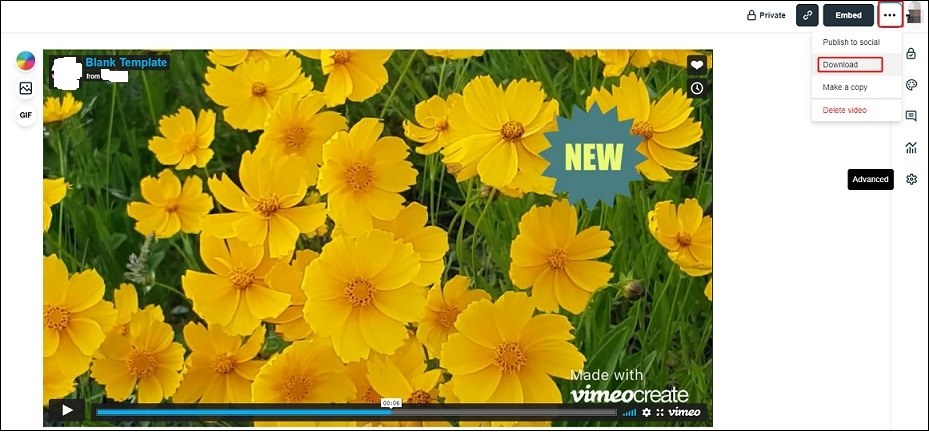
So fügen Sie Sticker zu Videos auf TikTok hinzu
Wie kann man Aufkleber zu TikTok-Videos hinzufügen? Glücklicherweise verfügt TikTok über eine integrierte Stickerbibliothek, sodass Sie auf TikTok Sticker hinzufügen können, ohne Drittanbieter-Apps installieren zu müssen.
Schritt 1. Öffnen Sie die TikTok-App auf Ihrem Handy.
Schritt 2. Klicken Sie auf das Plus-Symbol und nehmen Sie ein TikTok-Video auf. Klicken Sie auf Weiter.
Schritt 3. Tippen Sie auf Sticker und wählen Sie einen Sticker für dieses TikTok-Video.
Schritt 4. Ändern Sie dann die Größe des Stickers und seine Position. Wählen Sie den Sticker aus und wählen Sie Dauer einstellen, um die Dauer des Stickers anzupassen.
Schritt 5. Klicken Sie auf Weiter und posten Sie Ihr TikTok-Video.
So fügen Sie Sticker zu Videos auf Instagram hinzu
So fügen Sie Sticker zu Instagram-Stories hinzu.
Schritt 1. Öffnen Sie die Instagram-App.
Schritt 2. Klicken Sie auf Deine Story in der oberen linken Ecke, um eine neue Story zu erstellen oder ein Video von Ihrem Handy hochzuladen.
Schritt 3. Tippe auf das Sticker-Symbol, um auf die Stickerbibliothek zuzugreifen. Wählen Sie den GIF-Sticker und suchen Sie nach dem gewünschten animierten Sticker.
Schritt 4. Fügen Sie den Sticker hinzu und bearbeiten Sie ihn. Danach posten Sie Ihre Instagram-Story.
Lesen Sie auch: Instagram-Posts und -Stories ohne Konto ansehen
Die 5 besten Orte, um animierte Sticker zu finden
Sind Sie auf der Suche nach Stickern für die Videobearbeitung? Hier sind 5 Websites, auf denen Sie kostenlose Sticker finden können.
#1. GIPHY
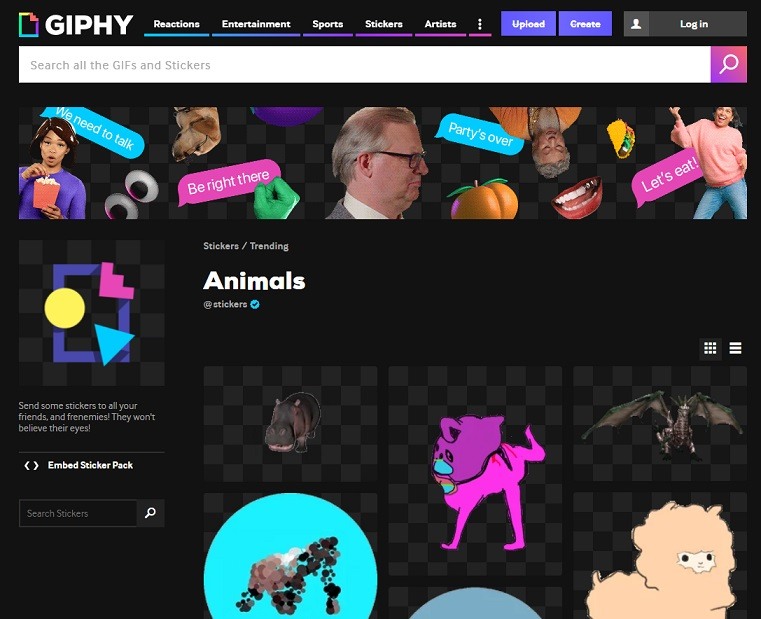
GIPHY ist die beliebteste Website, um GIFs und animierte Sticker zu erhalten. Sie verfügt über eine riesige Bibliothek von animierten GIFs und Stickern.
Um GIF-Sticker herunterzuladen, gehen Sie auf die GIPHY-Website und klicken Sie in der oberen Menüleiste auf Sticker. Suchen Sie dann den Sticker, den Sie speichern möchten. Öffnen Sie den Sticker und klicken Sie ihn mit der rechten Maustaste an. Wählen Sie die Option Bild speichern unter… aus dem Popup-Fenster.
#2. Tenor
Dies ist ein weiterer Ort, um Sticker und GIFs zu finden. Wie bei GIPHY können Sie Sticker kostenlos verwenden und speichern. Die GIFs auf Tenor sind nach Filmen, Fernsehsendungen, Tieren, Sport usw. kategorisiert.
Außerdem können Sie animierten GIFs Beschriftungen hinzufügen und sie in MP4 und GIF herunterladen. Klicken Sie mit der rechten Maustaste auf Ihre Lieblingssticker, um sie zu speichern! Keine Anmeldung erforderlich!
#3. PNG Tree
PNG Tree beherbergt Millionen von PNG-Bildern. Auf dieser Website finden Sie Aufkleber, Icons, Vektoren, Cliparts, Hintergrundbilder, Postervorlagen und vieles mehr. Einige Bilder können kostenlos verwendet werden, allerdings nur für den persönlichen Gebrauch.
Um Aufkleber von PNG Tree herunterzuladen, müssen Sie ein PNG Tree-Konto erstellen.
#4. Vecteezy
Mit Vecteezy können Sie Aufkleber, Videos und Hintergründe kostenlos herunterladen. Das eingebaute Filter-Tool hilft Ihnen, schnell das zu bekommen, was Sie wollen. Damit können Sie Sticker nach Farbe, Lizenztyp und Ausrichtung filtern.
#5. Alle free download
All free download hat eine riesige Sammlung von statischen Aufklebern. Rufen Sie diese Website auf und geben Sie Aufkleber in die Suchleiste ein. Drücken Sie die Eingabetaste und durchsuchen Sie die Ergebnisse. Wenn Sie den gewünschten Sticker gefunden haben, klicken Sie ihn an. Am Ende klicken Sie auf das Download-Symbol unter dem Bild, um es zu speichern.
Fazit
Dieser Beitrag bietet Ihnen 6 verschiedene Möglichkeiten, Sticker zu Videos hinzuzufügen. Jetzt können Sie eine geeignete Methode auswählen und ausprobieren!
Wenn Sie Fragen zu MiniTool MovieMaker haben, kontaktieren Sie uns bitte über [email protected] oder hinterlassen Sie einen Kommentar.



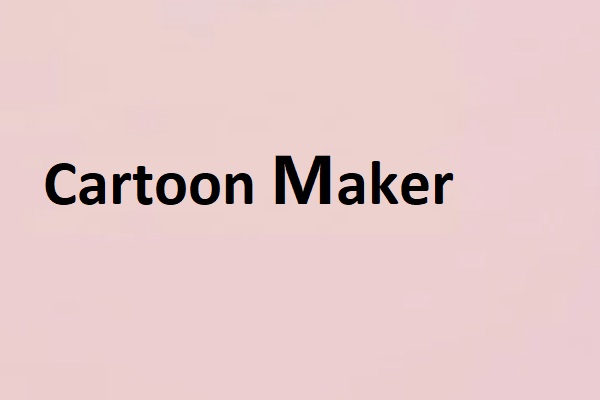
Nutzerkommentare :