手間をかけずに4つの動画を一画面に配置する方法は?MiniTool MovieMakerやCliideoのような一流の動画エディタが便利です。スクロールダウンして、両方のアプリの基本情報を学び、4つのビデオを1つの画面に入れる正確な手順を探ります。
MiniTool MovieMakerで4つの動画を一画面に入れる方法
MiniTool MovieMakerで4つの動画を一画面に入れる方法の前に、まずMiniTool MovieMakerについて紹介します。
最高かつプロレベルの動画エディタを紹介 – MiniTool MovieMaker
MiniTool MovieMakerは、動画愛好家を対象とした機能豊富なプロ仕様の動画編集アプリケーションです。簡単に操作できるインターフェース、分かりやすい編集ツール、強力なマルチトラック編集機能により、視覚的に美しい動画を作成するのに適しています。
MiniTool MovieMakerを使用すると、手動で画像や動画クリップのサイズや位置を変更し、ピクチャ・イン・ピクチャや分割画面効果を作成することができます。さらに、この最高の無料動画エディタでは、YouTube、TikTok、Instagram、Facebook、Snapchatなどのソーシャルメディアで共有できるように、プロジェクト全体のアスペクト比を選択することができます。
MiniTool MovieMakerの他の面白い動画編集オプションは以下の通りです:
- ほぼすべての一般的な動画、音声、画像形式をサポート
- メディアファイルをすばやくトリムまたは分割
- 画像や動画クリップを手動または比率でクロップ
- 動画セグメント、音声、写真から動画を作成
- ビデオ映像を反転、回転、拡大縮小
- 動画のコントラスト、彩度、明るさを調整
- 動画に3D LUTを適用
- 動画をスピードアップ、スローダウン、または逆再生
- 動画ファイルから音声を削除
- BGMをフェードイン、フェードアウト
- 動画にキャプション、タイトル、クレジットを追加
- 動画または画像セグメント間のトランジションを作成
- 動画の上にエフェクトやフィルターをオーバーレイ
- 複数動画にアニメーション要素を追加
- 動画にモーションをオーバーレイ
- (必要に応じて)最後のアクションの取り消しと再実行
- ウォーターマークなしの高解像度であなたの創造を無料でエクスポート
- …
MiniTool MovieMakerで4つの動画を一画面に同時表示する
MiniTool MovieMakerを使って4つの動画を一画面に同時表示するには、以下のステップに従ってください。
ステップ1. MiniTool MovieMakerに4つの動画をインポートする
以下のボタンをクリックして、Windows用の最高の無料動画エディタをコンピュータにダウンロードし、インストールします。
MiniTool MovieMakerクリックしてダウンロード100%クリーン&セーフ
MiniTool MovieMakerを開きます。プロジェクトライブラリウィンドウの「New Project」ボタンをクリックして編集インターフェースに入ります。
ファイルエクスプローラーから準備した4つの動画をドラッグ&ドロップするか、アプリケーション内の「Import Media Files」ボタンをクリックしてインポートします。
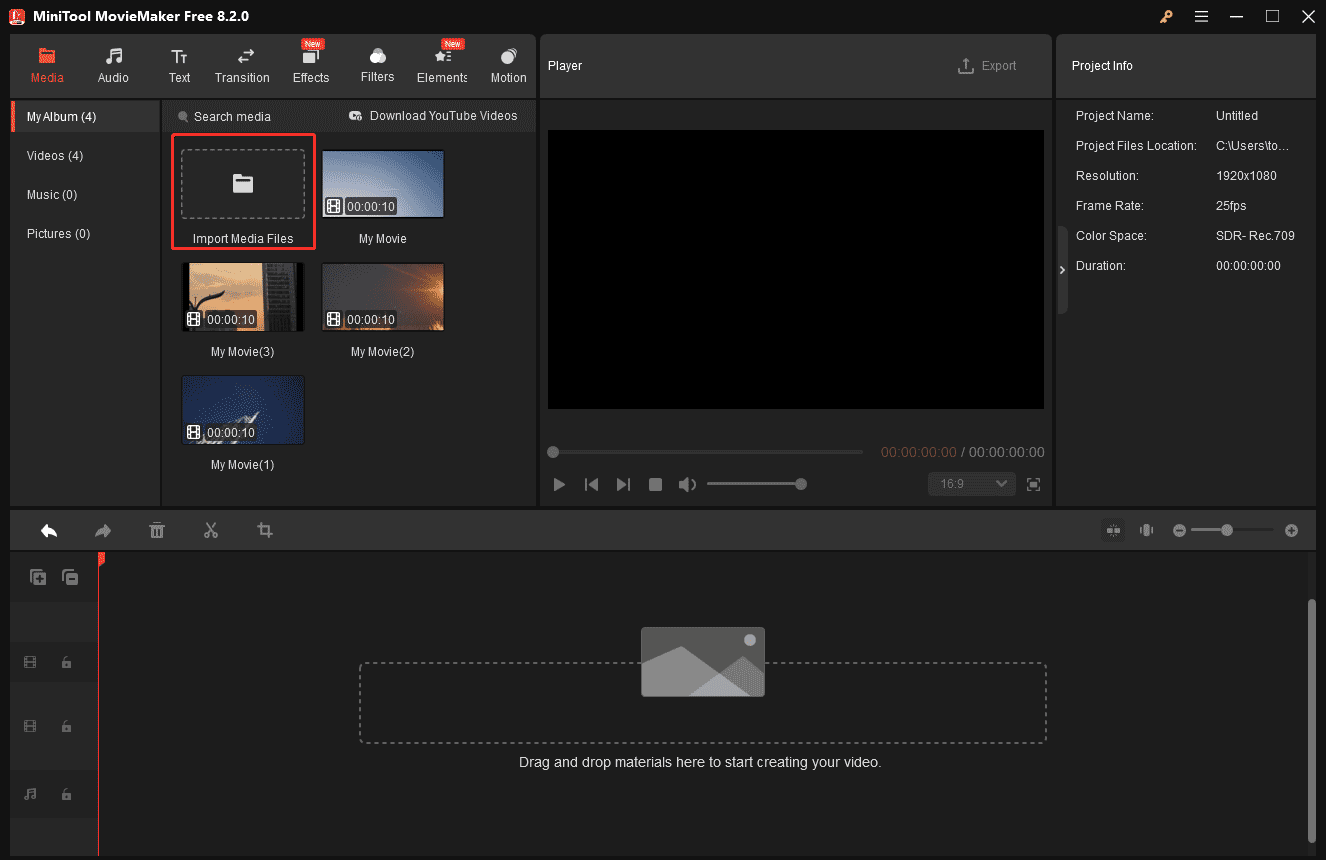
「Media」タブにインポートされた動画が表示されます。また、このソフトでは名前、タイプ、作成日付で並べ替えることができます。
ステップ2. 4つの動画を1つのフレームに入れる
次に、この4つの動画をそれぞれ下のタイムラインの4つの動画トラックにドラッグ&ドロップし、それらの開始位置を00:00に配置します。前の動画の上に次の動画を置くと、次のビデオが自動的に作成された新しい動画トラックに表示されます。
プレビューエリアの右下隅で、プロジェクト全体のアスペクト比を変更することができます。
次に、プレビューウィンドウで、任意のコーナーをドラッグしてこの4つの動画を拡大縮小し、1つのフレームに収まるように再配置します。
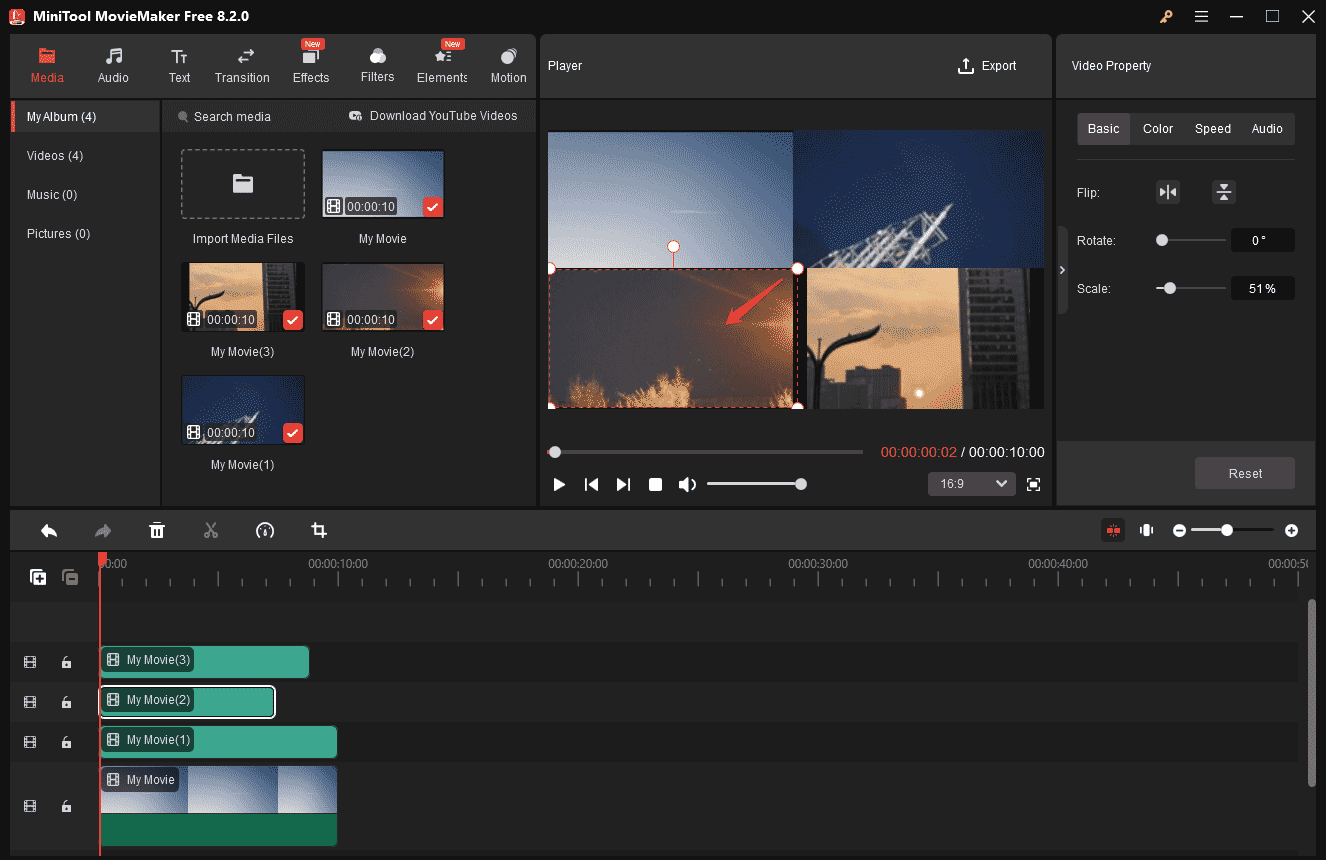
ステップ3. 動画を分割またはトリムする
複数動画を同時に分割するには、以下の操作を行ってください:
- キーボードの「Ctrl」キーを押しながら、タイムライン上のターゲット動画をクリックしてハイライトします。
- 再生ヘッドを分割したいポイントに移動します。
- 再生ヘッドまたはタイムラインツールバーの「Split」アイコンをクリックします。
- 不要な動画クリップを削除するには、それらを右クリックし、「Delete」を選択します。
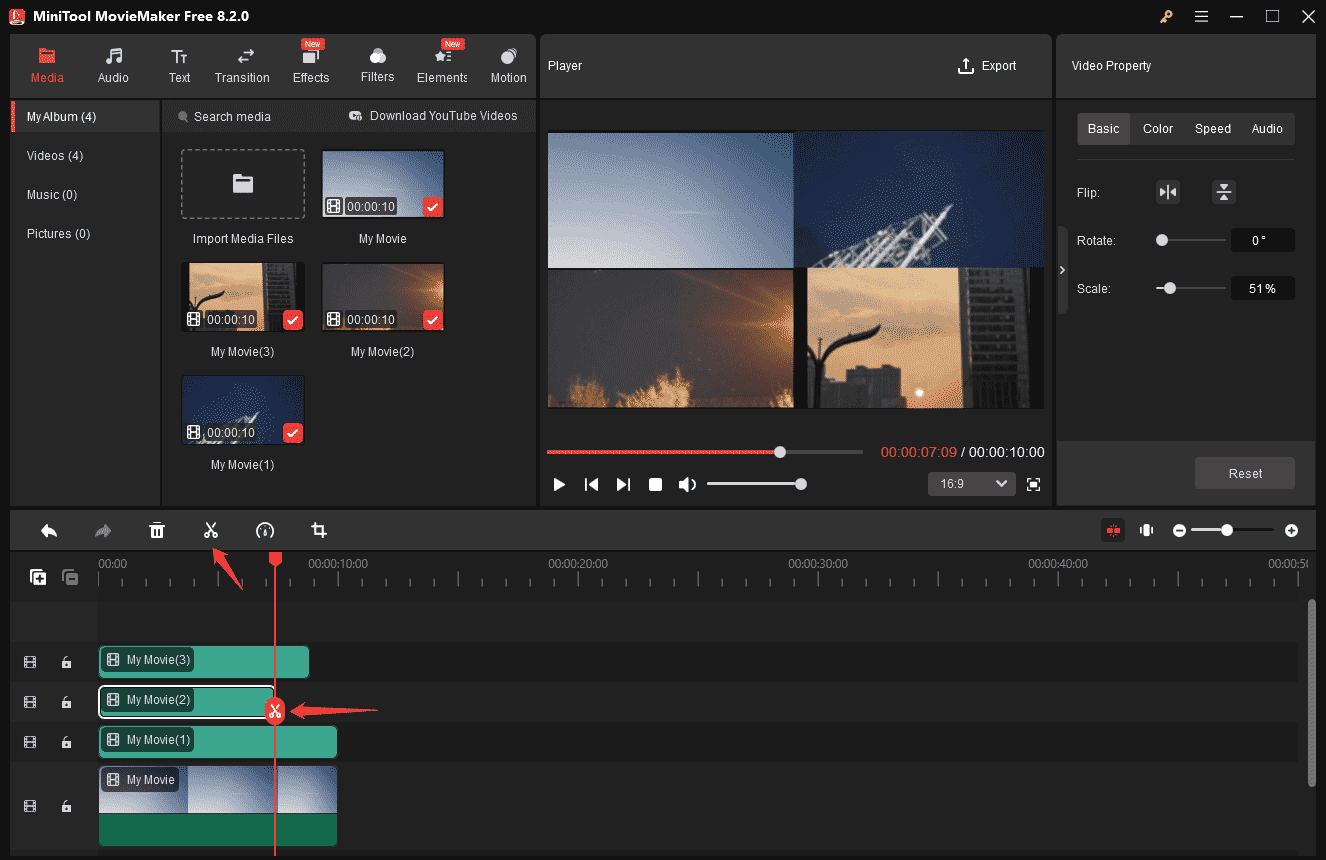
動画の最初や最後の不要な部分をカットするには、以下の操作を行います:
- タイムライン上のターゲット動画をクリックしてハイライトします。
- 「Trim」アイコンが表示されるまで、マウスカーソルを動画の先頭または末尾に移動します。
- エッジを内側にドラッグして、ターゲットの不要な開始または終了部分を削除します。
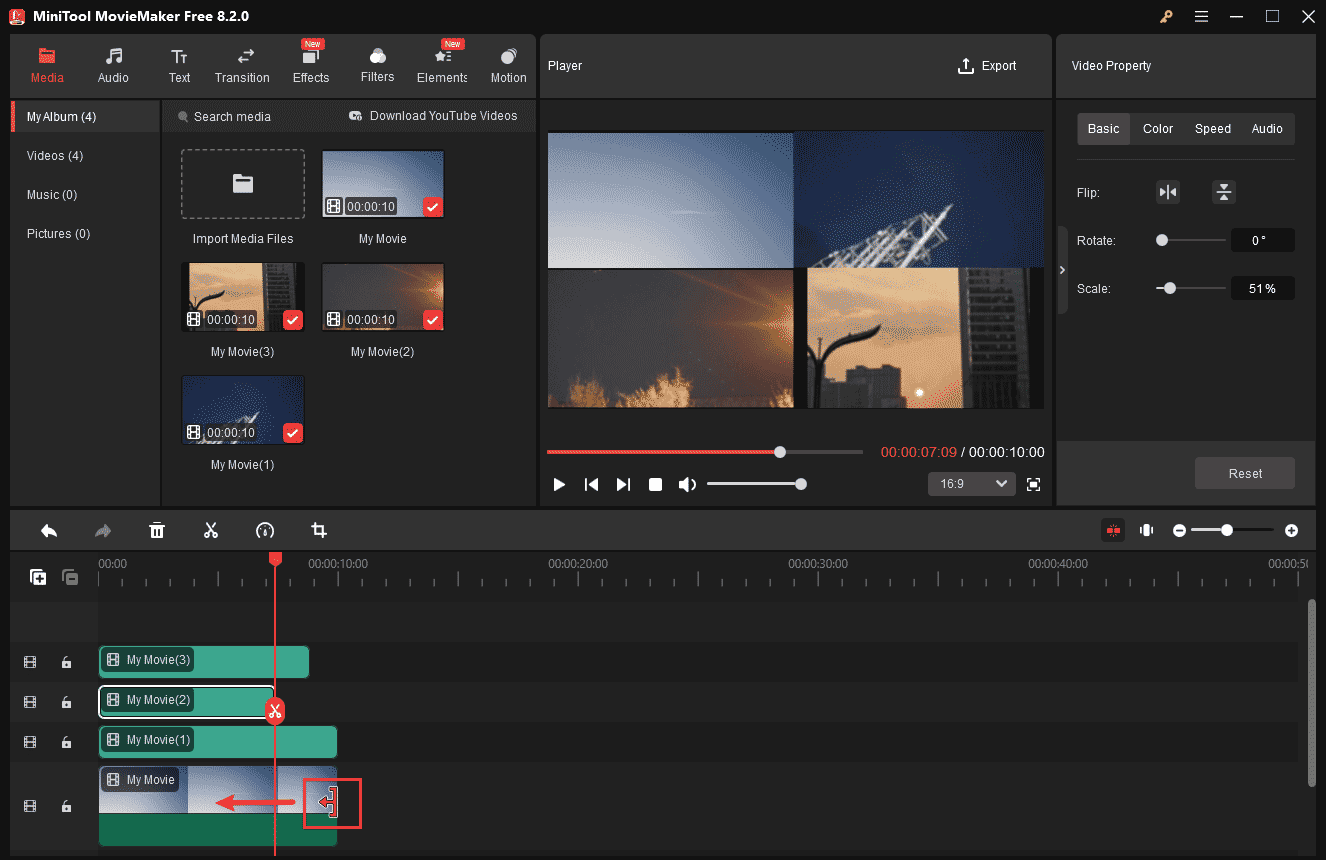
ステップ4. 動画にエフェクトやフィルターをオーバーレイする
MiniTool MovieMakerの素晴らしいエフェクトやフィルターを使用して動画の外観を変更することができます。
動画にエフェクトをオーバーレイするには、上部の「Effects」タブを選択します。必要なエフェクトを見つけてダウンロードし、ダウンロードしたエフェクトをタイムラインの動画の上にドラッグ&ドロップします。
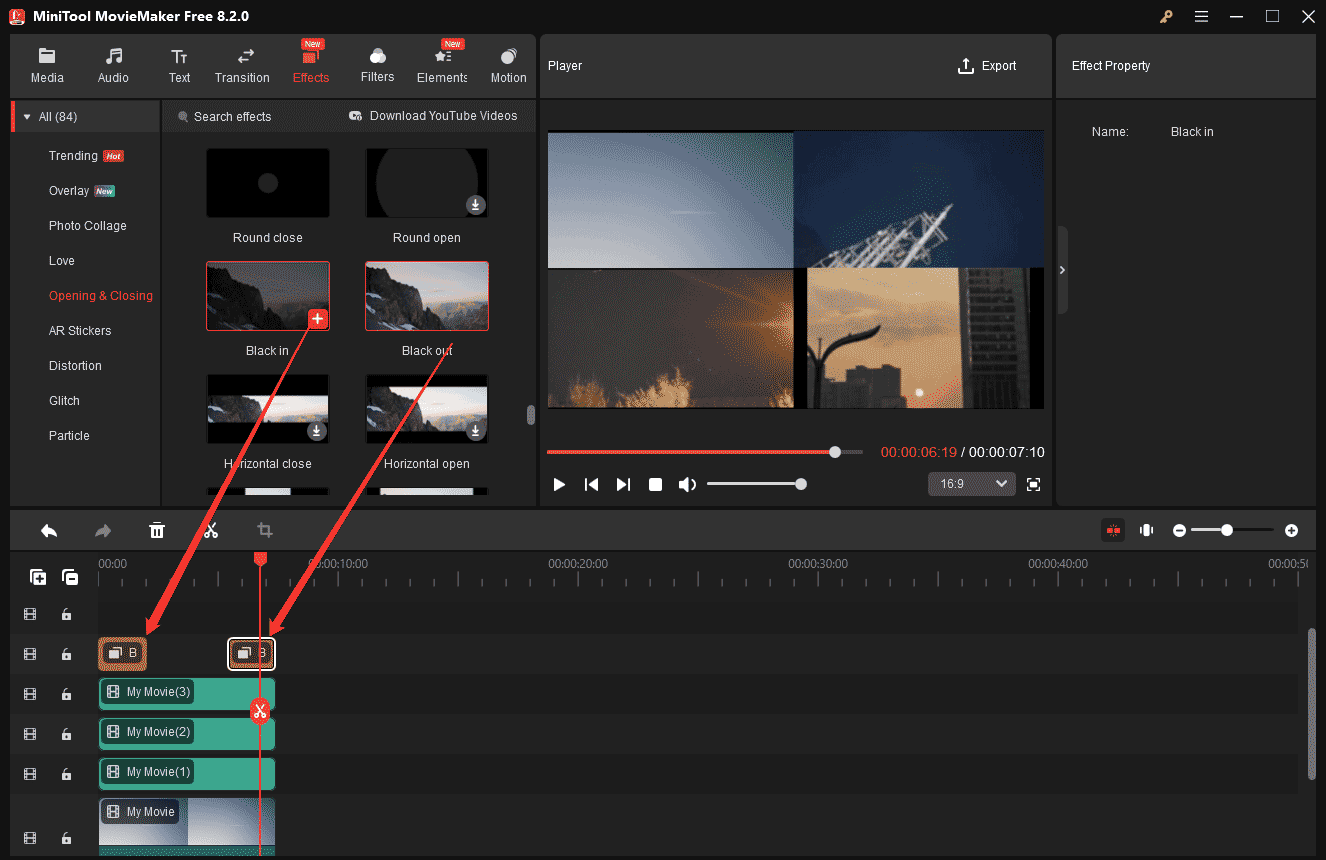
動画にフィルターを重ねるには、上部の「Filters」タブを選択します。必要なフィルターを見つけてダウンロードし、ダウンロードしたフィルターをタイムラインの動画にドラッグ&ドロップします。
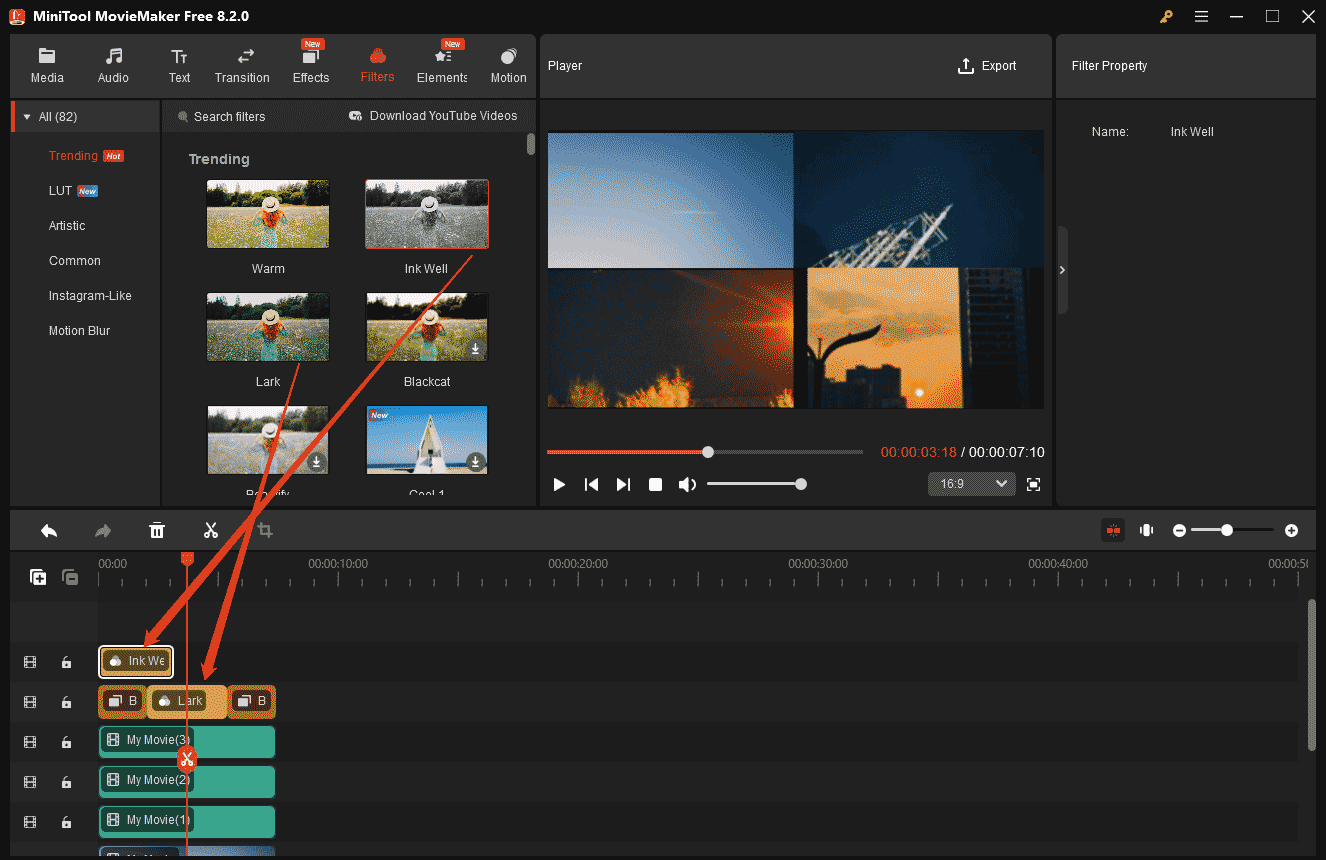
ステップ5. 動画にキャプションを追加する
これを行うには、「Text」>「Caption」に向かい、好きなキャプションテンプレートを見つけてダウンロードします。タイムラインの動画の上にダウンロードしたものをドラッグ&ドロップします。
このプロレベルの動画エディタの「Text Property」パネルでは、「Text Editor」の下にキャプションを入力し、フォント、サイズ、行間隔、太さ、色、不透明度などをカスタマイズすることができます。
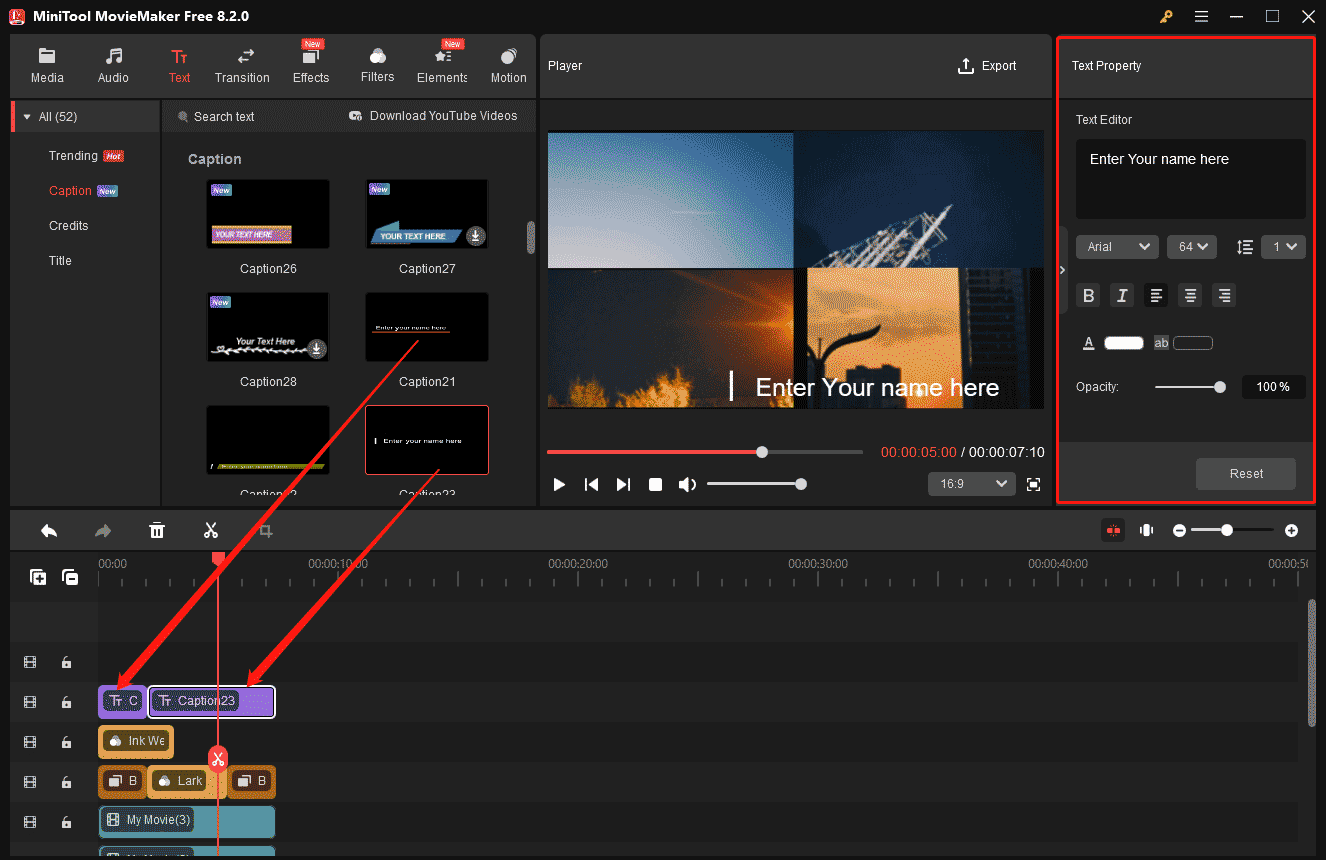
ステップ6. オーディオを使ってプロジェクトを強化する
オーディオを追加して、プロジェクトをさらに一歩進めましょう。
「Audio」>「Music」または「Sound Effects」に移動して、必要なロイヤリティフリーのサウンドトラックを探してダウンロードします。再生ヘッドをプロジェクト全体の先頭に移動し、ダウンロードした音源のプラス(+)アイコンをクリックして、タイムラインのオーディオトラックに追加します。
追加したサウンドトラックの不要な部分を削除するには、「Split」ツールや「Trim」ツールを活用することもできます。
「Music Property」パネルでは、オーディオをフェードイン/フェードアウトしたり、スライダーや入力値をドラッグして音量をコントロールしたりすることができます。
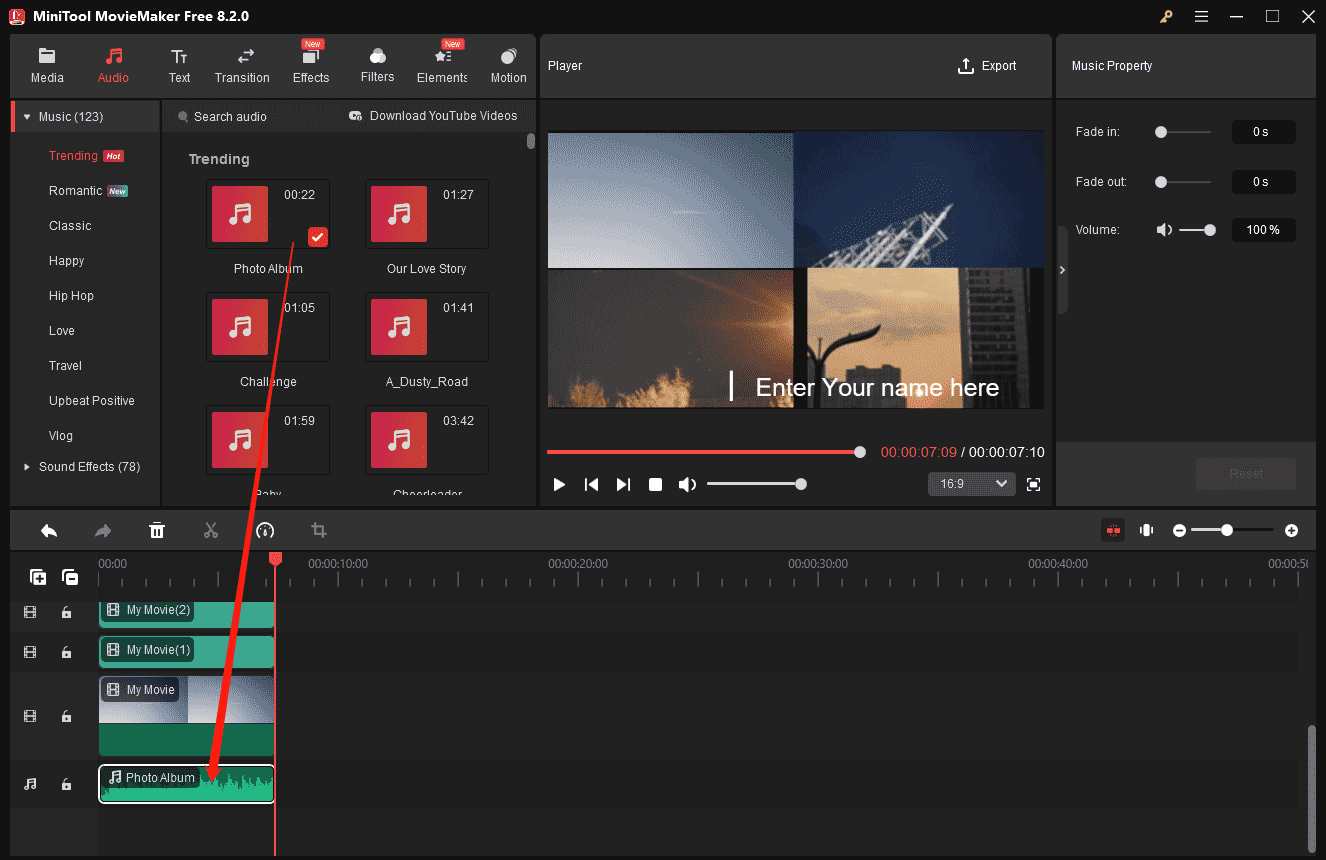
ステップ7. プロジェクトをエクスポートする
すべての編集が終わったら、右上の「Export」ボタンをクリックします。出力設定ウィンドウが表示されます。そこから、プロジェクトに名前を付け、保存先を選択します。ファイル形式、解像度、フレームレートを設定することができます。
また、「Settings」ボタンをクリックして、エクスポートするファイルの適切な品質とビットレートを選択することができます。
最後に、編集したプロジェクトをコンピュータに保存するには、一番下の「Export」ボタンをクリックします。
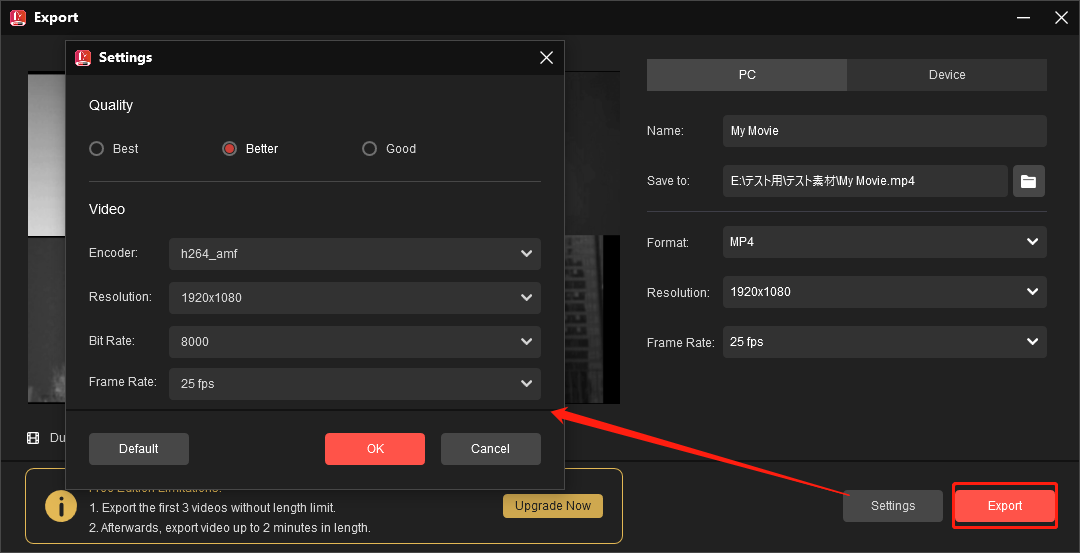
Clideoで4つの動画を一画面に入れる方法
Clideoで4つの動画を一つのフレームに入れる方法をマスターする前に、まずそれを了解しましょう。
Clideoのオンライン動画エディタについて
Clideoはフル機能のオンライン動画エディタです。これを使えば、自分の動画を作成し、1つの画面で編集することができます。マルチトラックタイムラインを使用して、追加されたクリップを楽に扱うことができます。
このオンライン動画エディタは、動画や写真の位置を手動で調整し、分割画面、ピクチャ・イン・ピクチャ効果、または一緒にコラージュされた他の作品を作る力を与えます。Clideoは、Instagram、YouTube、Facebook、Twitterなどのソーシャルメディアプラットフォームで共有するために正方形、横長、または縦長の動画を作成する予定がある場合にも良いオプションです。
Clyideoの他の動画編集機能で便利なものがあります:
- ほとんどの一般的なメディア形式をアップロード
- 必要に応じて、音声や動画のトリミングと分割
- プロジェクトで複数の動画、写真、音楽を結合
- 動画の明るさ、コントラスト、彩度などを変更
- 動画の内蔵オーディオボリュームを変更
- 動画クリップをスピードアップまたはスローダウン
- テキストを使用して動画をよりユニークに
- エレメントのサイズや位置をお好みに調整
- いつでも変更を取り消すことが可能
- プロジェクトを480p、720p、1080pなどでエクスポート
- …
Clideoで4つの動画を一画面に配置する
Clideoを使って4つの動画を1つのフレームに入れる正確な手順は以下のとおりです。
ステップ1. すべての動画をClideoにアップロードする
任意のウェブブラウザを使用して、https://clideo.com/video-editorにアクセスします。表示された新しいウェブページから「さあ、始めましょう」ボタンをクリックします。
編集インターフェースが表示されたら、準備した動画をコンピュータのフォルダからドラッグ&ドロップするか、アップロードボタンをクリックしてこのオンラインビデオエディタにロードします。
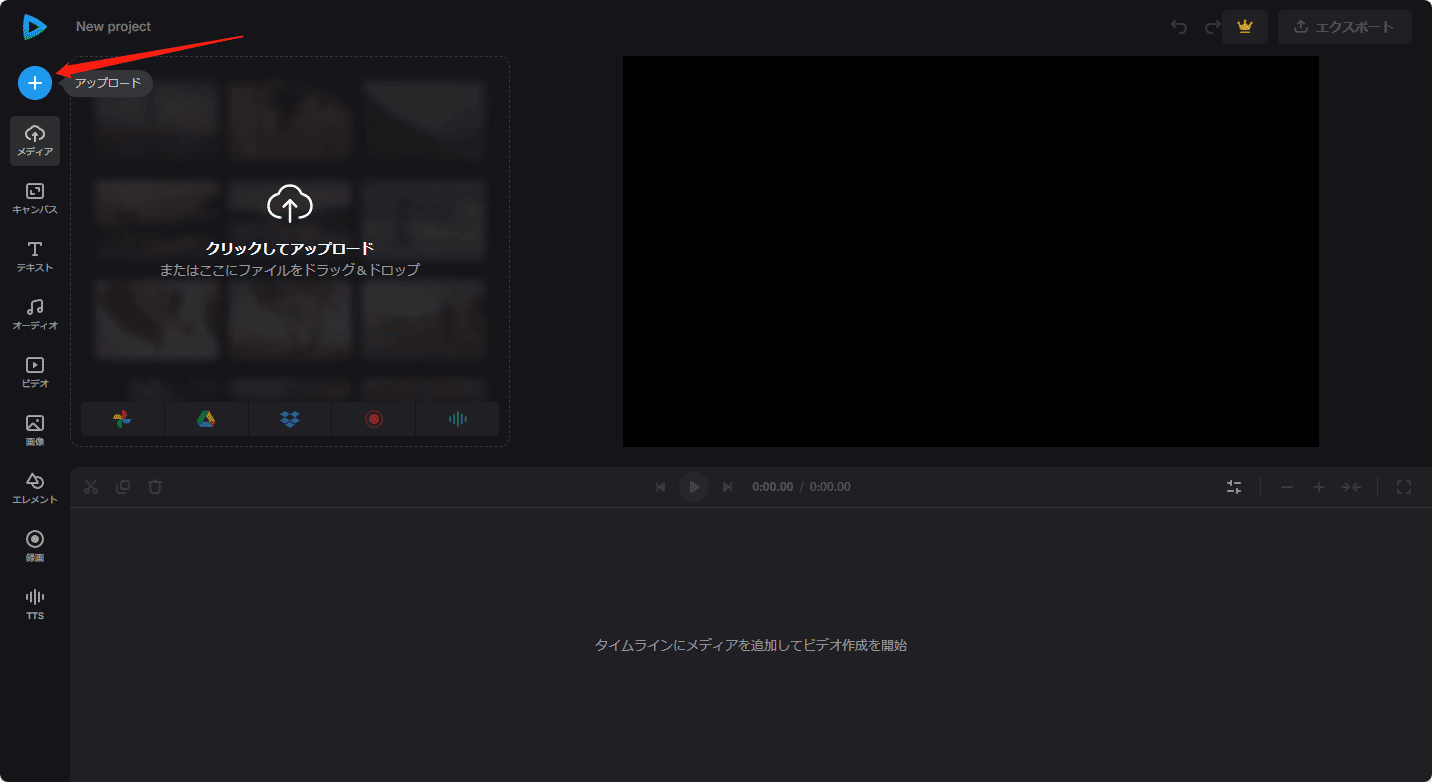
「メディア」タブでアップロードした動画をご覧ください。タイムラインにも自動的に配置されます。
ステップ2. 4つの動画を1つの画面に入れる
この時点で、4つの動画を4つのトラックに配置し、先頭を揃えます。プロジェクト全体の背景色やアスペクト比を調整する必要がある場合は、「キャンバス」タブを選択して行います。
次に、プレビューウィンドウでこの4つの動画の任意のコーナーをドラッグしてサイズを変更し、必要に応じて移動して1つの画面に収まるようにします。
タイムライン上の黄色いハンドルを内側または外側にドラッグすることで、これらの動画の長さを変更することもできます。
各動画を個別に編集するには、タイムライン上のターゲット動画をクリックしてハイライトし、左上隅にある色や速度などの設定を変更します。
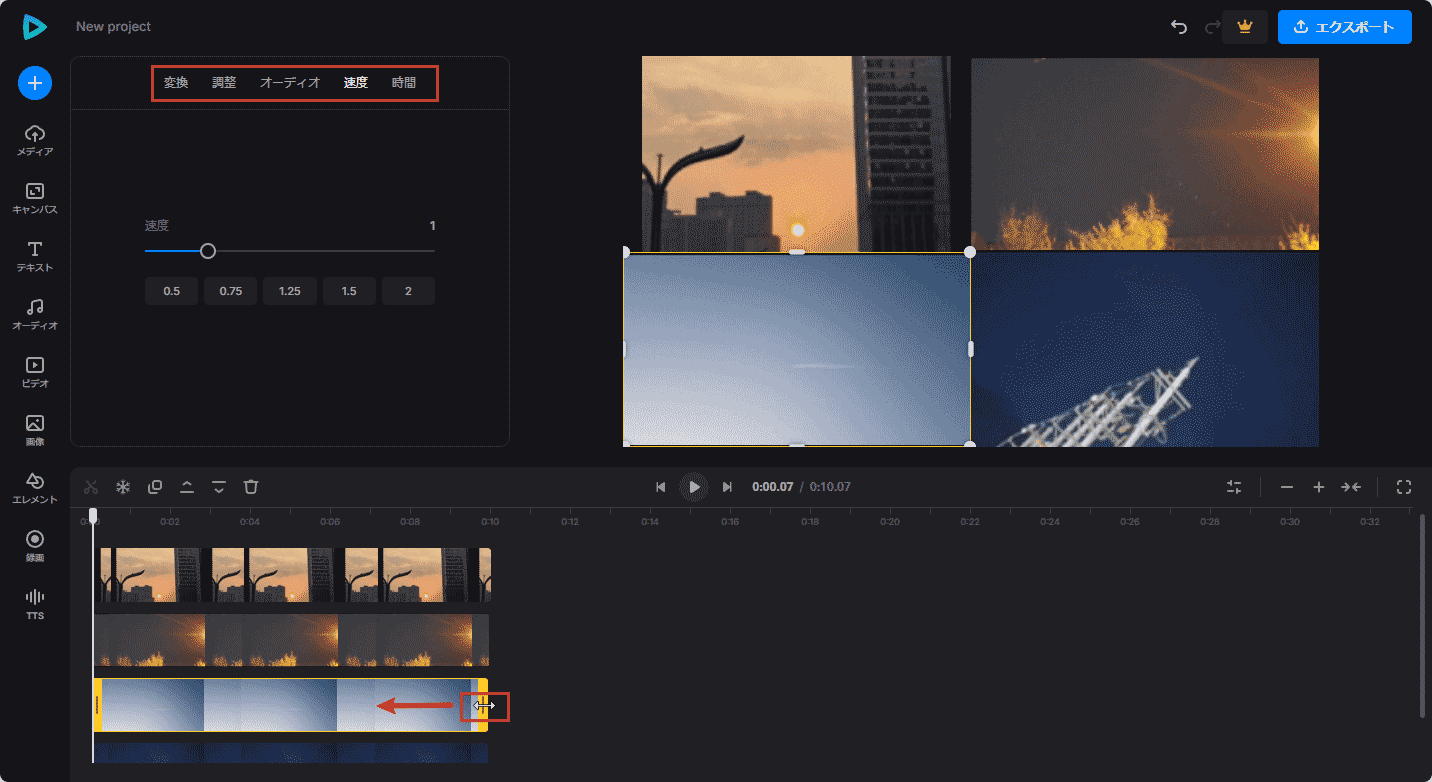
ステップ3. プロジェクトを保存する
編集が完了したら、右上の「エクスポート」ボタンをクリックします。これにより、5つのエクスポートパラメータから1つを選択できるようになります。そのうちの3つは無料です。しかし、1080pまたは2160pでプロジェクトをエクスポートしたい場合は、Clio Proにアップグレードする必要があります。
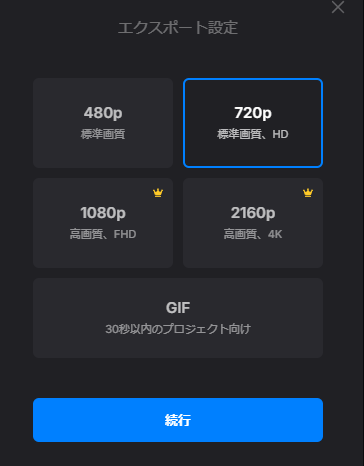
その後、「続行」ボタンをクリックしてエクスポートプロセスを完了します。最後に、「ダウンロード」ボタンをクリックして、プロジェクトをコンピュータに保存します。
結論
まとめとして、4つの動画を1つの画面に入れる方法を学ぶための2つの優れた方法を紹介しました。MiniTool MovieMakerを使えば、ウォーターマークなしで、しかも無料で4つの動画を1つの画面に同時表示することができるのでおすすめです。
MiniTool MovieMakerに関するご質問やご意見がございましたら、[email protected]までお問い合わせください。



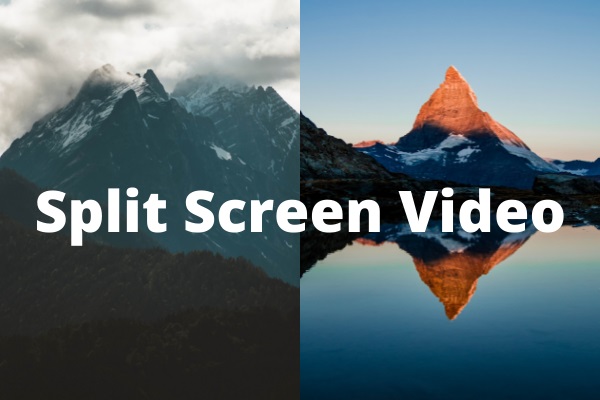

ユーザーコメント :