QuickTime で MP4 を再生できない?Windows Media PlayerはMOVビデオをサポートしない?この記事では、MP4とMOVの違いを説明し、MP4とMOV形式の間で変換するためのいくつかの良いQuickTimeコンバータを提供します。
QuickTimeは、様々なファイル形式をサポートするメディアプレーヤーですが、問題が発生してMP4ファイルが開かない場合があります。 この場合,MP4ファイルをQuickTime専用のファイル形式MOVに変換して問題を解決する必要があるかもしれません。ここで、QuickTimeコンバータ(MiniTool MovieMakerなど)を使用してMP4とMOVの2つのビデオフォーマット間の変換を行ってください。
QuickTimeとは
QuickTime Player、無料のマルチメディアプレーヤーであり、現在、Mac OS X Snow Leopard以降で利用可能です。QuickTimeムービーファイル(MOV)、ほとんどのMPEG-4ファイル(MP4、M4V、M4A、MP3)、MPEG-2など、多くのフォーマットをサポートしています。
しかし、時には、QuickTimeがMP4ビデオファイルを開いて再生することができないことがあります。以下はその例です。
自分で撮った写真や動画でMP4ムービーを作ったら、Windows10でとてもうまく再生できた。しかし、私の親友は、QuickTimeを使って彼女のMacコンピュータでそれを再生することができませんでした。彼女は次のようなエラーメッセージを受け取りました:
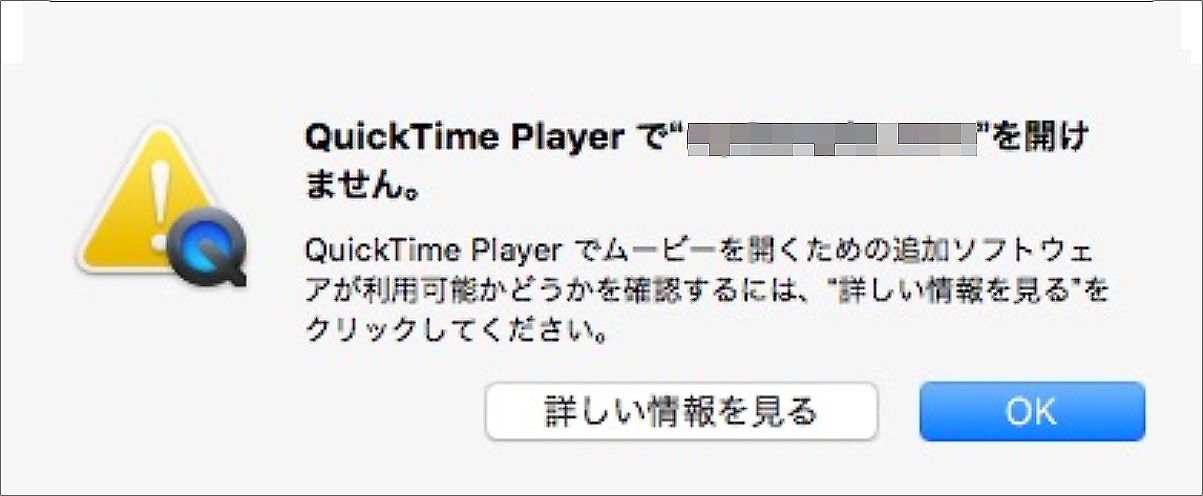
上記の問題が発生した場合、心配しないでください。 QuickTimeコンバータを使用すると、MP4をMOVに変換して、このビデオをQuickTimeで見ることができるようにすることができます。
パート1: ビデオを QuickTime 形式に変換する
問題を解決する前に、QuickTime が MP4 を再生できない理由を調べる必要があります。
QuickTimeがMP4ファイルを再生/認識しない原因とは?
前述の通り、QuickTimeは様々なビデオやオーディオのコーデックを持つ複雑なマルチメディアコンテナですが、MPEG-2、MPEG-4、H.264コーデックで圧縮されたMP4ファイルしか再生することができません。
互換性のないコーデックを持つMP4ファイルをQuickTime Playerで開こうとすると、「QuickTime Playerでこのファイルを開けません」というエラーメッセージが表示されます。
この問題を解決するには、再生したい MP4 ファイルを QuickTime との互換性がより高い形式に変換するのが最善の解決策です。 Web 上で利用できる多くのコンバーターがあります。 ここでは、その中でも特に優れたものを2つご紹介します。
QuickTimeコンバーター
# 1. MiniTool Movie Maker
Windows 10でMP4をMOVに変換するには、無料で使いやすいMiniTool Movie Makerを使用することができます。 動画編集に特化したソフトですが、ファイル形式間の変換もサポートしています。
以下は、MiniTool Movie Maker を使ってビデオファイルを QuickTime 形式に変換する手順です。
ステップ1. MiniTool Movie Makerを起動し、クイックガイドのポップアップを閉じてメインインターフェースに入ります。
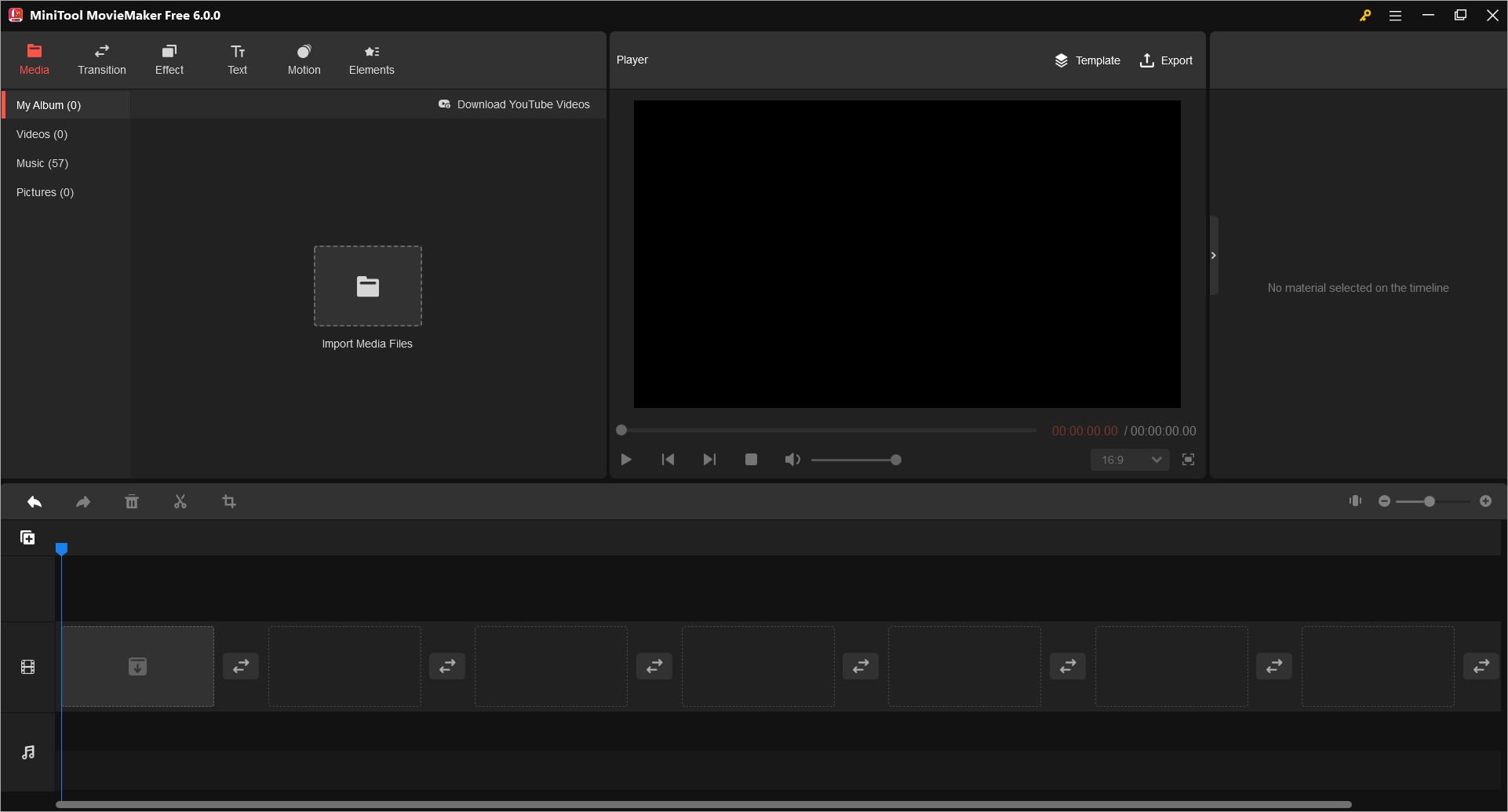
ステップ2. 「メディアファイルのインポート」ボタンをクリックして、変換したい動画ファイルをソフトにインポートします。
ステップ3. 書き込まれた動画ファイルを下のタイムラインにドラッグ&ドロップします。
ステップ4. 右上の「エクスポート」ボタンをクリックしてファイルの出力設定画面に入ります。
ステップ5. 形式のMOVを選択し、ファイル名、保存場所、解像度を指定して「エクスポート」ボタンをクリックします。すると、ソフトはMP4ビデオをMOVに変換し始めます。
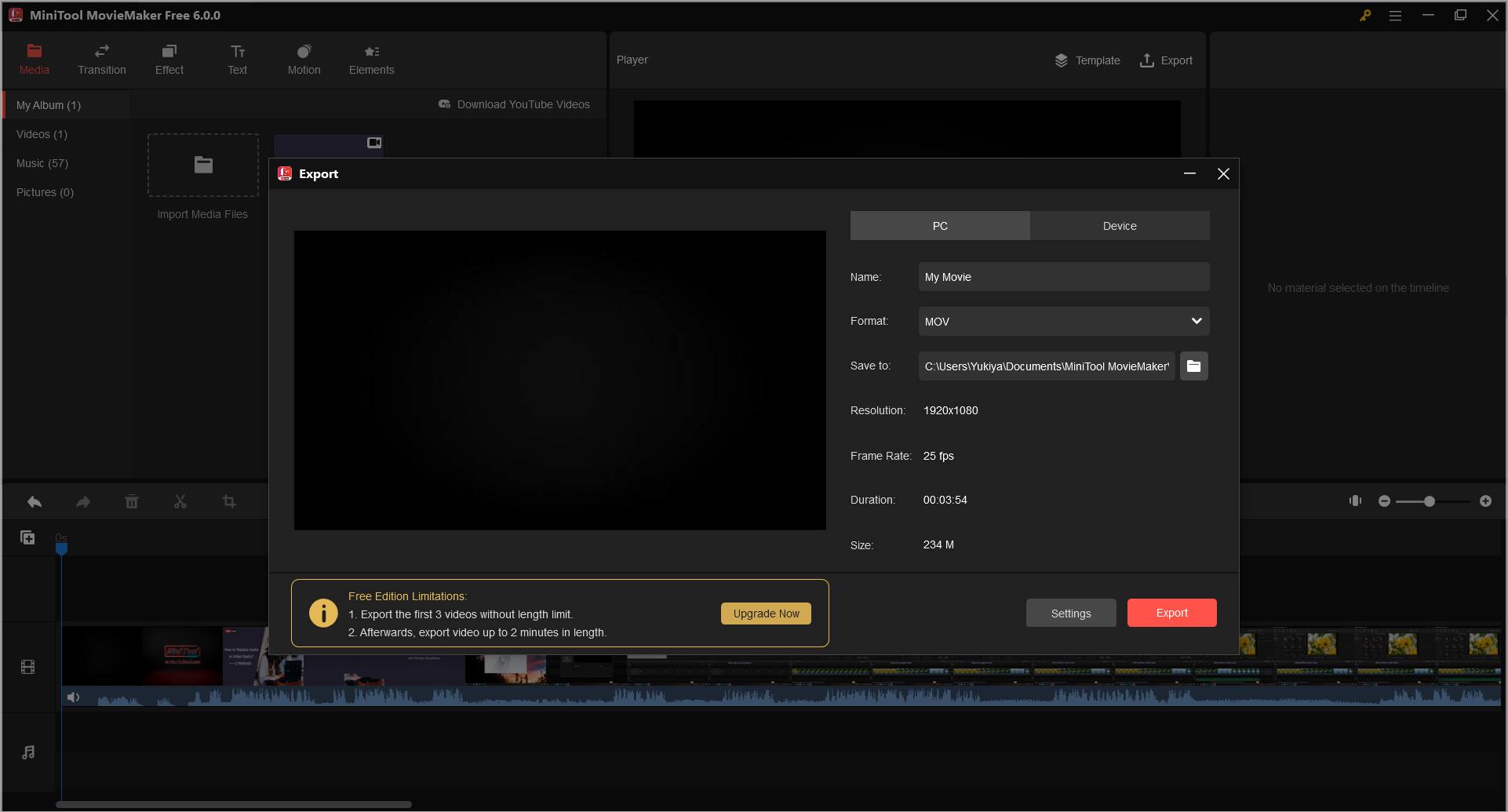
前述の通り、本ソフトウェアの主な役割は動画編集であるため、動画フォーマットの変換以外にも優れた機能を搭載しています。
- クールなムービーテンプレートが多数収録されています。 これにより、ビデオ制作極めて容易にします。適切なテンプレートを選び、素材として使うファイルをインポートすれば、テンプレートが自動的に映像を完成します。
- 豊富なトランジションエフェクトとテキストエフェクトが用意されているので、動画をよりスムーズにします。
- コントラスト、彩度、効果の調整が可能
- ビデオ解像度の変更も可能
- wmv、mp4、avi、mov、f4v、mkv、ts、3gp、mpeg2、webm、gif、mp3 など、さまざまなファイル形式のエクスポートに対応
では、以下のボタンをクリックして、この無料かつ便利なフォーマット変換ツールを試してみてください。
MiniTool MovieMakerクリックしてダウンロード100%クリーン&セーフ
#2. Wondershare Filmora
Wondershare Filmora は、QuickTime ビデオ変換に使用できる優れたソフトウェアでもあります。 ただし、初心者に適した MiniTool Movie Maker とは異なり、Wondershare Filmora は、ある程度のビデオ編集経験のあるユーザーにより適しています。
- 以下は、Wondershare Filmoraを使用してファイルをMOV形式に変換する手順です。
- ソフトを起動し、「ここをクリックしてメディアをインポート」リンクをクリックして変換する動画ファイルをインポートします。
- 取り込んだビデオファイルを下のタイムラインに追加します。 オーディオトラックは最大100本、ビデオトラックは最大100本まで追加することができます。 ちなみに、ちなみに、プロのユーザーはこの機能を愛用しています。ただし、初心者の方は、他のシンプルなツールから始めた方が良いでしょう。
- 右上の「エクスポート」ボタンをクリックし、「MOV」を書き出し形式として選択します。
提示: Wondershare FilmoraはWindows 10でMP4をMOVに変換できますが、変換された動画には大きなウォーターマークが添付されます。ウォーターマークを削除したい場合は、有料版を使用する必要があります。
QuickTimeでMP4が再生できない場合の別の対処法2選
ファイル形式の変更に加え、QuickTimeでMP4動画ファイルが開けないという現象が発生した場合、以下の対処法を試すことができます。
対処法1. QuickTimeのMP4コーデックをアップグレードする
QuickTimeを最新バージョンにアップグレードしてください。 調査したところ、QuickTime 7以降のバージョンでは、MP4ファイルはもちろん、その他のフォーマットも非常にうまく扱えるようです。
対処法2. QuickTimeのMP4コーデックパックをダウンロードする
最新バージョンのQuickTimeでMP4動画ファイルを再生できない場合、SoftonicやCENTでQuickTime用のMP4コーデックパックを補助的にダウンロードしてもらう必要があります。この方法は、アドウェア/マルウェアを持ち込む可能性があるため、コンピュータにとって100%安全ではありません。
動画をQuickTimeに変換する方法を学んだ後は、QuickTimeをMP4に変換する方法を紹介します。
パート2:MOVをMP4に変換する方法
MOVをMP4に変換したいのですか?QuickTimeの動画をWindows Media Playerで再生したいですか?
QuickTimeコンバータは、MOVをMP4に変換するのに役立ちます。
#1. Windowsムービーメーカー
Windows Movie Makerは無料で使いやすい動画編集ソフトで、MOVをMP4に変換することもできます。 Microsoftに付属するこの動画編集ソフトを使って、以下の3つのステップでMOVをWindows Media Playerで利用できるファイル形式に変換してください。
ステップ1.Windowsムービーメーカーをダウンロードし、インストールします。
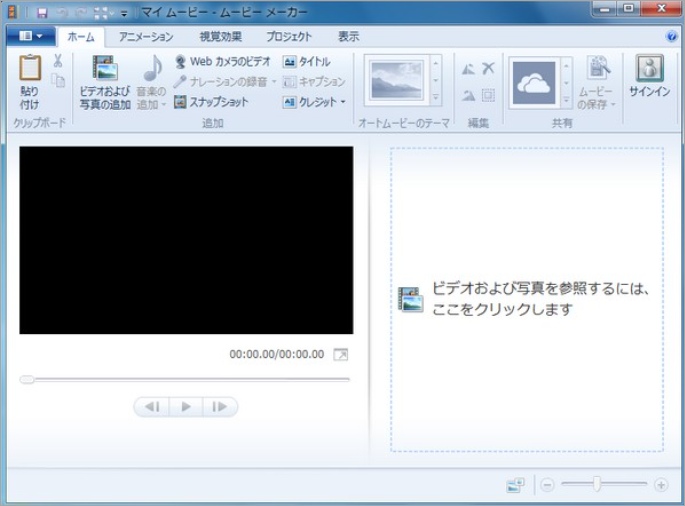
提示: マイクロソフトが2017年1月10日にWindowsムービーメーカーのサービスを終了したため、ツールの入手先がわからないという方は、以下のボタンをクリックしてください。
MiniTool MovieMakerクリックしてダウンロード100%クリーン&セーフ
ステップ2. ソフトのメインインターフェイスに入ったら、変換するMOVファイルをソフトのストーリーボードペインにドラッグ&ドロップします。
ステップ3. 「ムービーの保存」をクリックして、MOVファイルをMP4ファイルとして保存します。
#2. MiniTool Movie Maker
先ほど、MiniTool Movie MakerはMP4をMOVに変換して、QuickTimeがMP4動画ファイルを再生できない問題を解決できることを説明しました。このフリーウェアは、MOVを透かしのないWindows Media Player用のファイル形式に変換することもサポートしています。
MiniTool Movie Maker は MOV を MP4 に、またはその逆に変換できるだけでなく、動画から GIF を作成することができます。詳細は「動画をGIFに変換する方法(Windows, iPhone/Android)」を読んでください。
#3.VLC
VLC Playerはオープンソースのビデオプレーヤーで、異なるフォーマットのビデオを再生するだけでなく、MOVをMP4に変換するなど、ビデオを様々な一般的なフォーマットに変換することができます。
QuickTimeをMP4に変換するには、以下の手順を試してみてください。
ステップ1. VLCプレーヤーをダウンロードしてインストールします。
ステップ2. ソフトウェアのメインインターフェイスに入り、変換したいMOVファイルをドラッグ&ドロップします。
ステップ3. 「変換/保存」ボタンをクリックして、「変換」ウィンドウに入ります。
ステップ4. ターゲット形式(ビデオ – H.265 +(MP3) MP4)を選択します 。
ステップ5. 変換したビデオを保存するフォルダを選択します。
ステップ6. 「開始」ボタンをクリックして、VLCでMP4に変換します。
注意: MP4をMOVに変換したい場合、上記のステップを試してこのタスクを完了することもできます。
VLCプレーヤーは、様々な一般的なファイルフォーマット間で変換することができますが、欠点もあります。ビデオを変換するときに、予測できないエラーに遭遇することがあります。 また、変換前に好みのビデオをカスタマイズすることはできません。
#4. iMovie
iMovieはmacOS/iOSベースの動画編集アプリケーションで、Mac用のコンバーターであり、MOVをMP4に無料で変換することができます。
ステップ1. iMovieをmacOSにダウンロードしてインストールします。
ステップ2. 「インポート」ボタンをクリックして、MOVビデオファイルをこのQuickTimeコンバータ(Mac版)にインポートします。
ステップ3. 「新規作成」をクリックし、「ムービー」→「テーマなし」の順を選択します。
ステップ4. このファイルをストーリーボードにドラッグ&ドロップします。
ステップ5. 「共有」をクリックし、「ファイル」を選択します。その後、iMovieはビデオをMP4フォーマットで保存します。
注意: iMovieはWindowsで使用することはできません。Windows用のiMovieを入手したい場合は、代替品を試すことができます。詳細は「Windows版iMovie - iMovieの代替品トップ6」を読んででください。
#5. Cloudconvert
デスクトップ ソフトウェアのインストールが面倒だと思われる場合は、オンライン ビデオ コンバータを試すこともできます。 たとえば、無料のツールである Cloudconvert を使用すると、変換を簡単に完成できます。
ステップ1:PC/MacのブラウザでCloudconvertを起動します。
ステップ2:「Select Files」をクリックして、変換したいファイルを参照し、追加します。
ステップ3: 動画ファイル形式を選択し、「Start Conversion」をクリックします。
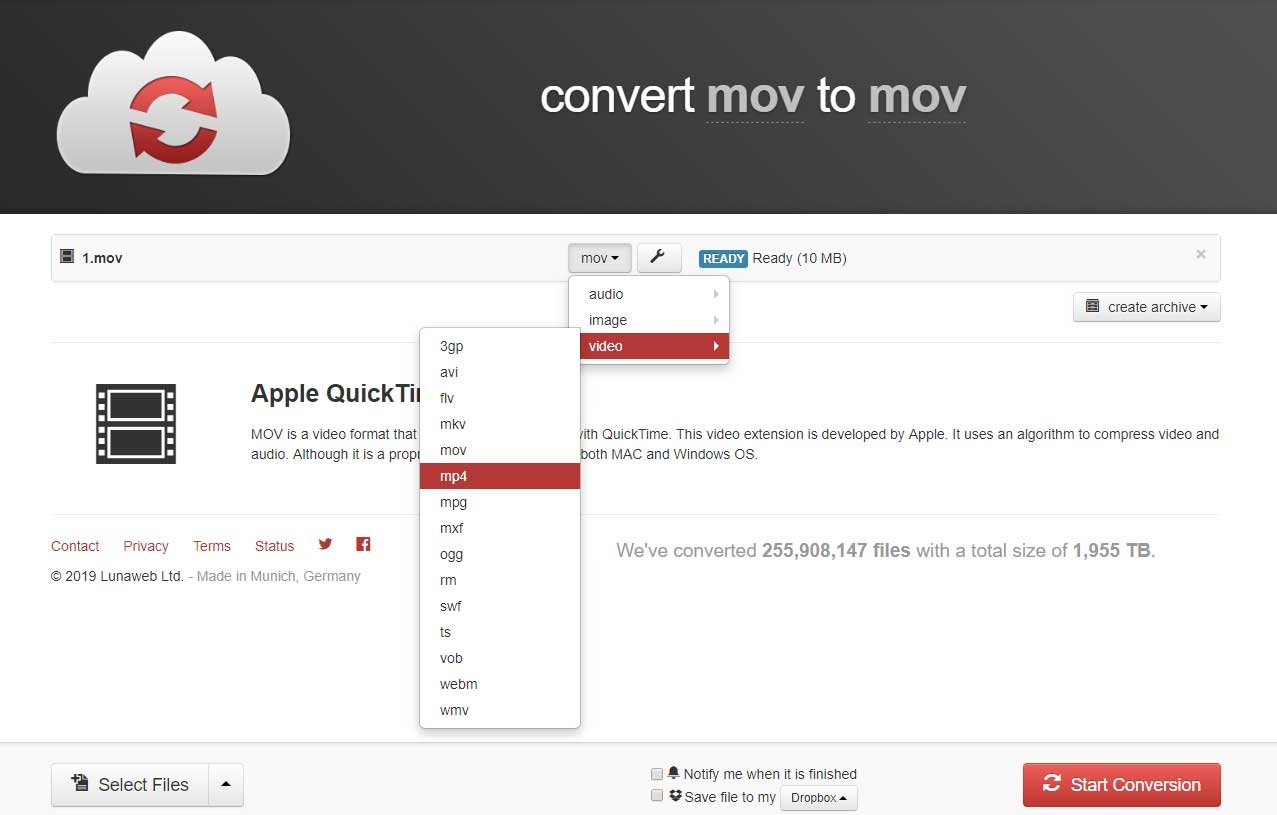
ステップ4:ファイル形式の変換に成功したら、リンク先からファイルをダウンロードしてください。
オンラインファイル変換の速度は、インターネットの速度に依存します。
パート3:MOV比較MP4
MOVとMP4は、どちらも現在よく使われている動画ファイル形式です。では、両者にはどのような違いがあるのでしょうか。 どちらを選べばいいのでしょうか?
MOV
MOVはQuickTimeのラッパーフォーマットです。Appleが特別に開発した高度なアルゴリズムが使われています。QuickTime MOVファイルには、いくつかのトラックが含まれています。特定のタイプのデータを格納するトラックは、マルチメディアコンテナファイルに格納されています。コンテナ内には、このようなトラックが多数存在します。各トラックは、ビデオ、オーディオ、テキストなど、各タイプのデータの保存を担当します。
MP4
MP4は、映像や音声、字幕や画像などを1つのコンテナに収めたデジタルマルチメディア形式です。業界標準として、さまざまなOSのデバイス、プレーヤー、その他のアプリケーションで幅広く使用されています。
どちらを選ぶか?
MOVは、Macユーザーにとって非常に安全で効率的なファイル形式です。
- QuickTime PlayerとReal Playerは、MOVファイルをサポートしています。
- デジタル情報を保存・共有するための高品質なファイル形式です。
- 通常、MOVファイルは高品質で、そのサイズは他の多くのマルチメディア形式を上回っています。
Windows、Ubuntu、Linuxで作業する場合は、MP4が賢明な選択です。
- 複数ビットのデータにも対応しています。
- Apple QuickTime 6とそれ以降のエディションを含む様々なデバイスとプログラムをサポートします。
- データのファイルへの保存方法に大きな柔軟性を持たせています。
- 最新のコーデック264を使用し、高解像度のコンテンツを強化します。
結論から言うと、MOVとMP4の両方は、どちらも世界中の何百万人もの人々に使用されているビデオファイル形式です。使用しているオペレーティングシステムに応じて、適切なものを選択することができます。
結語
この記事は、MP4とMOVの違いを紹介し、MP4とMOV間の変換に役立ついくつかの無料で使いやすいソフトウェアを提供しています。ご参考になされましたら幸いです。他に有用なQuickTime変換ソフトを見つけたなら、以下のコメント欄で共有してください。
また、MiniTool MovieMakerの使用中に何かご不明な点やご意見がございましたら、お気軽に[email protected]までご連絡ください。


ユーザーコメント :