写真に文字を入れる方法は?透かしなしで写真に文字を入れる方法は?iPhone、Android、Windows、Macで写真に文字を入れる方法は?この記事では、これらの質問に対する答えを提供します。
写真には通常、文字以上のものを入れることができます。しかし、時には写真にテキストや何か特別なものを追加することが必要なことがあります。
では、写真に文字を入れてストーリーを伝えるには、どうすればいいでしょうか。
この記事では、iPhone、Android、PC、Macで写真に文字を入れる方法を紹介します。
詳細については、読み続けてください。
パート 1. モバイルデバイスで写真に文字を入れる
では、iPhoneや Androidなどのスマホで写真に文字を入れる方法から始めましょう。
iPhoneで写真に文字を入れる方法
iPhone/iPadで写真に文字を入れる方法は何ですか?
iOS 10を搭載したiPhoneユーザーなら、内蔵の「写真」アプリを使って写真にテキストを追加することが推奨されます。具体的な使い方は以下の通りです。
ステップ 1. ホーム画面でiPhoneの「写真」アプリを開きます。「写真」アイコンは、白いボックスに入っている色付きの風車に似ています。
ステップ 2. アルバム、モーメント、メモリーズ、またはiCloud写真共有から編集したい写真を開きます。
ステップ 3. 画面下部のツールバーにある「編集」ボタン(一連の水平スライダーのように見える)をタップします。
ステップ 4. 画面の右下にある「その他」ボタン(円の中に3つのドットがあるように見える)をタップします。
ステップ 5. ポップアップメニューの「マークアップ」をタップし、マークアップ編集ツールで写真を開きます。 マークアップが表示されない場合は、「その他」をタップし、マークアップスイッチを「オン」の位置にスライドします。
ステップ 6. 「テキスト」ボタンをタップします(白いボックスに大文字のTが入っているように見える)。その後、このボタンを押すと、写真にダミーテキストを含むテキストボックスが追加されます。
ステップ 7. 「テキスト」ボックスをタップし、「編集」を選択します。
ステップ 8. キーボードを使用してテキストを入力し、キーボードの上にある「完了」ボタンを押します。
ステップ 9. 画面下部のカラーパレットから色をタップし、テキストの色を選択します。
ステップ 10. AAボタンをタップし、フォント、テキスト サイズ、配置を編集します。
- フォント: Helvetica、Georgia、Noteworthyの3つの選択肢があります。
- サイズ: テキストサイズスライダーを右にスライドすると、テキストが大きくなり、左にスライドすると、小さくなります。
- 配置: 配置ボタンをタップすると、テキストを左、中央、両端揃え、右に配置できます。
もう一度AAボタンをタップし、ポップアップを閉じます。
ステップ 11. テキストをタップしてドラッグし、画像内で移動します。
ステップ 12. 画面の右上隅にある「完了」ボタンをクリックしてから、画面の右下隅にある「完了」ボタンをクリックし、テキストを写真に保存します。
iphoneで写真に文字を入れることを無料で実現しました!今、あなたとこの方法を共有する!Twitterでシェア
Androidの写真に文字を入れる方法
Androidで画像に文字を入れる必要がある場合は、200以上のフォントを提供するシンプルな写真に文字を入れるアプリ「Phonto」をお試しください。画像を正しく読み込むために、大きすぎる画像を使用すると、プログラムがクラッシュすることがあります。画像サイズの設定は、中・小を推奨します。
次に、Androidの写真にテキストを追加するには、次の手順を試してください。
- これを開き、写真にテキストを追加します。
- 画面の右上隅にある「画像」アイコンをタップし、画像を読み込みます。
- 「デバイスから新しい画像を読み込む」を選択し、画像ギャラリーを開きます。
- 目的の写真を選択すると、Phontoで表示されます。
- 画面上部の鉛筆型のアイコンをタップします。
- 写真に使用するテキストを入力し、「完了」をタップします。 その後、テキストのフォント、スタイル、サイズ、位置、書式を変更できます。
- 画面の右上隅にあるフロッピーディスクのアイコンをタップし、画像をAndroidのギャラリーに保存します。
ご注意:写真に文字を入れるアプリは、iPhoneにも適しています。
スマホで写真にテキストを追加する方法を紹介した後、Windowsで写真に文字を入れる方法を見てみましょう。
パート 2. 「フォト」ウィンドウに文字を入れる
「Windows 10で写真にテキストを追加するにはどうすればいいでしょうか?」Dave SorensonさんがMicrosoft Communityでこの質問をしました。
一般に、Dave Sorensonが写真に文字を入れる方法はいくつかあります。
対処法1. Windows XP/7/8/10でPaint Photo Editorを使用して写真に文字を入れる
Windowsは、Paint Photo Editorを使用し、透かしのない写真に文字を入れることができます。
操作手順は次のとおり:
ステップ 1. 「スタート」を開き、「ペイント」と入力し、検索結果から「ペイント」を選択します。
ステップ 2. 「ファイル」をクリックし、「開く」を選択し、テキストを追加する画像を選択し、「開く」ボタンをクリックします。
ステップ 3. 「ペイント」ウィンドウの上部にあるツールバーの「ツール」セクションにあるAボタンをクリックします。
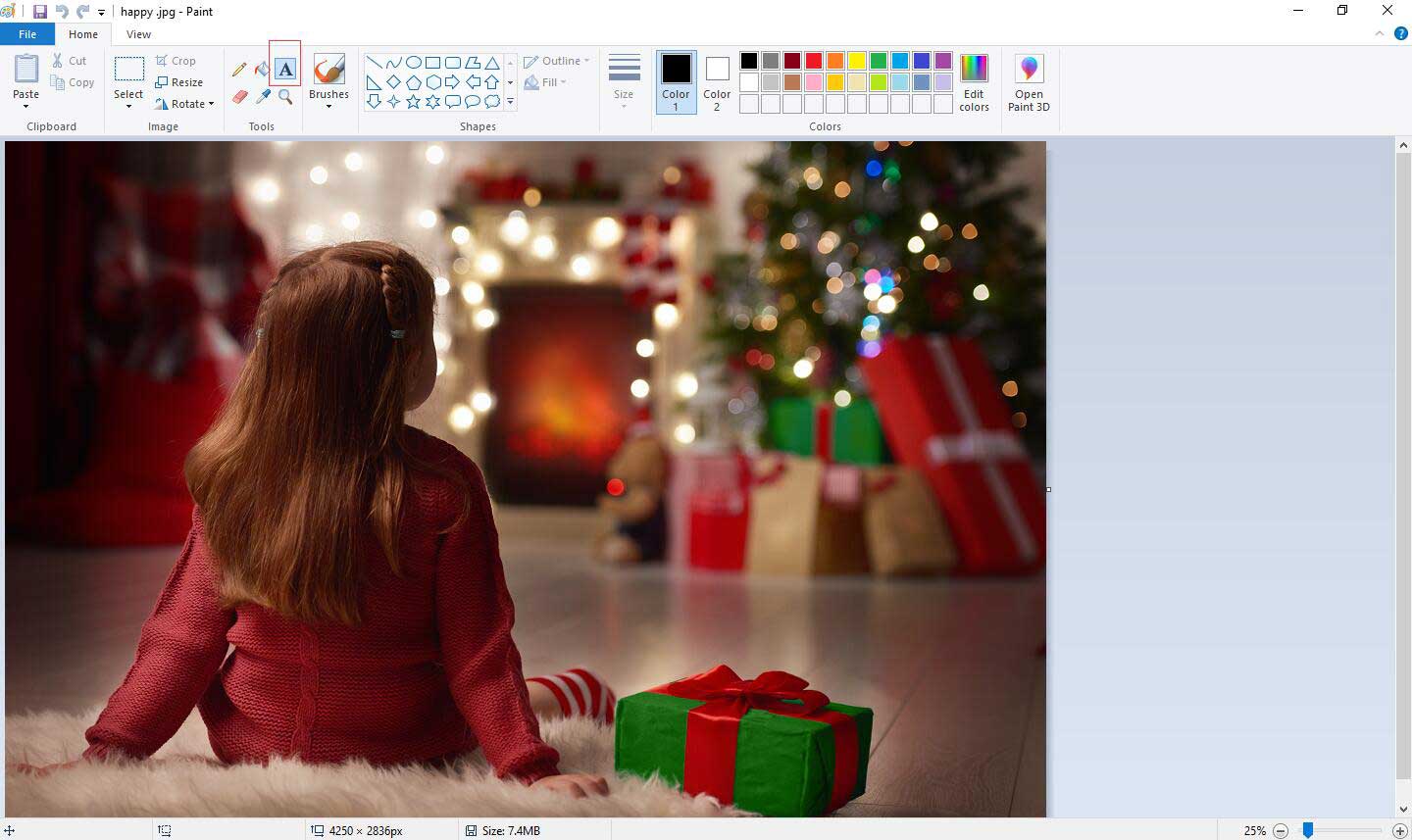
ステップ 4. 「テキストを追加する写真」セクションでマウスをクリックしてドラッグし、ボタンを離します。
ステップ 5. 写真に配置するテキストを入力します。
- 「テキスト」を選択し、ツールバーの「フォント」セクションにあるツールを使用し、テキストのフォント、サイズ、書式を編集します。
- ツールバーの「色」セクションで色をクリックすると、テキストの色が変更されます。
ステップ 6. 写真のテキストを保存します。
- 「ファイル」をクリックし、「保存」をクリックすると、変更内容を元の写真に保存することができます。
- 「ファイル」をクリックし、「名前を付けて保存」をクリックし、テキスト付きの写真を個人的なファイルとして保存できます。
対処法 2. Windows10で「ペイント3D」を使用して写真に文字を入れる
Windows 10では、「ペイント3D」を使用して画像に3Dテキストを追加できます。以下の手順に従って、テキストを画像に無料で追加できます。
ステップ 1. 検索バーにPaint 3Dと入力し、検索結果から「ペイント3D」のアイコンをクリックします。
一部のユーザーから、「ペイント3D」を開こうとすると、開かないという報告があります。このような問題が発生した場合は、記事:「Windows 10のペイント3Dが動作しない場合の対処法」を参照してください。
ステップ 2. 「メニュー」アイコンをクリックし、ドロップダウンメニューから「開く」オプションを選択し、写真をソフトウェアにインポートします。
ステップ 3. 「テキスト」アイコンをクリックします。
ステップ 4. 「3D テキスト」オプションを選択し、テキストボックスを3Dテキストを配置する写真の領域にドラッグします。
ステップ 5. テキストを挿入し、文字のサイズを調整し、色を選択し、テキストをボックス内に配置します。
ステップ 6. 最後に、写真を3Dテキストで保存します。
対処法 3. オンラインで写真に文字を入れる
Windowsの組み込みツールに加え、オンラインで写真に文字を入れることもできます。
たとえば、画像をAddTextにインポートし、テキストを入力し、テキストのスタイルとサイズを選択します。最後に、PCにダウンロードしたり、友達と共有したりできます。
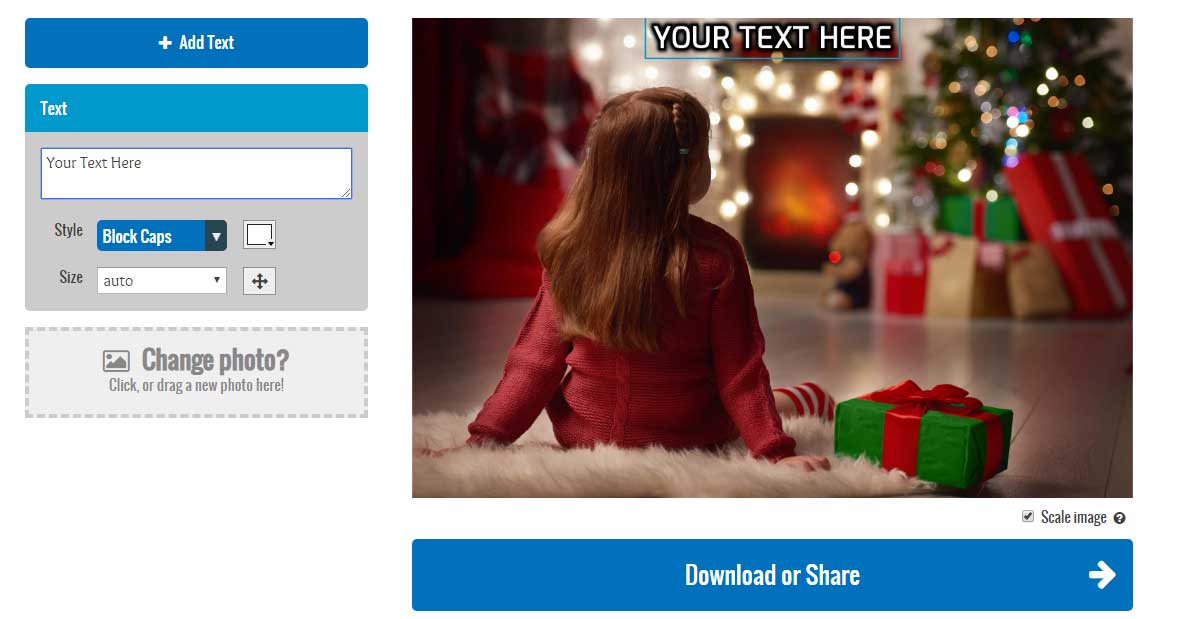
ただし、この方法で文字を入れると、画像に透かしが追加されます。透かしを入れずに画像にテキストを追加したい場合は、他のツールをお試しください。
対処法 4. ソフトウェアで写真に文字を入れる
ウォーターマークなしで写真に文字を入れるには、Windows Movie Maker、MiniTool Movie Makerなどのフリーソフトを試してみてください。これらのツールは、透かしなしで写真にテキストを追加することをサポートし、またビデオに文字を入れることもサポートされています。
無料でシンプルな動画編集ツール–MiniTool Movie Makerは、透かしなしで画像にテキストを追加するのに役立つさまざまなテキスト効果を提供します。このツールには他にも素晴らしい機能があります。例えば、写真から面白い動画を作成することをサポートします。詳細については、記事:「最高の無料スライドショーメーカー – MiniTool Movie Maker」を参照してください。
上記の対処法を試し、文字を写真に無料で追加してください!Twitterでシェア
Windows 10で写真に文字を無料で追加する方法はたくさんあります。次に、Macで写真に文字を入れる方法を紹介します。
パート 3. Macで画像に文字を入れる
質問:
Macで画像に文字を入れることができますか?
答え:
もちろん、Macでは、写真に透かしのない文字を入れることができます。
次に、写真に文字を無料で入れるのに役立つ2つの対処法を紹介します。
プレビューテキストツールでMacの写真に文字を入れる
ステップ 1. Macのドックにある青い顔のようなアイコン、Finderを開きます。
ステップ 2. 使用する写真が保存されているフォルダを選択します。
ステップ 3. 文字を入れる画像をダブルクリックします。
ステップ 4. 画面の上部にある「ツール」ボタンをクリックし、「ツール」ドロップダウンメニューから「注釈」をクリックし、「テキスト」ボタンをクリックします。
ステップ 5. 写真の「テキスト」文字をダブルクリックし、テキストを入力します。その後、「プレビュー」ウィンドウの上部にある「A」ボタンをクリックし、テキストのサイズ、フォント、色を選択します。
ステップ 6. 画面の左上隅にある「ファイル」をクリックし、ドロップダウンメニューの「保存」をクリックし、写真をテキスト付きで保存します。
MacでApple Photosを使用して写真に文字を入れる
MacでApple Photosアプリを使用し、画像にテキストを追加できます。ご注意:この機能は、Mac OS Sierra(10.12)以降に組み込まれています。
- 写真を開きます。
- 「編集」をクリックし、「その他」記号(内側に3つのドットがあるもの)を選択し、「マークアップ」を選択します。
- ツールバーのT文字記号をクリックします。
- テキストを入力し、フォントのスタイルと色を変更します。
ここでは、Macでテキストを追加するための2つのオプションを紹介します。Twitterでシェア
最後に
テキストと写真の組み合わせは、より多くのことを伝えることができます。iPhone、Android、PC、Macのいずれを使っても、写真に適切な方法でテキストを追加し、ユーモラスなストーリーを伝えたり、ビジネスのコアバリューを含む感動的な名言を作成したりすることができます。
上記、画像にテキストを追加する方法についてです、画像に文字を入れる他の方法があれば、コメント欄で共有してください。
何か他の写真にテキストを追加する方法があれば、私たちと共有してください!


ユーザーコメント :