画面録画とは、コンピューターやスマホのデスクトップ上で行われた操作や動画再生、プレゼンテーションなどを音声付きで録画して、よくクリエイター、教師、ゲームマスターなどから使用される機能であります。画面録画は、チュートリアル、オンライン会議、プロジェクトフィードバック、ソフトウェアのデモンストレーション、ゲームプレイ、プレゼンテーション、チームコラボレーションなど、さまざまな目的に使用できます。
プロフェッショナルなスクリーン録画を作成するには編集が必要です。編集中で最もよく使用されるツールはトリミングです。ビデオの最初と最後の部分にある不要な部分、一時停止部分、余分な部分を削除するには、画面録画をトリミングする必要があります。
でも、多くの画面録画アプリには編集機能がありません。そのため、画面録画をトリミングして強化するには、トリミング可能なツールが必要です。
Windowsで画面録画をトリミングする方法
Windowsコンピューターには画面録画を行われるツールが組み込まれていますが、編集できません。では、Windows 10/11で画面録画をトリミングするにはどうすればよいでしょうか。ここでは3つの方法を紹介します。
#MiniTool MovieMaker
MiniTool MovieMakerは、画像、動画、音楽から誰でも素晴らしいビデオを作成できるように設計された、使いやすく機能豊富な動画編集ソフトです。魅力的な動画を作るために、このソフトウェアは必要なツールと人気のあるエフェクトを多く提供します。例えば、動画のトリミング、分割、切り取りが簡単に実行できます。
また、MiniTool MovieMakerが透かしのないビデオエディターなので、編集したら画面録画に透かしが入ることを心配する必要はありません。Windows PC で画面録画をトリミングしたい場合は、これを試す価値があります。
以下は、MiniTool MovieMaker を使用してWindows 10/11で画面録画をトリミングする方法です。
ステップ1:下のボタンをクリックして、MiniTool MovieMakerをお使いPCにダウンロードします。
MiniTool MovieMakerクリックしてダウンロード100%クリーン&セーフ
ステップ2:インストールが完了したら、この編集ツールを起動し、プロモーションウィンドウを閉じて、アプリケーションのメインインタフェースにアクセスします。
ステップ3:「Import Media Files」ボタンをクリックして、画面録画を参照してMiniTool MovieMakerにインポートします。或いは、フォルダーからスクリーン録画素材をアプリケーションにドラッグアンドドロップしてもいいです。
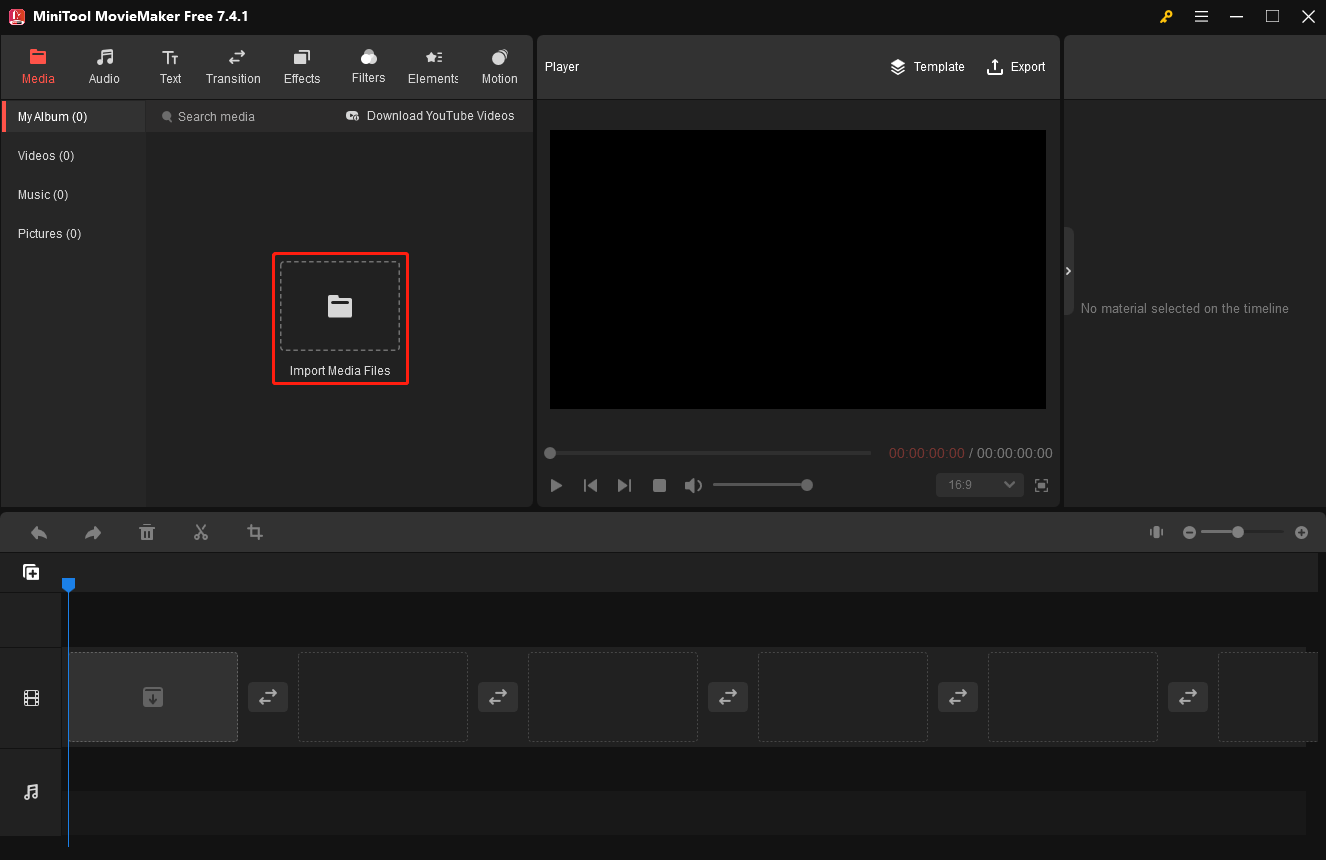
ステップ4:インポートした動画の「+」アイコンをクリックするか、タイムラインにトラックを直接にドラッグします。
ステップ5:動画をトリミングするには、タイムライン上のクリップを選択し、マウスカーソルをクリップの開始点或いは終了点と合わせて、両方向矢印が表示されると、内側にドラッグして、クリップの不要な部分を削除します。
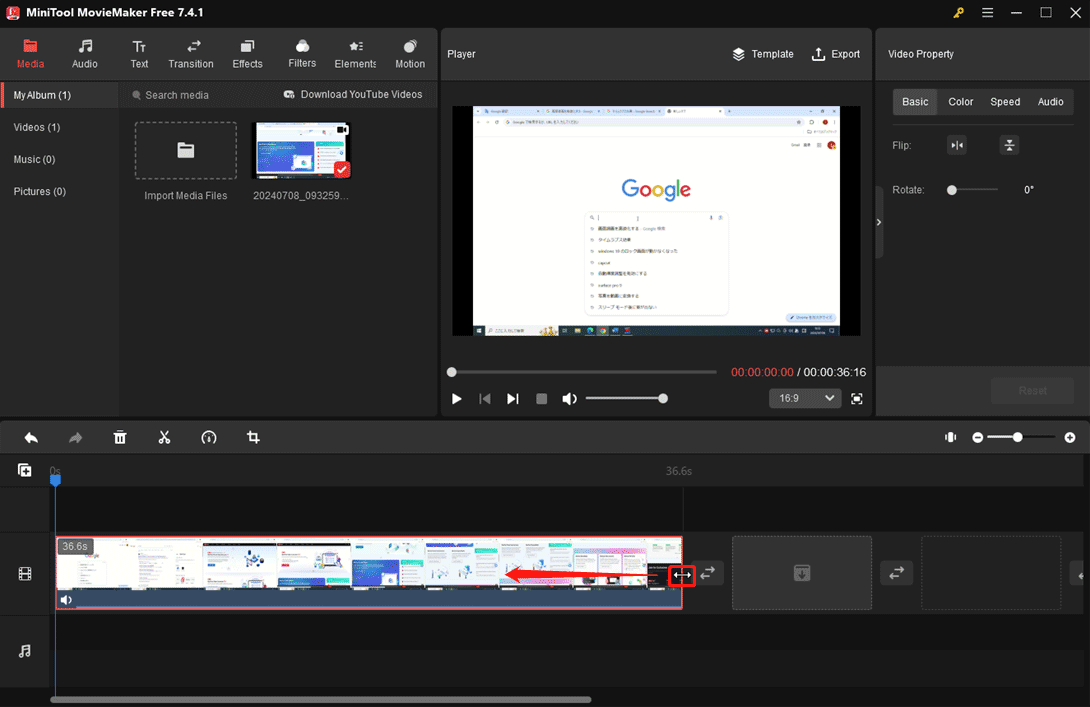
画面録画中に不要な部分(画面がフリーズするなど)がある場合、このアプリを使用して削除することもできます。
青い再生ヘッドを削除したいクリップの開始点までドラッグし、「ハサミ」アイコンをクリックして動画を2つのクリップに分割します。次に、ステップ5の操作のようにマウスカーソルを 2 番目のクリップの開始点に置き、不要な部分をトリミングします。
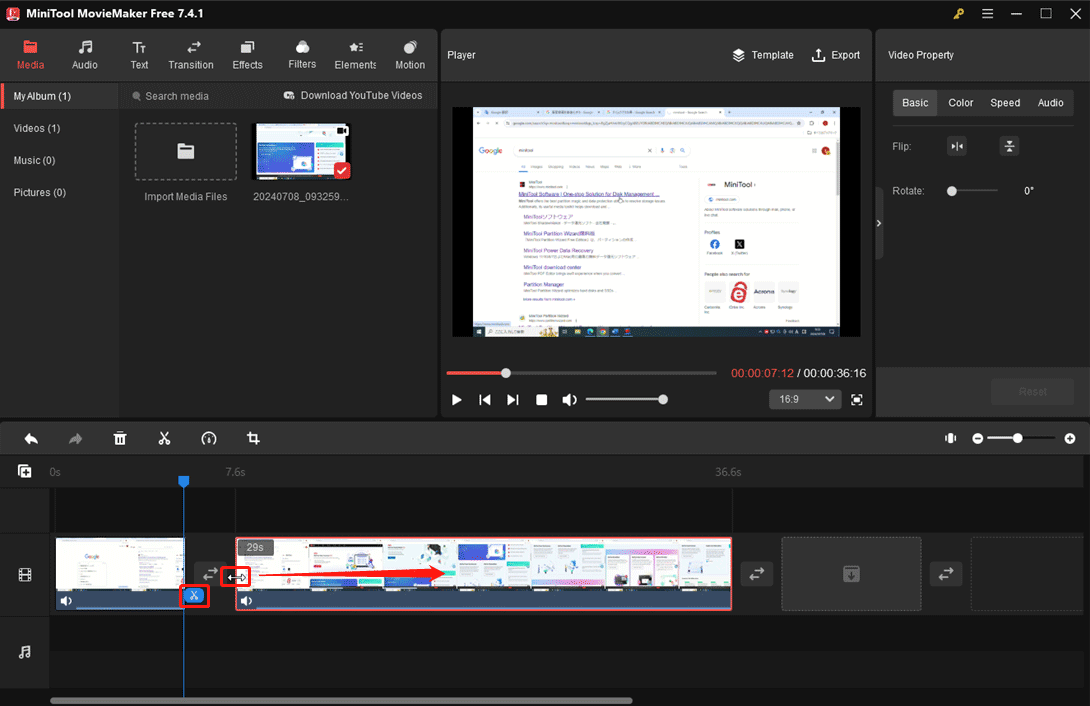
ステップ6:編集した画面録画をエクスポートするには、右上隅の「Export」をクリックして出力設定ウィンドウを開きます。MiniTool MovieMaker はデフォルトでMP4ファイル形式を使用して動画を保存しますが、「Format」メニューをクリックして変更できます。また、出力フォルダー、解像度、フレームレートを選択したり、「Settings」をクリックしてその他の設定を変更したりすることもできます。最後に、「Export」をクリックして、画面録画の保存とエクスポートを開始します。
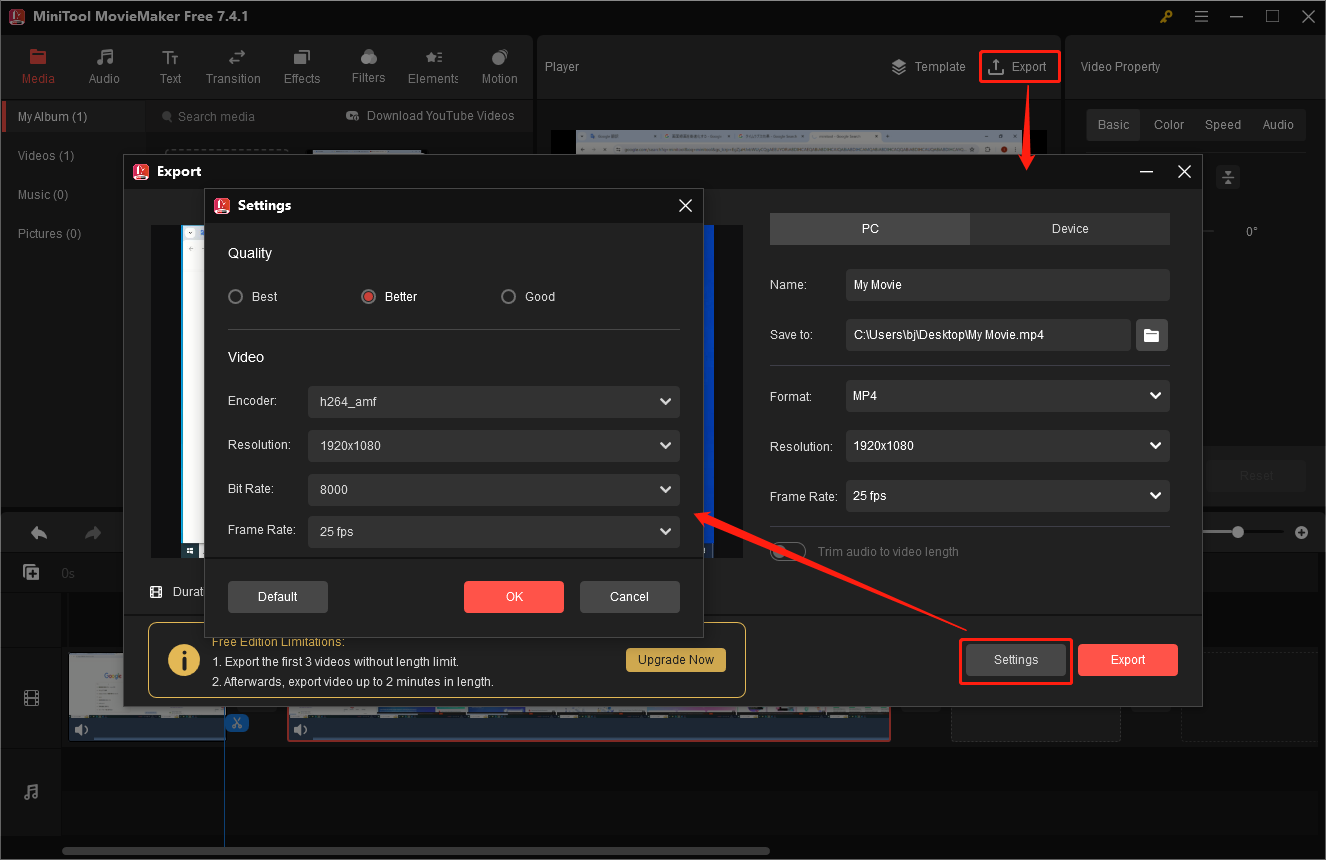
MiniTool MovieMakerに備えている他の機能:
- 動画の再生速度を調整したり、を逆再生したりできます。
- 動画のアスペクト比を変更します。
- 動画を回転および反転します。
- 動画にタイトル、キャプション、エンドクレジットなどのテキストを追加します。
- フィルター、特殊効果、モーション効果を適用します。
- 2つの動画/画像クリップ間にトランジションを追加します。
- さまざまなアニメーションステッカーで動画を飾ります。
- 動画内のオーディオを編集します。
- 動やや画像の色を調整、色補正をします。
- 多くの一般的な動画ファイル形式をサポートします。
- その他
WindowsでMiniTool MovieMakerを利用して画面を録画した動画を簡単にトリミングして、更に魅力的にします。試してみませんか?Twitterでシェア
#Microsoft Clipchamp
Microsoft Clipchamp はWindows 11に推奨されるビデオエディターであり、このツールがプロフェッショナルな動画を作成できるように、基本的かつプロフェッショナルな機能を提供します。このアプリでは、数回クリックするだけで簡単にビデオをトリミングします。
#Microsoft フォト レガシ
Microsoft Clipchamp以外に、Windows 11 の「フォト レガシ」には隠しビデオエディターがあります。このアプリケーションには、動画のトリミング、テキストの追加、フィルターの適用、再生速度の変更などを実行できるビデオエディタツールが含まれています。Windows 10 ユーザーは、Microsoft storeから「フォト レガシ」を見つけてダウンロードすることができます。
Macで画面録画をトリミングする方法
Mac で画面録画をトリミングするにはどうすればよいでしょうか。幸いなことに、サードパーティのソフトウェアをインストールしなくても、Mac にバンドルされているアプリを使用して画面録画をトリミングできます。
#QuickTime Player
MacのQuickTime Playerでは、画面を録画できるだけでなく、トリミング、分割、オーディオの削除などの操作を通して、録画を編集することもできます。MacのQuickTime Player で画面録画をトリミングする具体的な方法は次を参照してください。
ステップ1:QuickTime Player で編集したい画面録画を開き、上部のメニューバーの「編集」オプションをクリックして、「トリミング」を選択します。
ステップ2:下部にあるビデオクリップに黄色のハンドルが表示されます。この黄色のハンドルをドラッグして、必要がある部分を選択します。
ステップ3:「トリミング」オプションをクリックすると、黄色のハンドルの外側の領域を削除します
#iMovie
QuickTime Playerに加えて、Macの組み込みビデオエディターであるiMovieを使用して、画面録画をトリミングしたり、動画をさらに最適化したりすることもできます。iMovie は、Mac、iPhone、iPad 用の無料の動画編集プログラムです。色補正や画像安定化など、動画編集用のツールやエフェクトが豊富に備えて、動画編集の初心者でも上手に使えます。
これからは、iMovieを使用してMac上の画面録画をトリミングする方法を説明します。
ステップ1:MacでiMovieを起動し、「新規作成」ボタンをクリックして、「ムービー」オプションを選択し、新しいプロジェクトを作成します。
ステップ2:メインUI で、「ファイル」>「メディアのインポート」をクリックして録画した動画をインポートし、タイムラインに追加します。
ステップ3:「R」キーを押したままタイムラインにあるクリップ上でドラッグして、保存するフレームの範囲を選択します。
ステップ4: 「Ctrl」 キーを押しながら動画クリックし、「選択部分にトリム」オプションを選択します。次に、動画を保存してエクスポートします。
Androidで画面録画をトリミングする方法
現在、スマートフォンは私たちの生活を完全に変え、色々な便利さをもたらします。Android に組み込まれているスクリーンレコーダーを使用して、音声付きで画面を録画することができますが、編集できません。では、Android デバイスで録画時間を短縮するにはどうすればよいでしょうか? 最も簡単な方法は、「Google フォト」アプリを使用することです。
Android デバイスの「Google フォト」では、写真や動画を保存したり表示したりするだけでなく、いくつかの簡単な機能を使って編集することができます。動画のトリミング、ミュート、安定化、切り取りなども可能です。
Google フォトで画面録画をトリミングするには、トリミングしたい動画をこのアプリで開き、「編集」ボタンをタップし、トリミングハンドルをタップしてドラッグし、保存する部分を選択します。
より豊富な機能を使用して画面録画を編集したい場合は、CapCut、YouCut、InShot などサードパーティ製の強力な動画編集アプリをお試しください。
iPhoneで画面録画をトリミングする方法
Android スマートフォンと同様に、iPhone にも画面と音声をキャプチャできる画面録画機能が搭載されています。でも、録画を停止した後、iPhone で画面録画をトリミングして不要な部分を削除する方法は何でしょうか? 「写真」アプリが最適なソリューションです。
iPhoneの写真アプリでは、写真やビデオを表示、管理、共有できます。このアプリには一般的な動画編集ツールはあまり含まれていませんが、幸いなことに、動画をトリミングして開始点と終了点を変更することができます。
画面録画を短くする必要がある場合は、写真アプリで開き、画面録画を選択して、「編集」をクリックし、下にある動画のフレームビューアの片側をドラッグして、残したい位置までバーを左右に動かして、右上のチェックマークをタップします。次に、「ビデオを保存」をクリックしてトリミングされたビデオのみを保存するか、「ビデオを新規クリップとして保存」オプションを選択して元とトリミングされた両方のバージョンのビデオを保存します。
更に、Splice、VN Video Editor などのサードパーティのビデオエディターを使用して、画面録画をトリミングすることももちろんできます。
Chromebookで画面録画をトリミングする方法
お使いコンピューターはChrome OS が実行されている場合は組み込み機能を使用して、Chromebookで画面を録画することもできます。録画したビデオをトリミングしたい、或いはその他の編集を行うには、OpenShot、Clipchamp、PowerDirector、WeVideo などを使用してみてください。
ChromebookでWindows OSを使用している場合は、画面を録画して編集するためのオプションが多くなります。ここでは、最初の部分で述べたMiniTool MovieMakerをおすすめします。
MiniTool MovieMakerクリックしてダウンロード100%クリーン&セーフ
ヒント:無料で時間制限なしで PC 画面を録画する方法
時間制限や透かしもなく、高品質の画面が録画できる無料のPC画面レコーダーが必要であるなら、MiniTool Video Converterをお試しください。
ステップ1:下のボタンをクリックして、MiniTool Video Converterをダウンロードしてください。インストールしてから、このアプリケーションを開いてください。
MiniTool Video Converterクリックしてダウンロード100%クリーン&セーフ
ステップ2:上部の「スクリーンレコーダー」タブをクリックし、「クリックして画面を記録」部分をクリックして、MiniTool スクリーンレコーダーを起動します。
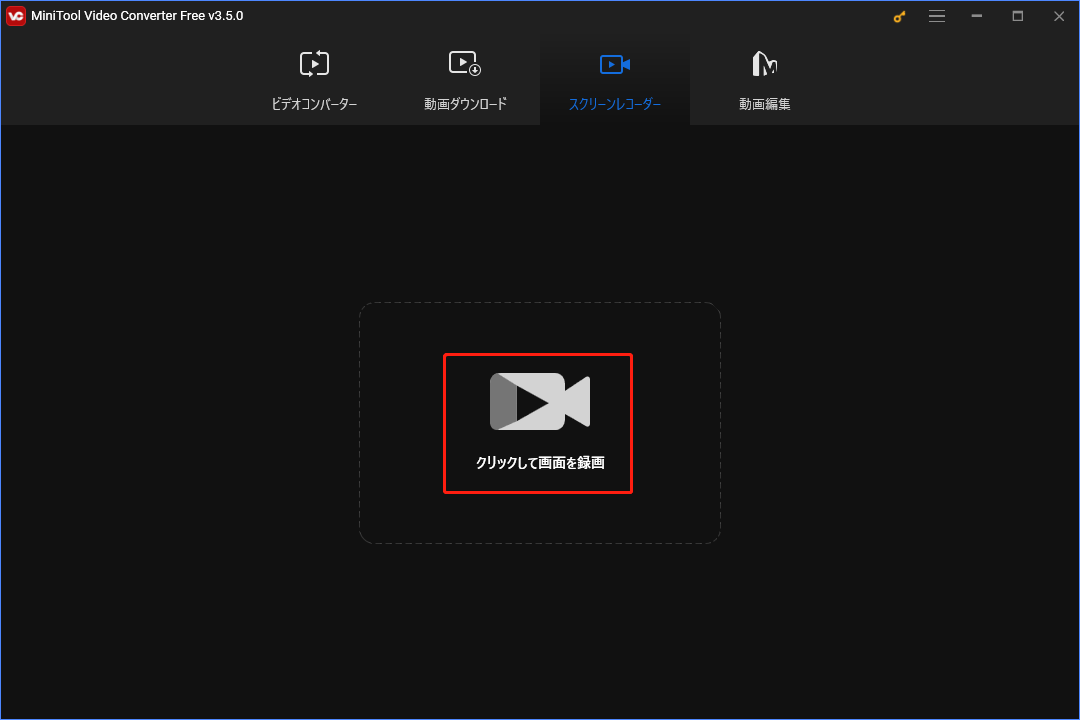
ステップ3:「フルクリーン」ドロップダウンメニューを開いて、録画する領域を選択します。また、システムオーディオとマイクサウンドのどちらを録音するかを決定します。
ステップ4:MiniTool Screen Recorder の右上にある設定アイコンをクリックすると設定ウィンドウが開き、出力先、出力形式、フレームレートなどの設定を必要に応じて調整して、「OK」をクリックして変更を適用します。
ステップ5:右側の赤い録画ボタンをクリックするか、「F6」キーを押して録画を開始します。
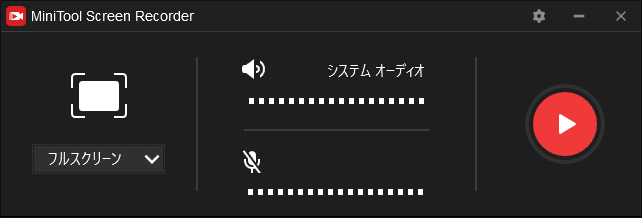
Alt=録画するオプションを選択
ステップ6:もう一度「F6」キーを押して録画を完了します。
結語
本記事では、さまざまなプラットフォームで画面録画をトリミングするためのツールを紹介します。録画した動画を簡単にトリミングして要らない部分を削除し、より良いものにすることができます。また、これらのアプリで編集し続け、テキスト、音楽、ステッカー、エフェクトなどを追加して、画面録画をプロフェッショナルにすることもできます。
最後に、MiniTool MovieMaker または Video Converter の使用中に問題が発生した場合は、[email protected]までお気軽にお問い合わせください。







ユーザーコメント :